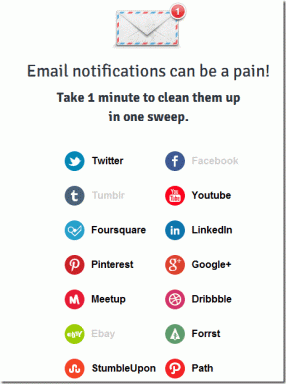Cómo restablecer la aplicación de correo en Windows 10
Miscelánea / / November 28, 2021
Cómo restablecer la aplicación de correo en Windows 10: Hay varias aplicaciones predeterminadas en Windows 10, por ejemplo, aplicaciones Calendario, Personas, etc. Una de esas aplicaciones predeterminadas es la aplicación Correo, que ayuda a los usuarios a administrar sus cuentas de correo electrónico. Es bastante fácil configurar sus cuentas de correo con esta aplicación. Sin embargo, algunos usuarios se quejan de que sus correos electrónicos no se sincronizan, el correo no responde, muestra errores al crear nuevas cuentas de correo electrónico y otros problemas.
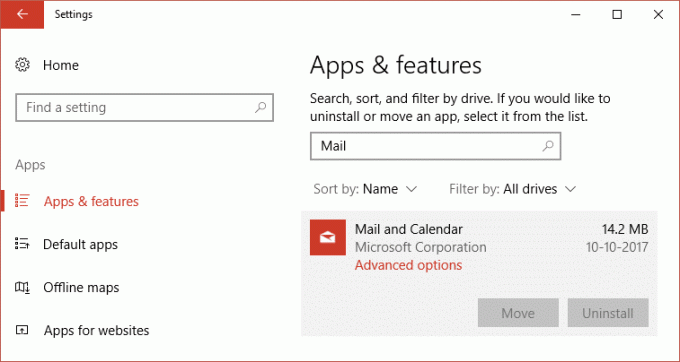
Por lo general, la causa raíz de estos problemas podría ser la configuración de las cuentas. Por lo tanto, una de las mejores formas de resolver todos estos errores es restablecer la aplicación Mail en su dispositivo. Aquí, en este artículo, aprenderá el proceso para restablecer la aplicación de correo en su Windows 10. Además, también discutiremos cómo eliminar la aplicación Mail usando Windows PowerShell y luego reinstalarla desde la tienda de Microsoft.
Contenido
- Cómo restablecer la aplicación de correo en Windows 10
- Método 1: cómo restablecer la aplicación de correo de Windows 10 usando la configuración
- Método 2: cómo restablecer la aplicación de correo en Windows 10 usando PowerShell
- Método 3: instalar paquetes faltantes de la aplicación de correo
Cómo restablecer la aplicación de correo en Windows 10
Asegurate que crear un punto de restauración por si acaso algo sale mal.
Método 1: cómo restablecer la aplicación de correo de Windows 10 usando la configuración
1.Pulse Tecla de Windows + I para abrir Configuración y luego haga clic en Icono de aplicaciones.

2.Ahora, en el menú de la izquierda, haga clic en Aplicaciones y funciones.
3.A continuación, en el cuadro "Buscar en esta lista" busque la aplicación Correo.
4.Aquí debe hacer clic en el Aplicación de correo y calendario.
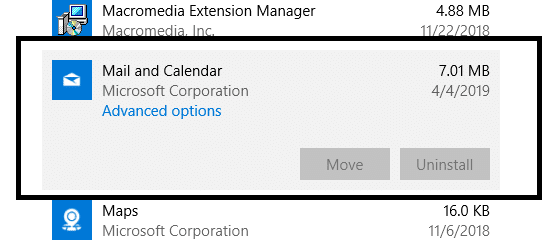
5.Haga clic en el Opciones avanzadas Enlace.
6.Desplácese hacia abajo y encontrará el Botón de reinicio, Haz click en eso.
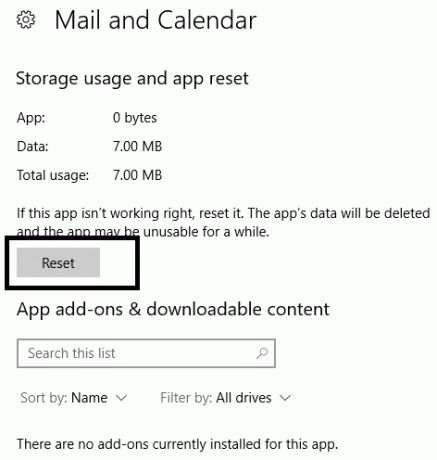
Una vez que complete los pasos, la aplicación Windows 10 Mail eliminará todos sus datos, incluidas las configuraciones y preferencias.
Método 2: cómo restablecer la aplicación de correo en Windows 10 usando PowerShell
Para seguir este método, primero debe eliminar / eliminar la aplicación usando Windows PowerShell y luego Vuelva a instalarlo desde Microsoft Store.
1.Abra Windows PowerShell con acceso de administrador. Simplemente escribe Potencia Shell en la barra de búsqueda de Windows o presione Windows + X y elija la opción Windows PowerShell con acceso de administrador.


2.Escriba el siguiente comando en PowerShell elevado:
Get-AppxPackage Microsoft.windowscommunicationsapps | Eliminar-AppxPackage
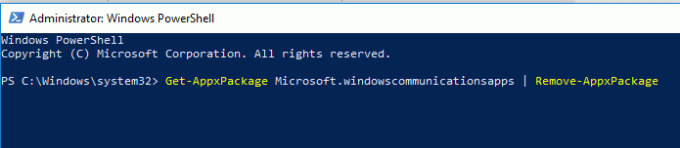
3. Una vez que se ejecuta el comando anterior, reinicie su computadora para guardar los cambios.
Ahora necesita reinstalar la aplicación de correo de la tienda de Microsoft:
1.Abrir Tienda Microsoft en su navegador.
2.Buscar Aplicación de correo y calendariode Microsoft Store.

3.Toque el Botón de instalación.
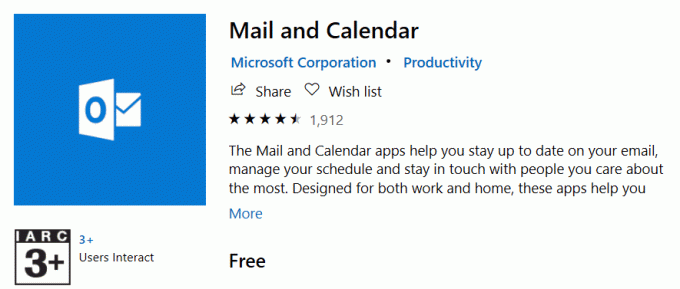
4. Siga las instrucciones en pantalla para completar la instalación y luego inicie la aplicación.
Con suerte, con esta solución, podrá Restablecer completamente la aplicación de correo en Windows 10.
Método 3: instalar paquetes faltantes de la aplicación de correo
En la mayoría de los casos en los que los usuarios enfrentan problemas de sincronización de correo, se pueden resolver instalando los paquetes que faltan en la aplicación de correo, particularmente Paquetes de características y demanda.
1.Tipo mando en la búsqueda de Windows y luego haga clic con el botón derecho en el símbolo del sistema y seleccione Ejecutar como administrador.

2. Escriba el comando mencionado a continuación.
dism / online / Add-Capability / CapabilityName: OneCoreUAP.OneSync ~~~~ 0.0.1.0
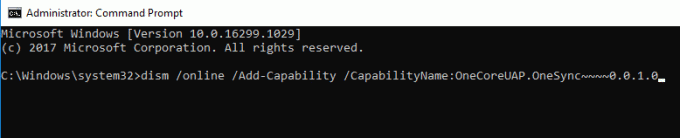
3. Una vez que ejecute este comando, debe reiniciar su sistema.
4.Ahora abre la aplicación Mail usando la búsqueda de Windows.
5.Haga clic en el engranaje de configuración ubicado en la esquina inferior izquierda.
6.Toque en el Administrar cuenta opción para verificar si la Configuración de la cuenta está disponible, lo que garantiza que todos los paquetes requeridos se agreguen correctamente.
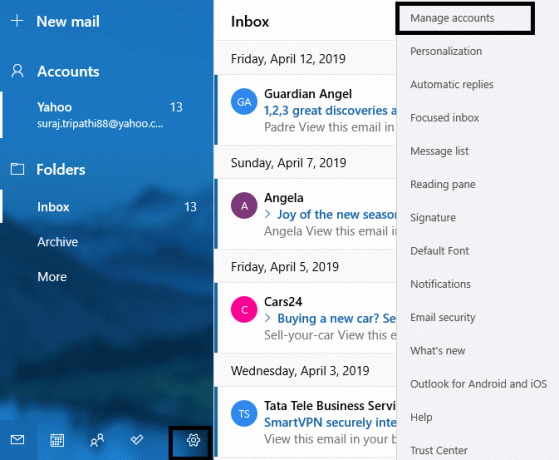
Los métodos mencionados anteriormente seguramente lo ayudarán a que su aplicación de correo vuelva a estar en condiciones de trabajo. La mayoría de los errores de la aplicación de correo se resolverán. Sin embargo, si aún experimenta que la aplicación de correo no sincroniza sus correos electrónicos, puede volver a agregar sus cuentas de correo. Abra la aplicación Mail, navegue hasta Configuración de correo> Administrar cuentas> Seleccionar cuenta y seleccione la opción Borrar cuenta. Una vez que se elimina la cuenta de su dispositivo, debe volver a Agregar su cuenta de correo siguiendo las instrucciones en pantalla. En caso de cualquier otra consulta o problema, puede consultarlos en la sección de comentarios. Restablecimientos de la aplicación de correo de Windows 10 ayudó a muchos usuarios a resolver su problema relacionado con la aplicación de correo, como el correo no se sincroniza, muestra un error al agregar una nueva cuenta, no se abre la cuenta de correo y otros.
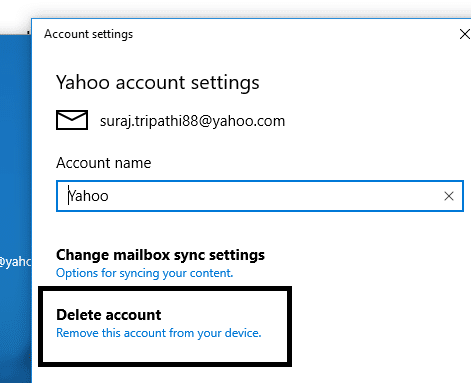
Recomendado:
- ¿Google Chrome no responde? ¡Aquí hay 8 formas de solucionarlo!
- Deshabilite el Control de cuentas de usuario (UAC) en Windows 10
- Cómo eliminar archivos temporales en Windows 10
- Solucionar errores de cola de impresión en Windows 10
Espero que este artículo haya sido útil y que ahora pueda Restablecer la aplicación de correo en Windows 10, pero si aún tiene alguna pregunta con respecto a este tutorial, no dude en hacerla en la sección de comentarios.