Las 7 mejores formas de reparar el autenticador de Microsoft que no funciona en Android y iPhone
Miscelánea / / April 28, 2023
Microsoft Authenticator es una aplicación popular para generar códigos de autenticación de dos factores en su teléfono. Si bien ofrece una experiencia de inicio de sesión segura para cuentas de Microsoft y de terceros, es posible que no siempre funcione bien. Ocasionalmente, la aplicación puede decepcionarte cuando deja de mostrar códigos o solicitudes de inicio de sesión en tu Android o iPhone.

Por lo general, estos problemas con Microsoft Authenticator surgen debido a una configuración incorrecta o a un reloj del dispositivo inexacto. Podría haber otros factores en juego. A continuación, compartimos todas las soluciones posibles para solucionar el problema de que Microsoft Authenticator no funciona en su Android o iPhone.
1. Forzar el cierre y volver a abrir la aplicación
Microsoft Authenticator puede actuar en su teléfono si uno de los procesos de su aplicación encuentra problemas mientras se ejecuta. Por lo tanto, necesitarás cerrar la aplicación por completo y reiniciarlo.
Para forzar el cierre de Microsoft Authenticator en Android, mantenga presionado el ícono de la aplicación y toque el ícono 'i' en el menú resultante. Toque la opción Forzar detención en la esquina inferior derecha.

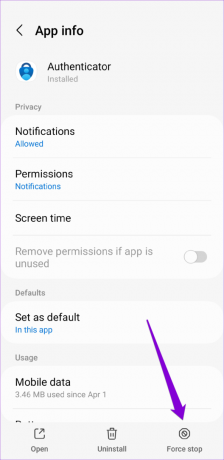
Si tiene un iPhone, deslice hacia arriba desde la parte inferior de la pantalla para acceder al selector de aplicaciones. Localice la tarjeta de Microsoft Authenticator y deslice hacia arriba para cerrar la aplicación.

Vuelva a abrir la aplicación en su teléfono y compruebe si funciona bien.
2. Habilitar permiso de notificación para Microsoft Authenticator
Como cualquier otra aplicación, la aplicación Microsoft Authenticator requiere permiso para mostrar notificaciones en tu Android o iPhone. Si ha rechazado este permiso anteriormente, Microsoft Authenticator no mostrará ninguna solicitud de aprobación de inicio de sesión en su teléfono.
Androide
Paso 1: Mantenga presionado el ícono de la aplicación Microsoft Authenticator y toque el ícono de información 'i' en el menú que se abre.

Paso 2: Toque Notificaciones y habilite el interruptor junto a Permitir notificaciones en el siguiente menú.


iPhone
Paso 1: Abra la aplicación Configuración en su iPhone.
Paso 2: Desplácese hacia abajo para tocar Autenticador.

Paso 3: Toque Notificaciones y habilite el interruptor junto a Permitir notificaciones.
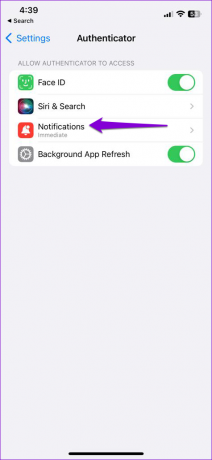

3. Habilitar fecha y hora automáticas
Microsoft Authenticator se basa en la hora actual de su dispositivo y en una clave secreta almacenada localmente para generar códigos. Si el reloj de su teléfono no está sincronizado, Microsoft Authenticator no funcionará. Para solucionar esto, puede habilitar la función de fecha y hora automática de su teléfono siguiendo los pasos a continuación.
Androide
Paso 1: Abra la aplicación Configuración en su teléfono y vaya a Administración general.
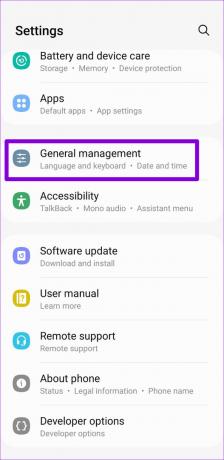
Paso 2: Toque Fecha y hora y habilite la opción junto a 'Fecha y hora automáticas'.

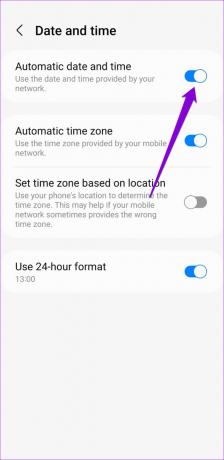
iPhone
Paso 1: Inicie la aplicación Configuración en su iPhone y navegue hasta General.

Paso 2: Toca Fecha y hora.

Paso 3: Active el interruptor junto a Establecer automáticamente.

4. Desactivar la optimización de la batería para la aplicación (Android)
Habilitar la optimización de la batería para Microsoft Authenticator puede evitar que la aplicación reciba las actualizaciones necesarias en segundo plano y funcione correctamente. Por lo tanto, es mejor eliminar las restricciones de batería de la aplicación para garantizar un rendimiento óptimo.
Paso 1: Abra la aplicación Microsoft Authenticator en su teléfono. Toca el ícono del menú de tres puntos en la esquina superior derecha y selecciona "Desactivar la optimización de la batería".

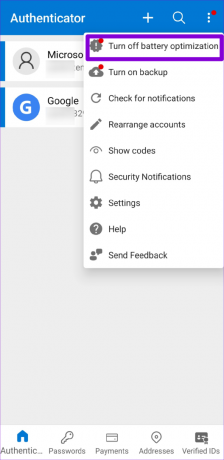
Paso 2: Seleccione Permitir para confirmar.
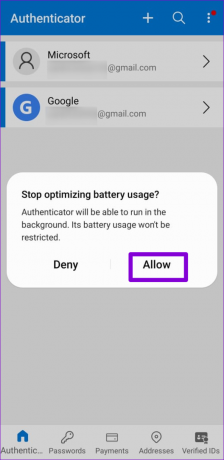
5. Eliminar y volver a agregar sus cuentas
Si Microsoft Authenticator no muestra códigos solo para una cuenta específica, es posible que deba volver a autenticar su cuenta para comenzar a recibir códigos nuevamente. Deberá eliminar su cuenta de la aplicación y volver a agregarla.
Paso 1: Abra la aplicación Microsoft Authenticator en su teléfono.
Paso 2: Seleccione la cuenta problemática de la lista.
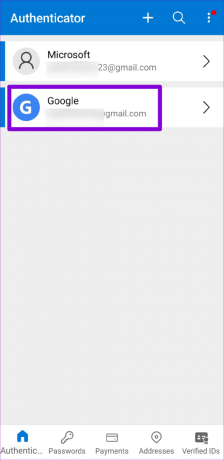
Paso 3: Toque el ícono de ajustes en la esquina superior derecha y seleccione Eliminar cuenta.


Etapa 4: Seleccione Eliminar cuenta para confirmar.
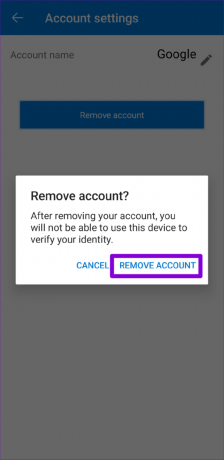
Paso 5: Toque el ícono más en la parte superior y siga las instrucciones en pantalla para agregar su cuenta nuevamente.
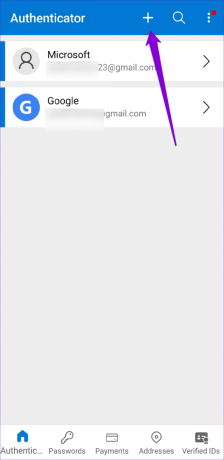
6. Borrar caché de aplicaciones (Android)
Los archivos de caché obsoletos o corruptos también pueden causar que Microsoft Authenticator funcione mal en su Android. Puedes probar purgar el caché de la aplicación existente a ver si eso restablece la normalidad. Dado que borrar la memoria caché de Microsoft Authenticator no elimina ninguna de sus cuentas, no hay razón para no intentarlo.
Paso 1: Mantenga presionado el ícono de la aplicación Microsoft Authenticator y toque el ícono de información en el menú que se abre.

Paso 2: Vaya a Almacenamiento y toque la opción Borrar caché.
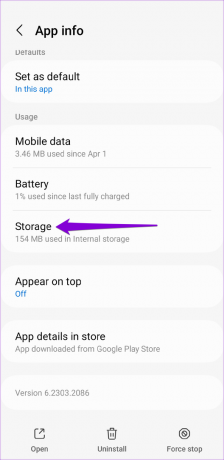
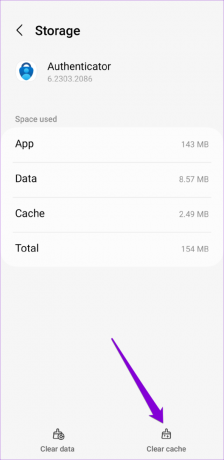
7. Actualizar la aplicación
Es posible que Microsoft Authenticator no funcione correctamente porque está utilizando una versión desactualizada de la aplicación. Si nada funciona, puede intentar actualizar la aplicación como último recurso.
Dirígete a Play Store o App Store para verificar si hay una versión más nueva disponible. Toque el botón Actualizar para instalar la actualización y ver si eso soluciona su problema.
Autenticador de Microsoft para Android
Autenticador de Microsoft para iPhone
No más problemas con el autenticador
Los problemas con Microsoft Authenticator pueden bloquearle el acceso a sus cuentas. La aplicación de las correcciones mencionadas anteriormente debería ayudar a resolver cualquier problema subyacente. Si ninguna de las correcciones funciona, considere usar un aplicación alternativa de autenticación de dos factores para su Android o iPhone.
Última actualización el 27 de abril de 2023
El artículo anterior puede contener enlaces de afiliados que ayudan a respaldar a Guiding Tech. Sin embargo, no afecta nuestra integridad editorial. El contenido sigue siendo imparcial y auténtico.
Escrito por
Pankil Shah
Pankil es un ingeniero civil de profesión que comenzó su viaje como escritor en EOTO.tech. Recientemente se unió a Guiding Tech como escritor independiente para cubrir procedimientos, explicaciones, guías de compra, consejos y trucos para Android, iOS, Windows y Web.



