Cómo deshabilitar la búsqueda de Google Lens desde Google Chrome – TechCult
Miscelánea / / April 28, 2023
Google Lens puede ser útil en búsquedas visuales y reconocimiento de texto. Sin embargo, es posible que no desee que forme parte de su navegador debido a problemas de privacidad o si prefiere usar una herramienta de búsqueda visual diferente. Y Google Chrome respeta sus preferencias y le da la opción de deshabilitar la función de búsqueda de Google Lens cuando lo desee. Esta guía le mostrará cómo hacerlo en su computadora de escritorio y teléfono Android.

Tabla de contenido
Cómo deshabilitar la búsqueda de Google Lens desde Google Chrome
Si se encuentra entre los usuarios que no usan o no les gusta la función Google Lens, esta guía lo ayudará a deshabilitarla desde el navegador Chrome. Solo sigue los pasos hasta el final.
Respuesta rápida
Para deshabilitar la búsqueda de Google Lens a través de las banderas de Chrome, puedes seguir estos pasos:
1. Abierto Google Chrome en tu ordenador.
2. En la barra de direcciones, escriba cromo: // banderas / y presiona Ingresar. Esto abrirá la página de banderas de Chrome.
3. En la barra de búsqueda en la página de banderas, escriba Habilitar lente para encontrar la bandera relevante rápidamente.
4. Desde el Habilitar las funciones de Lens en Chrome sección, haga clic en el Menú desplegable.
5. Seleccionar Desactivado de las opciones en el menú desplegable y reinicie el navegador.
¿Puedes eliminar Google Lens de la barra de búsqueda?
Sí, pero está determinado por su dispositivo o navegador. Si tiene un dispositivo Android 10 o superior, es posible que pueda eliminar Google Lens de la búsqueda. Ciertos dispositivos Android pueden no permitirle deshabilitar Google Lens en el Barra de búsqueda de Google.
Leer también: Comprender la receta de su médico con Google Lens
¿Cómo deshabilitar la búsqueda de Google Lens desde Google Chrome?
Veamos los pasos para desactivar la búsqueda de Google Lens desde tu navegador Chrome.
1. Abre el Google Chrome navegador en su PC o computadora portátil.
2. En la barra de direcciones, escriba cromo: // banderas /.
3. Busca el Habilitar lente opción de la barra de búsqueda en la página siguiente.
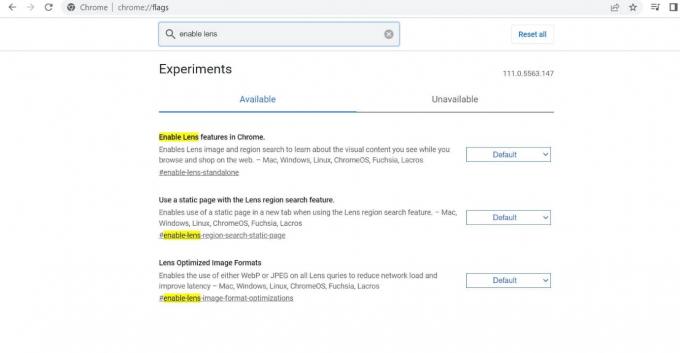
4. Clickea en el Menú desplegable y seleccione Desactivado.
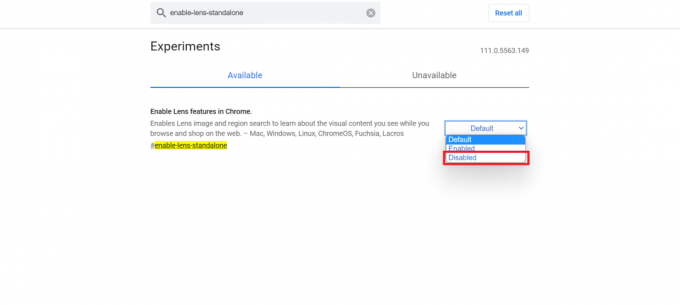
5. Finalmente, haga clic en Relanzar desde la esquina inferior derecha del navegador para reiniciarlo e implementar cambios.

Una vez que haya realizado estos pasos, Google Lens se eliminará de la barra de búsqueda de Google Chrome.
Leer también: Cómo quitar lentes en Snapchat
¿Cómo quitar Google Lens de Android?
Google Lens no se puede eliminar de un dispositivo Android porque es una función integrada en la aplicación de Google. Sin embargo, puede bloquear las sugerencias de Google Lens en la aplicación de Google realizando los siguientes pasos:
1. En su dispositivo Android, abra el Google Chrome aplicación
2. Tipo cromo: // banderas / en la barra de direcciones de la parte superior del navegador.
3. Ingrese el término Lente en la barra de búsqueda para localizar el Búsqueda de imágenes impulsada por Google Lens en el menú contextual opción.

4. Allí, toca el caja desplegable y seleccione Desactivado.
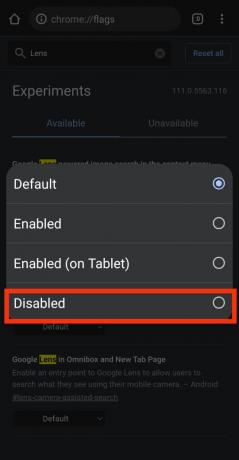
5. Toque en Relanzar para implementar los cambios en el navegador Chrome.
Recomendado:
- ¿Pueden 2 personas usar la misma cuenta de Vudu?
- Cómo recuperar mensajes de Instagram eliminados a través de Facebook
- Las 35 mejores banderas de Google Chrome para Android
- Cómo invertir la búsqueda de un video
Hacer esto le permite usar libremente cualquier otra imagen o herramienta de búsqueda visual en el mismo navegador Chrome. Esperamos que hayas aprendido cómo deshabilitar la búsqueda de Google Lens desde Google Chrome fácilmente con los métodos mencionados en este artículo. Pero si aún tienes más dudas o sugerencias, menciónalas en la sección de comentarios a continuación.
Pete es redactor sénior en TechCult. Pete ama todo lo relacionado con la tecnología y también es un ávido aficionado al bricolaje de corazón. Tiene una década de experiencia escribiendo instrucciones, funciones y guías tecnológicas en Internet.



![Sorteo: SecretSync puede cifrar/proteger sus datos en Dropbox, SugarSync y otras herramientas de almacenamiento en la nube [Licencias gratuitas]](/f/5c1083a762efd6109f14afdd69cdc152.png?width=288&height=384)