Las 4 mejores formas de restablecer la aplicación de configuración en Windows 10 y Windows 11
Miscelánea / / April 29, 2023
Microsoft presentó la aplicación Configuración con Windows 8. Desde entonces, ha realizado innumerables mejoras en la aplicación. La aplicación de configuración en Windows 11 se ve muy diferente a la de Windows 10 y alberga más configuraciones y opciones que antes no existían en el Panel de control. Microsoft está tratando de reducir lentamente la dependencia del Panel de control y está moviendo todo en la aplicación Configuración para combinarlo con la interfaz de usuario rediseñada.
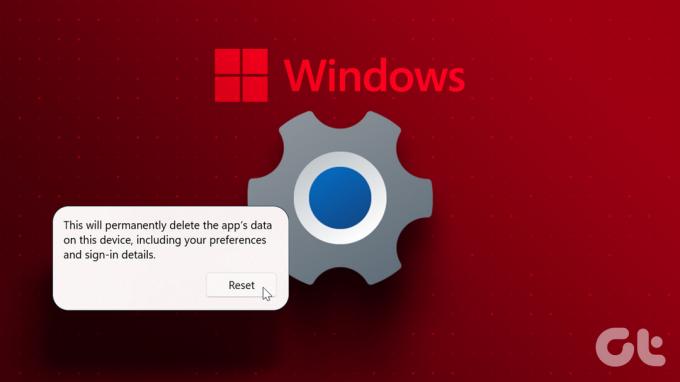
Pero ¿y si el La aplicación de configuración comienza a actuar en Windows? Si la solución de problemas básicos no funciona, puede restablecer la aplicación Configuración. Discutiremos varios métodos para restablecer la aplicación en Windows 10 y Windows 11.
1. Restablecer la aplicación de configuración usando la configuración avanzada
Windows 10 y Windows 11 ofrecen la posibilidad de restablecer la aplicación Configuración mediante el panel de configuración avanzada. Por lo general, abriría la lista de aplicaciones instaladas y luego accedería a la configuración avanzada desde allí. Pero la aplicación Configuración no aparece en la lista de aplicaciones instaladas. Aquí se explica cómo restablecerlo:
Paso 1: Presione la tecla de Windows para abrir el menú Inicio. Escriba Configuración y luego haga clic en la opción Configuración de la aplicación en el panel derecho.
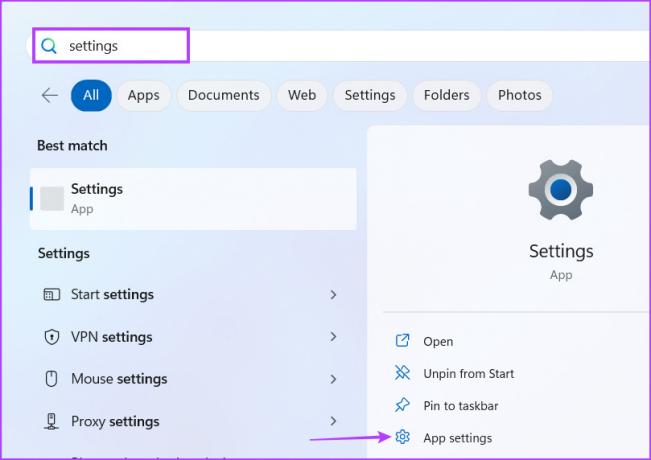
Paso 2: Desplácese hacia abajo en la página Configuración avanzada y localice la sección Restablecer. Haga clic en el botón Restablecer. También puede reparar la aplicación usando la opción Reparar antes de restablecerla. Windows 10 no tiene la opción de reparar la aplicación.

2. Restablecer la aplicación de configuración mediante el símbolo del sistema
Microsoft introdujo un medio para restablecer la aplicación de configuración con el símbolo del sistema. Este método funcionará en Windows 10 y Windows 11. Revisa los siguientes pasos:
Paso 1: Haga clic con el botón derecho en el botón Inicio para abrir el menú Usuario avanzado. Haga clic en la opción Terminal (Administrador) en la lista.

Paso 2: Aparecerá el Control de cuentas de usuario. Haga clic en el botón Sí para continuar.
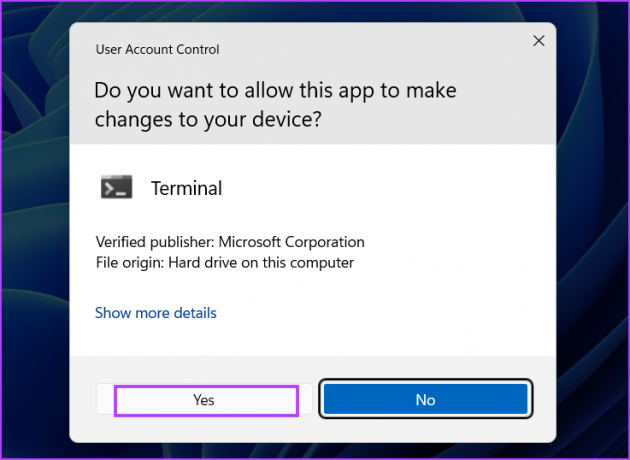
Paso 3: En la ventana de la aplicación Terminal, escriba el siguiente comando y presione Entrar:
PowerShell -ExecutionPolicy Unrestricted -Command "& {$manifest = (Get-AppxPackage immersivecontrolpanel).InstallLocation + '\AppxManifest.xml'; Agregar-AppxPackage -DisableDevelopmentMode -Registrar $manifiesto}"
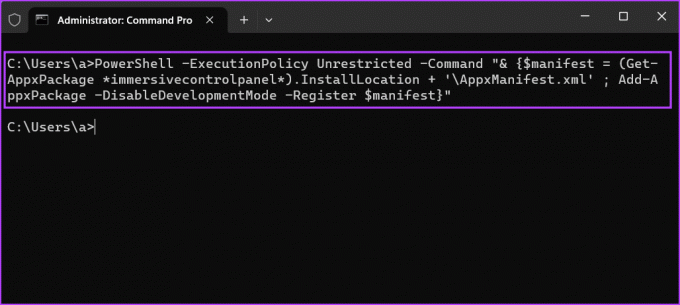
Etapa 4: Espere a que se ejecute el comando. No verá ningún mensaje de confirmación. Cierra la ventana de la aplicación Terminal.
3. Restablecer la aplicación de configuración usando PowerShell
Microsoft estaba probando un cmdlet para facilitar el restablecimiento de la aplicación Configuración a través de PowerShell. Pero la función nunca llegó a Windows 10. Por lo tanto, este método solo funcionará en Windows 11. Si intenta ejecutar este comando en Windows 10, encontrará un error.
Paso 1: Presione la tecla de Windows, escriba PowerShell y presione Ctrl + Shift + Enter atajo de teclado simultáneamente.
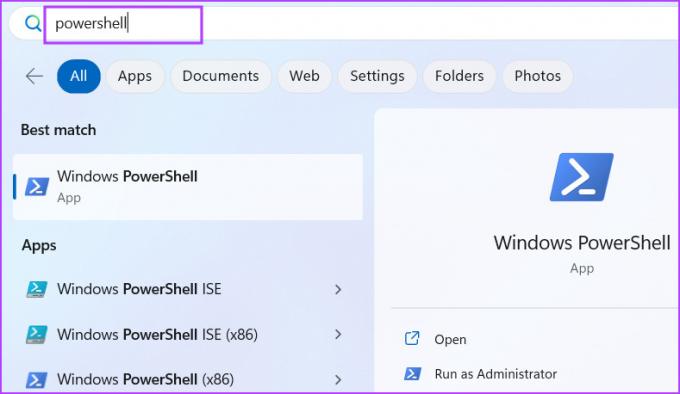
Paso 2: Se iniciará el Control de cuentas de usuario. Haga clic en el botón Sí.
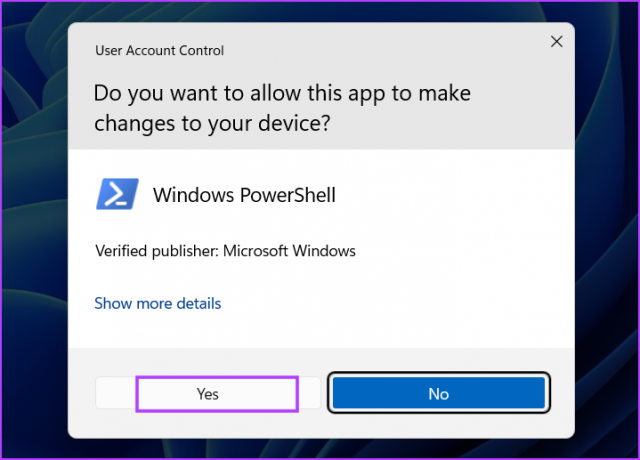
Paso 3: Ahora, escriba el siguiente comando en la ventana de PowerShell y presione Entrar:
Obtener AppxPackage Windows. Panel de control inmersivo | Restablecer AppxPackage
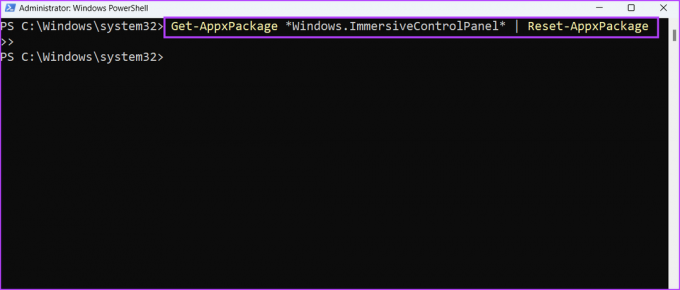
Etapa 4: Verá que se ejecuta un código en la ventana de PowerShell durante un par de segundos. Después de eso, puede cerrar la ventana.
4. Restablecer la aplicación de configuración usando un archivo por lotes
Ejecutar comandos cada vez que desea restablecer las aplicaciones de configuración puede llevar mucho tiempo. Por lo tanto, puede crear un archivo por lotes del mismo y ejecutarlo cuando lo necesite. Puede guardar el archivo por lotes en el escritorio para facilitar el acceso y no necesitará abrir el símbolo del sistema ni profundizar en la configuración avanzada. Así es cómo:
Paso 1: Presiona el atajo de teclado de Windows + D para cambiar al escritorio.
Paso 2: Haga clic derecho en el escritorio y seleccione la opción Nuevo en el menú contextual. Luego seleccione la opción Documento de texto.

Paso 3: Haga doble clic en el archivo de texto recién creado para abrirlo. Copie y pegue la siguiente línea en el archivo:
@echo apagado. cmd.exe /k PowerShell -ExecutionPolicy Unrestricted -Command "& {$manifest = (Get-AppxPackage immersivecontrolpanel).InstallLocation + '\AppxManifest.xml'; Agregar-AppxPackage -DisableDevelopmentMode -Registrar $manifiesto}" salida
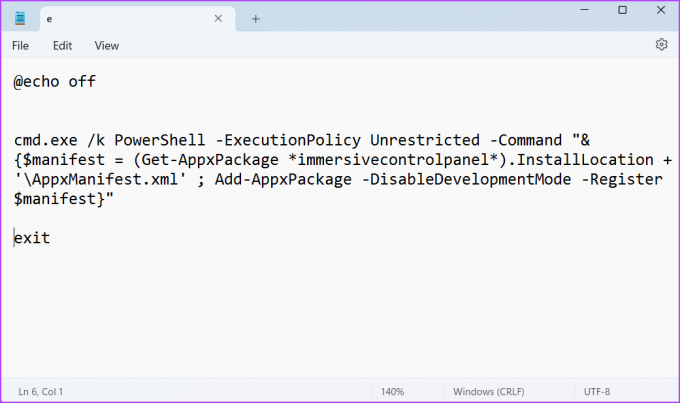
Etapa 4: Presione el atajo de teclado Ctrl + Shift + S a la vez para abrir la ventana Guardar como. Escriba el nombre del archivo por lotes ResetSetting.bat.

Paso 5: Haga clic en la lista desplegable Guardar como tipo y seleccione la opción Todos los archivos. Luego, haga clic en el botón Guardar. El archivo por lotes aparecerá en el escritorio.
Paso 6: Cierre el archivo del Bloc de notas. Vaya al escritorio y haga clic derecho en el archivo por lotes recién creado. Seleccione la opción Ejecutar como administrador.
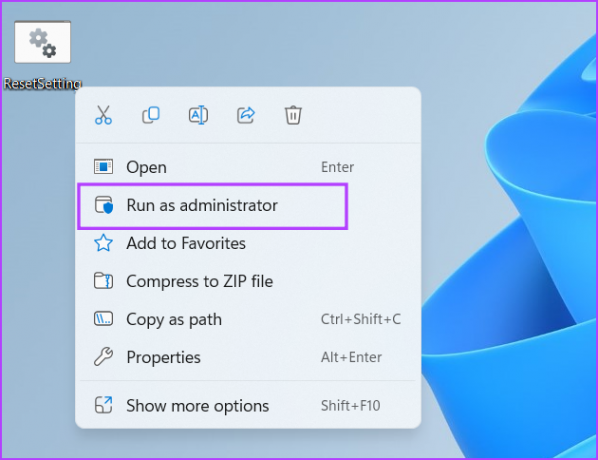
Paso 7: La ventana de la cuenta de usuario aparecerá de nuevo. Haga clic en el botón Sí.
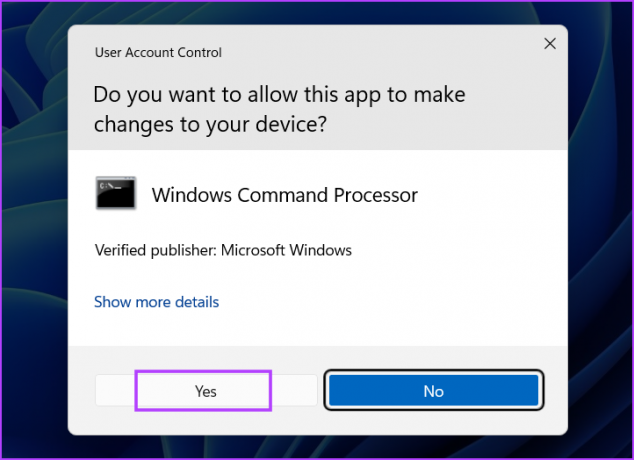
Paso 8: El archivo por lotes ejecutará el comando para restablecer la aplicación Configuración. No verá ningún mensaje de confirmación. Cierre la ventana del símbolo del sistema después.
Solucionar problemas fácilmente con la aplicación de configuración
La aplicación Configuración de Windows es el lugar ideal para ajustar la configuración más mínima del sistema. Pero cuando la aplicación Configuración no funciona correctamente, Microsoft ofrece la opción de repararla o restablecerla. Puedes probar el método más fácil. Pero si no puede abrir la aplicación Configuración, puede usar el Símbolo del sistema o el Potencia Shell Métodos para restablecerlo.
Última actualización el 27 de abril de 2023
El artículo anterior puede contener enlaces de afiliados que ayudan a respaldar a Guiding Tech. Sin embargo, no afecta nuestra integridad editorial. El contenido sigue siendo imparcial y auténtico.
Escrito por
Abhishek Mishra
Abhishek se apegó al sistema operativo Windows desde que compró el Lenovo G570. Tan obvio como es, le encanta escribir sobre Windows y Android, los dos sistemas operativos más comunes pero fascinantes disponibles para la humanidad. Cuando no está redactando una publicación, le encanta darse un atracón de OnePiece y todo lo que Netflix tiene para ofrecer.



