Cómo agregar líneas horizontales y verticales en Google Docs
Miscelánea / / April 29, 2023
Google Docs ofrece una selección decente de herramientas para ayudarlo a limpiar sus documentos y hacer que se vean de primera categoría. Puede eliminar páginas en blanco, insertar cuadros de texto, y más. Pero, ¿sabe que también puede agregar líneas horizontales y verticales en Google Docs para ayudar a compartimentar y agregar rupturas entre los datos? Sigue leyendo para saber cómo.
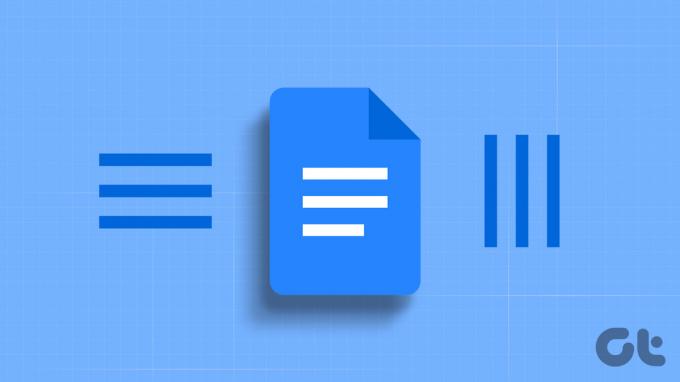
La principal diferencia entre el uso de líneas horizontales y verticales en Google Docs es el tipo de datos. Si bien se pueden agregar líneas horizontales en la parte superior o inferior del texto, las líneas verticales solo se agregarán en el medio o en los lados.
Entonces, si está buscando, digamos comparar algo, las líneas verticales pueden ser más útiles. Y si simplemente está buscando agregar un descanso, puede optar por líneas horizontales en su lugar.
Nota: Antes de comenzar, asegúrese de haber iniciado sesión en su cuenta de Google.
Cómo insertar líneas horizontales en Google Docs
Dividir grandes fragmentos de texto es más fácil insertando líneas horizontales en Google Docs. De esta manera, puede agregar líneas para segregar el texto y dividirlo en partes pequeñas y fáciles de leer. Siga los pasos a continuación para insertar líneas horizontales en Google Docs usando estas 4 formas sencillas.
1. Uso del menú Insertar
Paso 1: Abra Google Docs y haga clic en el documento correspondiente.
Abrir Documentos de Google
Paso 2: Vaya a las opciones del menú y haga clic en Insertar.
Paso 3: Aquí, haga clic en Línea horizontal.

Esto insertará instantáneamente una línea horizontal en su documento. Sin embargo, con esta opción, solo puede insertar líneas horizontales básicas en Google Docs. Para obtener más opciones de personalización, consulte los otros métodos que se enumeran a continuación.
2. Uso del menú Estilos de párrafo
Paso 1: Abre Documentos de Google.
Paso 2: Haga clic en el documento al que desea agregar las líneas y haga clic en Formato.
Paso 3: Aquí, ve a Estilos de párrafo y haz clic en 'Bordes y sombreado'. Esto abrirá una ventana separada.
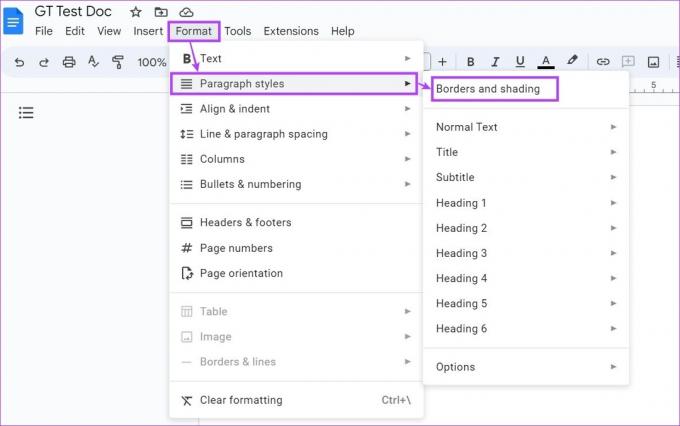
Etapa 4: En el menú Posición, seleccione la opción Borde inferior.
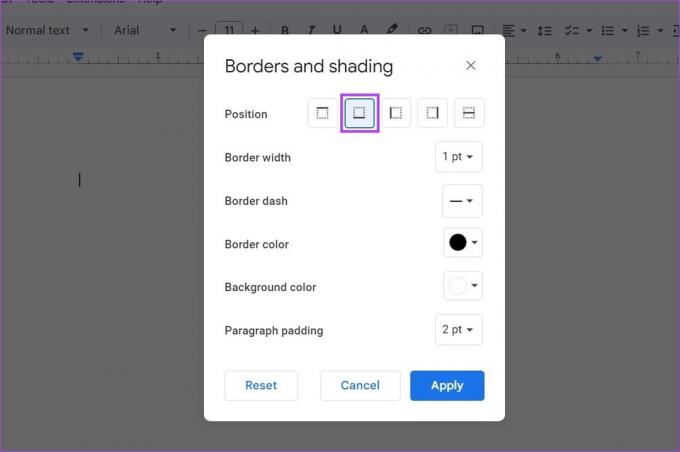
Paso 5: Luego, use las otras opciones del menú para personalizar el color, el guión, el ancho del borde y el estilo de la línea horizontal. Además, asegúrese de que el relleno de párrafo se haya establecido en 0 pt.
Paso 6: Una vez realizados todos los cambios, haga clic en Aplicar.
Consejo: Si desea eliminar todas las personalizaciones, haga clic en Restablecer, seleccione la opción Borde inferior y haga clic en Aplicar.
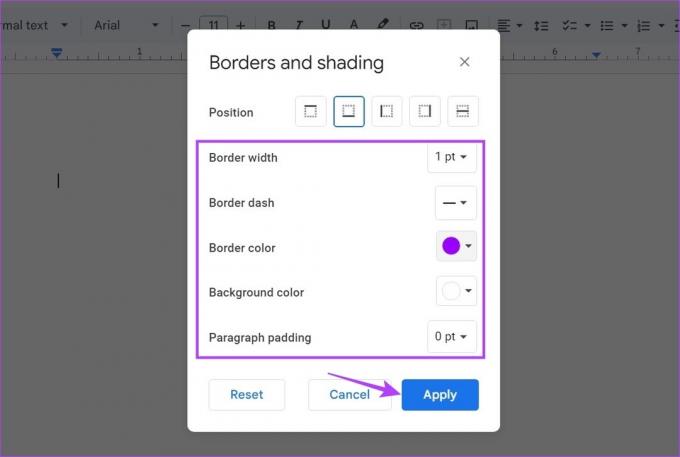
Esto agregará inmediatamente la línea horizontal a Google Docs.
3. Uso de atajos de teclado
Un truco fácil, rápido pero lento para insertar líneas horizontales en Google Docs es usar atajos de teclado. Al presionar la tecla Shift junto con la tecla – o guión, se insertará un guión bajo o un símbolo _ en el documento. Sin embargo, al presionar el atajo de teclado en rápida sucesión, Google Docs creará una línea horizontal en su lugar.
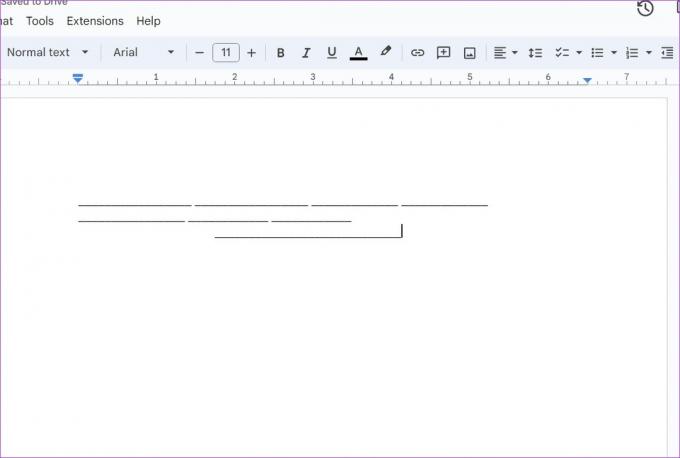
Al usar este método, deberá tener cuidado para asegurarse de alinear la línea de acuerdo con los requisitos de la página. Puede usar este método si no desea que su línea horizontal se extienda por toda la página de su documento o simplemente la desea en un área limitada.
Paso 1: Abra Google Docs y vaya al documento relevante.
Paso 2: Aquí, haga clic en Insertar.
Paso 3: Luego, vaya a Dibujo y haga clic en Nuevo. Esto abrirá la ventana de Dibujo.
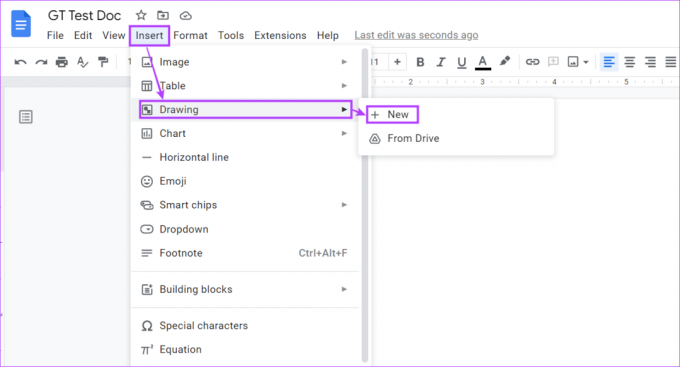
Etapa 4: Aquí, haga clic en Línea.

Paso 5: Luego, dibuja una línea horizontal. Haga clic en 'Guardar y cerrar' una vez que haya terminado.
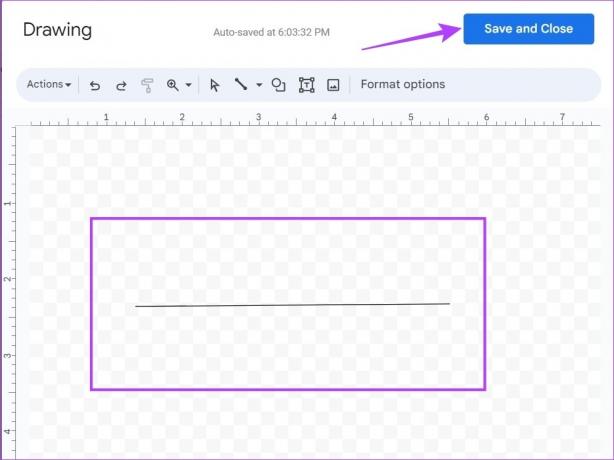
Esto cerrará la ventana de dibujo y agregará la línea en Google Docs.
Cómo insertar líneas verticales en Google Docs
Insertar líneas verticales en Google Docs puede ayudar a dividir el texto en columnas. Esto puede ser útil si está agregando texto que se corresponde o se compara entre sí. Para hacer esto, puede usar el menú Columna junto con la siempre versátil herramienta Dibujo.
Aquí se explica cómo agregar líneas en Google Docs usando ambos.
1. Uso del menú de la columna
Paso 1: Abra Google Docs y haga clic en el documento correspondiente.
Paso 2: Aquí, haga clic en Formato.
Paso 3: Luego, ve a Columnas y haz clic en Más opciones. Esto abrirá la ventana de opciones de Columna.
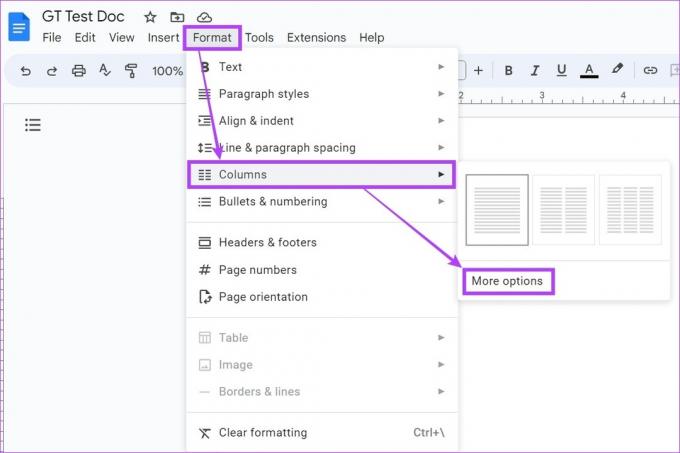
Etapa 4: Ahora, seleccione la cantidad de líneas que desea junto con la medida de espaciado relevante. Además, asegúrese de que la opción 'Línea entre columnas' esté marcada.
Paso 5: Luego, haga clic en Aplicar.

Esto insertará líneas verticales en Google Docs.
Paso 1: Abre Documentos de Google.
Paso 2: Aquí, vaya al documento correspondiente y haga clic en Insertar.
Paso 3: Luego, vaya a Dibujo y haga clic en Nuevo.
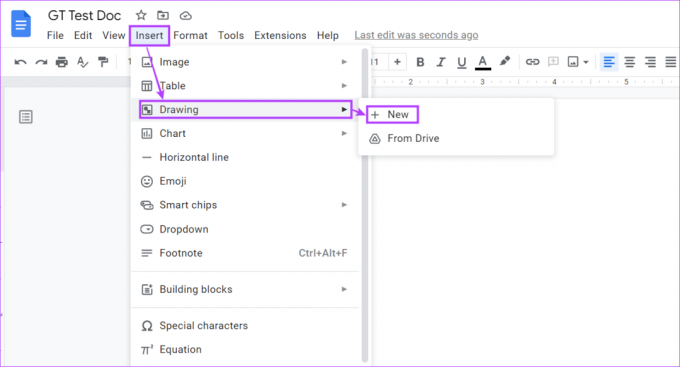
Etapa 4: En la ventana de Dibujo, haga clic en Línea.

Paso 5: Use su cursor para dibujar las líneas verticales y una vez hecho esto, haga clic en 'Guardar y cerrar'.
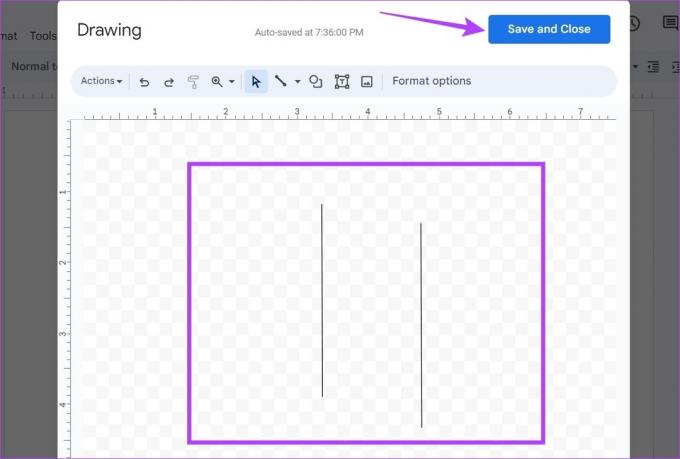
Esto insertará las líneas verticales en Google Docs y cerrará la ventana de Dibujo.
Preguntas frecuentes para agregar líneas en Google Docs
Sí, puede eliminar o agregar líneas en Google Docs. Para eliminar las líneas, simplemente selecciónelas y luego use la tecla de retroceso para eliminarlas. Si desea editar las líneas agregadas con la herramienta de dibujo, haga clic en la línea y, una vez que aparezca la opción Editar, haga clic en ella para volver a abrir la ventana de dibujo y editar la línea según los requisitos.
Agregar líneas en Google Docs usando el menú Estilos de párrafo le permite cambiar el color de la línea.
Agregar líneas en Google Docs
Si bien Google Does tiene todas las funciones necesarias ya disponibles, puede tomar algún tiempo descubrir exactamente cómo funcionan. Esperamos que nuestro artículo lo haya ayudado a comprender cómo agregar líneas horizontales y verticales en Google Docs.
También puedes consultar nuestra guía en cómo agregar o eliminar tachado en Google Docs para que sus documentos sean llamativos.
Última actualización el 26 de abril de 2023
El artículo anterior puede contener enlaces de afiliados que ayudan a respaldar a Guiding Tech. Sin embargo, no afecta nuestra integridad editorial. El contenido sigue siendo imparcial y auténtico.


