Cómo deshabilitar la aceleración de hardware en Chrome, Edge, Firefox, Opera y Brave en Windows 11
Miscelánea / / April 29, 2023
Los usuarios de Windows a menudo se quejan de sus navegadores consume muchos recursos de la CPU o agotando rápidamente la batería. Ignorar esto puede tener efectos adversos en su computadora con Windows. La mayoría de estos problemas se deben a la función de aceleración de hardware del navegador.

Pero, ¿qué es la aceleración de hardware y cómo desactivarla? Si tiene la misma pregunta, entonces esta es la publicación donde debe estar. Aquí, exploraremos cómo deshabilitar la aceleración de hardware en diferentes navegadores. Pero antes de eso, veamos qué sucede cuando habilita la aceleración de hardware en su navegador.
¿Qué hace la aceleración de hardware?
La mayoría de los navegadores modernos, como Chrome y Edge, tienen una característica ingeniosa llamada Aceleración de hardware que puede mejorar el rendimiento del navegador. Habilitar esta función obliga a su navegador a usar la GPU de su computadora en lugar de la CPU para realizar tareas con uso intensivo de gráficos.
Si tiene una GPU fuerte, habilitar la aceleración de hardware puede hacer maravillas. Sin embargo, usarlo en un dispositivo de gama baja puede causar más daño que bien.

Habilitar la aceleración de hardware en un sistema anterior o incompatible puede generar problemas como un alto uso de la CPU y drenaje de bateria. Por lo tanto, deberá sopesar las posibles ventajas y desventajas de la aceleración de hardware cuando decida si usarla en su navegador.
Cómo deshabilitar la aceleración de hardware en diferentes navegadores
Como se mencionó anteriormente, si tiene un dispositivo de gama baja o ha tenido problemas con su navegador últimamente, deshabilitar la aceleración de hardware puede marcar una diferencia significativa. Así es como puede desactivar la aceleración de hardware en diferentes navegadores:
Deshabilitar la aceleración de hardware en Google Chrome
La mayoría de los problemas de Google Chrome a menudo se deben a su función de aceleración de hardware. Por lo tanto, debe deshabilitar esta función para deshacerse de estos problemas. Así es como se hace:
Paso 1: Inicie Google Chrome, haga clic en tres puntos verticales en la esquina superior derecha y elija Configuración.
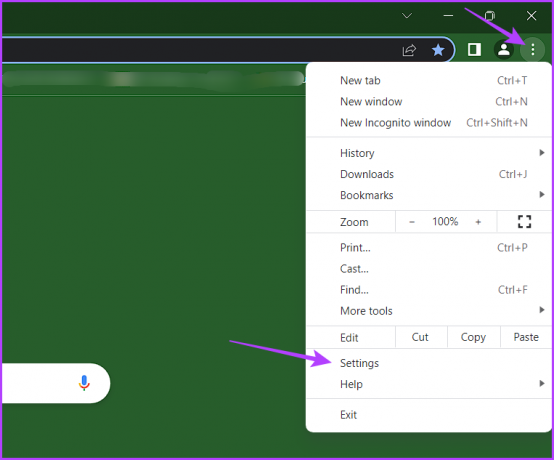
Paso 2: Elija Sistema en la barra lateral izquierda y desactive la opción junto a "Usar aceleración de hardware cuando esté disponible".
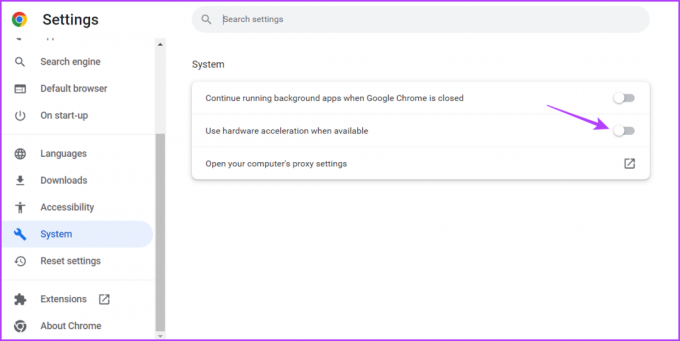
Después de eso, reinicie Google Chrome para que los cambios surtan efecto.
Deshabilitar la aceleración de hardware en Microsoft Edge
Si Microsoft Edge es su navegador web predeterminado, a continuación se explica cómo desactivar la aceleración de hardware en él:
Paso 1: Inicie Microsoft Edge, haga clic en tres puntos horizontales en la esquina superior derecha y elija Configuración en el menú contextual.

Paso 2: Elija Sistema y rendimiento en la barra lateral izquierda y desactive la opción junto a la opción "Usar aceleración de hardware cuando esté disponible".

Paso 3: Haga clic en el botón Reiniciar.

Deshabilitar la aceleración de hardware en Mozilla Firefox
Deshabilitar esta función en Mozilla Firefox es pan comido. Siga estos pasos para hacerlo:
Paso 1: Abra Mozilla Firefox en su PC con Windows, haga clic en el ícono de la hamburguesa en la esquina superior derecha y elija Configuración en el menú que aparece.
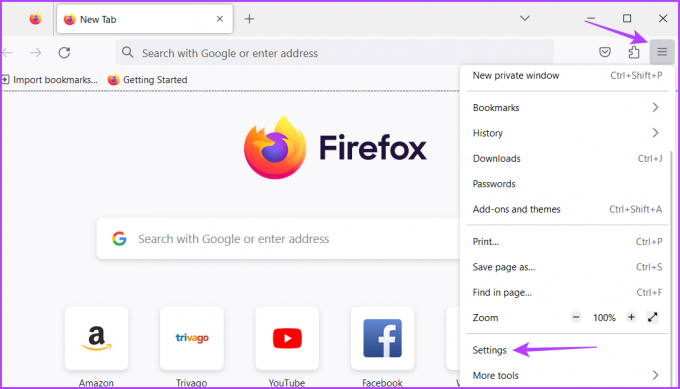
Paso 2: Elija General en la barra lateral izquierda y desmarque la casilla "Usar la configuración de rendimiento recomendada".
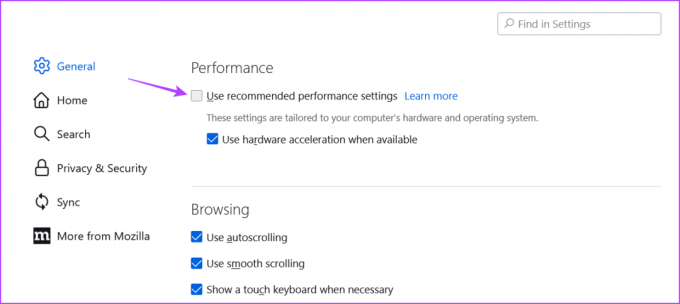
Paso 3: Desmarque la casilla 'Usar aceleración de hardware cuando esté disponible'.

Reinicie Mozilla Firefox para comenzar a usarlo sin ningún problema.
Deshabilitar la aceleración de hardware en Brave
Si está muy preocupado por su privacidad en línea, deberá usar Brave como su navegador web predeterminado. Sin embargo, como cualquier navegador, Brave ocasionalmente puede tener problemas.
Afortunadamente, puede resolver la mayoría de estos problemas desactivando la aceleración de hardware en Brave. Aquí hay instrucciones paso a paso para hacerlo:
Paso 1: Abra Brave en su PC con Windows, haga clic en la opción de hamburguesa en la esquina superior derecha y elija Configuración en el menú contextual que aparece.

Paso 2: Elija Sistema en la barra lateral izquierda y luego desactive la opción junto a la opción "Usar aceleración de hardware cuando esté disponible" en el panel derecho.
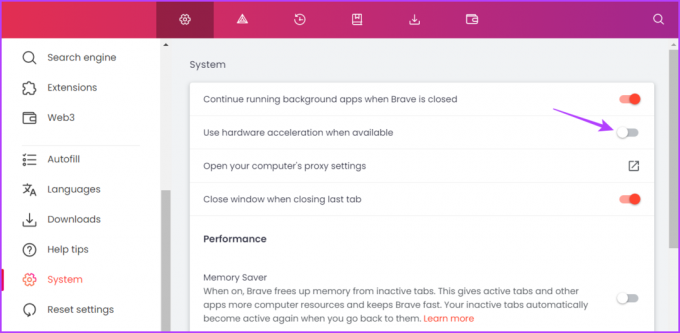
Paso 3: Haga clic en el botón Relanzar para aplicar los cambios.

Deshabilitar la aceleración de hardware en Opera
El navegador Opera ha ganado recientemente una gran popularidad gracias a su interfaz renovada. Al igual que otros navegadores, también viene con una función de aceleración de hardware que puede usar para mejorar su experiencia de navegación.
Sin embargo, si Opera falla o tarda una eternidad en cambiar entre pestañas, deje de usar la función de aceleración de hardware. Aquí se explica cómo desactivarlo:
Paso 1: Inicie Opera y haga clic en el icono de engranaje en la barra lateral izquierda.

Paso 2: Desplácese hacia abajo y haga clic en la opción Avanzado en el panel derecho.
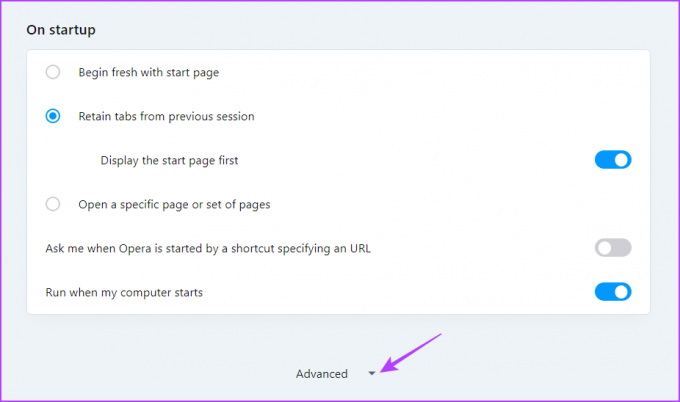
Paso 3: Desactive la opción 'Usar aceleración de hardware cuando esté disponible' en la sección Sistema.
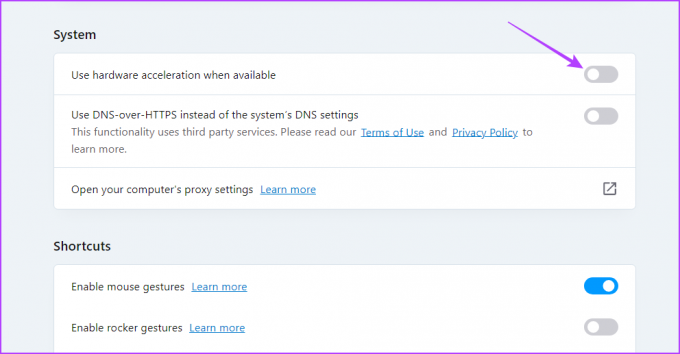
Haga clic en el botón Relanzar para guardar los cambios.
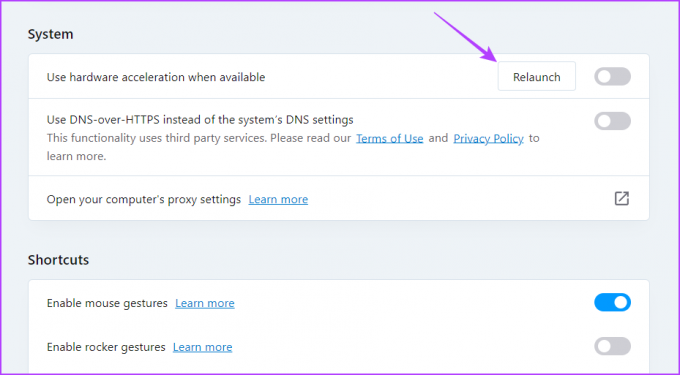
Mejorar el rendimiento del navegador
Sin duda, la aceleración de hardware es una característica increíble para los navegadores. Si tiene una computadora de alta gama, puede habilitarla para cargar páginas web más rápido, disfrutar de una reproducción de video fluida y mejorar su experiencia de navegación en general.
Pero habilitar esta función en un dispositivo de gama baja rara vez ha beneficiado a nadie. Entonces, use los pasos anteriores para deshabilitar la aceleración de hardware en su navegador.
Última actualización el 27 de abril de 2023
El artículo anterior puede contener enlaces de afiliados que ayudan a respaldar a Guiding Tech. Sin embargo, no afecta nuestra integridad editorial. El contenido sigue siendo imparcial y auténtico.
Escrito por
aman kumar
Aman es especialista en Windows y le encanta escribir sobre el ecosistema de Windows en Guiding Tech y MakeUseOf. El tiene un Tiene una licenciatura en tecnología de la información y ahora es un escritor independiente de tiempo completo con experiencia en Windows, iOS y navegadores



