Reparar el menú contextual lento del clic derecho en Windows 10
Miscelánea / / November 28, 2021
Si ha actualizado o actualizado recientemente su Windows, es posible que se enfrente a este problema donde el menú contextual del botón derecho en el escritorio parece ser lento, de hecho, cuando hace clic con el botón derecho en el escritorio, el menú contextual tarda mucho tiempo en aparecer. En resumen, el menú contextual del botón derecho parece retrasarse por alguna razón, y es por eso que parece lento. Entonces, para solucionar el problema, primero debe encontrar la causa del retraso y luego solucionarlo.

Este problema es molesto porque el escritorio hace clic con el botón derecho en una función importante de Windows que permite a los usuarios acceder rápidamente a la configuración, configuración de pantalla, etc. El problema principal parece ser una aplicación de terceros que parece estar en conflicto con las extensiones de Windows Shell o una extensión de shell de terceros corrupta. En algunos casos, los controladores de pantalla defectuosos u obsoletos también parecen hacer que el menú contextual del botón derecho del ratón parezca lento. Entonces, sin perder tiempo, veamos cómo arreglar realmente el menú contextual lento del clic derecho en Windows 10 con la ayuda de los pasos de solución de problemas que se enumeran a continuación.
Contenido
- Reparar el menú contextual lento del clic derecho en Windows 10
- Método 1: actualizar los controladores de pantalla
- Método 2: deshabilitar las extensiones de Shell de terceros
- Método 3: realizar un inicio limpio
- Método 4: corrección del registro
Reparar el menú contextual lento del clic derecho en Windows 10
Asegurate que crear un punto de restauraciónpor si acaso algo sale mal.
Método 1: actualizar los controladores de pantalla
1. Presione la tecla de Windows + R y luego escriba devmgmt.msc y presione enter para abrir el Administrador de dispositivos.

2. A continuación, expanda Adaptadores de pantalla y haga clic derecho en su tarjeta gráfica Nvidia y seleccione Habilitar.

3. Una vez que haya hecho esto nuevamente, haga clic derecho en su tarjeta gráfica y seleccione "Actualice el software del controlador.”

4. Seleccione "Busque automáticamente el software del controlador actualizado”Y dejar que termine el proceso.

5. Si el paso anterior puede solucionar su problema, entonces excelente, si no, continúe.
6. De nuevo seleccione “Actualizar el software del controlador“ pero esta vez en la siguiente pantalla seleccione "Busque en mi computadora el software del controlador.”

7. Ahora seleccione “Permítame elegir de una lista de controladores de dispositivo en mi computadora.”

8. Finalmente, seleccione el controlador compatible de la lista para su Tarjeta gráfica Nvidia y haga clic en Siguiente.
9. Deje que finalice el proceso anterior y reinicie su PC para guardar los cambios. Después de actualizar la tarjeta gráfica, es posible que pueda Reparar el menú contextual lento del clic derecho en Windows 10.
Método 2: deshabilitar las extensiones de Shell de terceros
Si tiene un menú contextual con muchas extensiones de shell de terceros, entonces una de ellas puede estar dañada y es por eso que está causando un retraso en el menú contextual del botón derecho. Además, muchas extensiones de shell pueden causar el retraso, así que asegúrese de deshabilitar todas las extensiones de shell innecesarias.
1. Descarga el programa desde aquí y luego haga clic derecho sobre él y seleccione Ejecutar como administrador (no es necesario instalarlo).

2. Desde el menú, haga clic en Opciones, haga clic en Filtrar por tipo de extensión y seleccione Menú de contexto.

3. En la siguiente pantalla, verá una lista de entradas, debajo de estas las entradas marcadas con el fondo rosa será instalado por software de terceros.

4. Mantenga presionada la tecla CTRL y seleccione todas las entradas anteriores marcadas con el fondo rosa y luego haga clic en el botón rojo en la esquina superior izquierda para deshabilitar.

5. Reinicie su PC para guardar los cambios y vea si puede Reparar el menú contextual lento del clic derecho en Windows 10.
6. Si el problema se resuelve, definitivamente fue causado por una de las extensiones de shell y averiguarlo cuál fue el culpable, podría comenzar a habilitar las extensiones una por una hasta que ocurra el problema de nuevo.
7. deshabilitar esa extensión en particular y luego desinstale el software asociado.
8. Reinicie su PC para guardar los cambios.
Método 3: realizar un inicio limpio
Puede poner su computadora en un estado de arranque limpio y verificar. Podría existir la posibilidad de que una aplicación de terceros esté en conflicto y provoque el problema.
1. presione el Tecla de Windows + R botón, luego escriba "Msconfig" y haga clic en Aceptar.

2. En la pestaña General debajo, asegúrese de 'Inicio selectivo' está chequeado.
3. Desmarcar 'Cargar elementos de inicio"Bajo puesta en marcha selectiva.

4. Seleccione la pestaña Servicio y marque la casilla 'Esconder todos los servicios de Microsoft.'
5. Ahora haga clic "Desactivar todo para deshabilite todos los servicios innecesarios que puedan causar conflictos.

6. En la pestaña Inicio, haga clic en "Abrir el Administrador de tareas".

7. Ahora en la pestaña Inicio (Administrador de tareas interno) Desactivar todo los elementos de inicio que están habilitados.

8. Haga clic en Aceptar y luego Reiniciar. Si el problema se resuelve y desea investigar, más siga esta guía.
9. Presione nuevamente el Tecla de Windows + R botón y tipo "Msconfig" y haga clic en Aceptar.
10. En la pestaña General, seleccione el Opción de inicio normal y luego haga clic en Aceptar.

11. Cuando se le solicite que reinicie la computadora, haga clic en Reiniciar. Esto definitivamente te ayudaría Reparar el menú contextual lento del clic derecho en Windows 10.
Método 4: corrección del registro
Nota: Hacer una copia de seguridad del registro Antes de continuar.
1. Presione la tecla de Windows + R y luego escriba regedit y presione Entrar para abrir el Editor del Registro.

2. Navegue hasta la siguiente clave de registro:
HKEY_CLASSES_ROOT \ Directory \ shellex \ ContextMenuHandlers
3.Asegúrate de resaltar ContextMenuHandlers, y debajo de él, habrá varias otras carpetas allí.
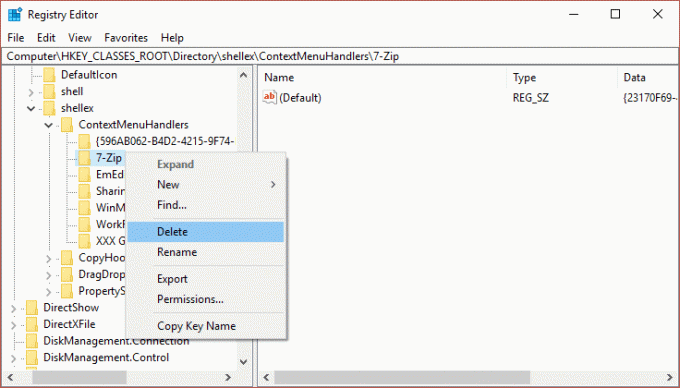
4. Haga clic derecho en cada uno de ellos excepto New y WorkFolders y luego seleccione Eliminar.
Nota: Si no desea eliminar todas las carpetas, puede comenzar eliminando hasta que se resuelva el problema. Pero después de cada carpeta que elimine, debe reiniciar.
5. Reinicie su PC para guardar los cambios.
Recomendado:
- Cómo deshabilitar o desinstalar Microsoft Edge
- Solucione el error 0x80080207 al instalar la aplicación desde la Tienda Windows
- Cómo solucionar esta aplicación no se puede abrir en Windows 10
- Repara el control de volumen atascado en la esquina superior izquierda de la pantalla
Eso es todo lo que tienes con éxito Reparar el menú contextual lento del clic derecho en Windows 10 pero si aún tiene alguna pregunta con respecto a la guía anterior, no dude en hacerla en la sección de comentarios.



