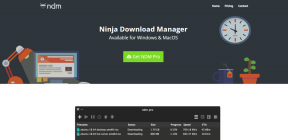Arreglar las imágenes de Discord que se muestran como archivos en la PC – TechCult
Miscelánea / / May 01, 2023
Discord es una plataforma de redes sociales donde te comunicas con otros y compartes archivos multimedia. Sin embargo, es posible que enfrente un problema al enviar imágenes, ya que aparecen como archivos en la PC. Deberá descargar esas imágenes para verlas. Así no es como funciona normalmente el intercambio de imágenes. Entonces, el artículo de hoy lo guiará sobre por qué Discord no muestra imágenes y corrige las imágenes que se muestran como archivos en el problema de la PC.
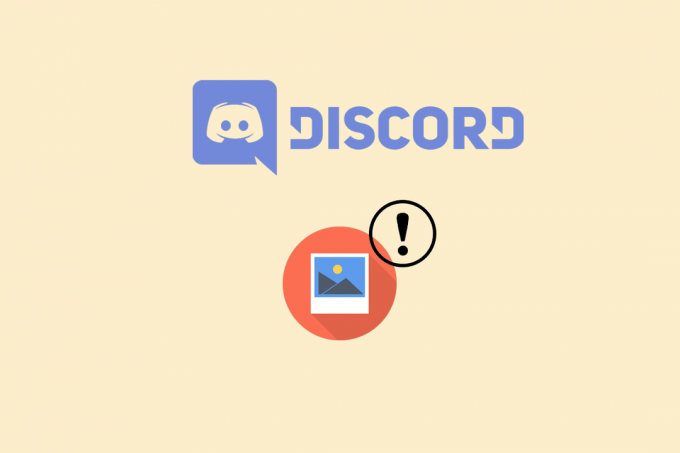
Tabla de contenido
Cómo arreglar las imágenes de discordia que se muestran como archivos en la PC
Si es un usuario habitual de Discord, en algún momento debe haberse encontrado con el problema de que las imágenes que está compartiendo se muestran como archivos. Se supone que estos archivos deben descargarse y luego verse en su PC. No es así como funciona, generalmente, cuando compartes imágenes, se supone que es visible automáticamente. Si también estás en el mismo barco, no tienes que preocuparte. Este artículo tratará sobre cómo arreglar las imágenes de Discord que se muestran como archivos en la PC.
Respuesta rápida
Intente activar las vistas previas de texto e imágenes siguiendo los pasos a continuación:
1. Lanzamiento Discordia E ir a Ajustes.
2. Desplácese hacia abajo y seleccione Texto e Imagen configuración.
3. Aquí, habilite la Cuando se publican como enlaces para chatear característica.
4. Además, apague Cuando se sube directamente a Discord característica.
¿Por qué Discord no muestra imágenes?
¿Para explicar por qué Discord no muestra imágenes? Hemos enumerado algunas causas:
- Tamaño de imagen grande
- Conexión a internet inestable
- Archivos corruptos y errores internos
- tiempo de inactividad del servidor
Estas fueron las razones por las que las imágenes de Discord aparecieron como archivos. Si puede identificar la causa de por qué enfrenta este problema, puede solucionarlo fácilmente. Continúe leyendo el blog para obtener más información sobre cómo corregir las imágenes de Discord que se muestran como archivos en la PC.
Para comenzar a enviar imágenes normalmente nuevamente, puede seguir las soluciones que hemos traído para usted. Estas correcciones se enumeran como métodos a continuación:
Método 1: Solucionar problemas de conexión a Internet
En primer lugar, comencemos con la conexión a Internet. Una conexión a Internet inestable provoca este tipo de problema. Por lo tanto, se recomienda arreglar su conexión a Internet como una prioridad para resolver este problema. Para obtener más información sobre cómo arreglar su conexión a Internet, puede leer nuestro blog Arreglar Internet sigue cayendo en Windows 10. Si encuentra que el problema persiste después de reparar Internet, puede pasar al siguiente método que se menciona a continuación.

Lea también:9 formas de arreglar BetterDiscord no funciona
Método 2: esperar el tiempo de actividad del servidor
Otra razón por la que experimenta este tipo de error puede ser el tiempo de inactividad del servidor. Es probable que este tipo de error ocurra cuando el servidores de discordia están abajo En este caso, lo que puedes hacer es esperar un tiempo, pueden ser algunas horas, y luego intentar compartir las imágenes nuevamente. Si todavía encuentra las imágenes de Discord apareciendo como archivos, entonces el problema no está en el servidor. Por lo tanto, buscar otras soluciones puede ser lo correcto. Continúe leyendo el artículo para conocer más métodos para solucionar el problema.

Método 3: habilite Mostrar vistas previas de texto y video
Una de las formas comunes de arreglar las imágenes de Discord que se muestran como archivos en la PC es activando las opciones de vista previa. A menudo, las personas terminan cambiando la configuración de la aplicación sin darse cuenta. Esta puede ser una de las principales razones por las que Discord no muestra imágenes. Una de estas configuraciones es la vista previa de texto y video. Si esta configuración está deshabilitada, es más probable que las imágenes de Discord se muestren como archivos. Para habilitar la configuración en su Discord Client, puede seguir los pasos que se detallan a continuación:
1. Abre el Cliente de discordia aplicación en su escritorio.
2. Cerca de su nombre, en la esquina inferior izquierda, haga clic en el Icono de configuración.
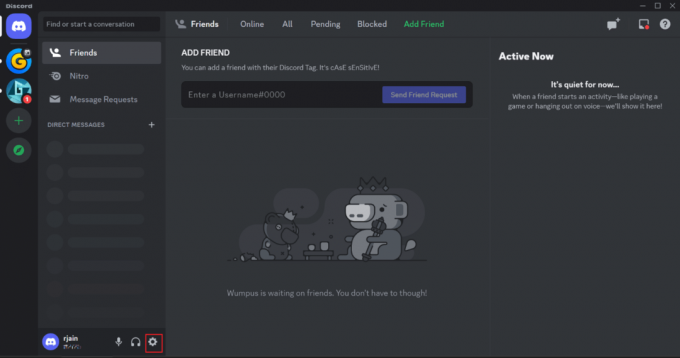
3. Clickea en el Texto e Imágenes en el lado izquierdo de la pantalla.

4. Activar Cuando se publican como enlaces para chatear opción.
5. Luego, desactive Cuando se sube directamente a Discord opción y habilite la Mostrar incrustaciones yobtener una vista previa de los enlaces del sitio web pegados en el chat característica.
Lea también:11 correcciones para Discord que no carga imágenes en dispositivos móviles
Método 4: cambiar el tamaño y el formato de la imagen
¿Alguna vez se ha preguntado si el tamaño y el formato de la imagen pueden desencadenar el problema de que las imágenes de Discord aparezcan como archivos? Sí puede. Tal vez el tamaño del archivo sea demasiado grande o el formato del archivo de imagen no sea compatible. Por lo tanto, lo que puedes hacer es reducir el archivo usando un compresor de imágenes. También puede cambiar el formato de archivo de uno existente a otro. Más adelante en el artículo, encontrará otros métodos para arreglar las imágenes de Discord que se muestran como archivos en la PC.
Método 5: Actualizar el cliente Discord
Otra razón por la que Discord no muestra imágenes puede deberse a que está utilizando una versión desactualizada de la aplicación. Actualizar la aplicación a la última versión puede ayudarlo a solucionar el problema. Además, actualizar el cliente de Discord también lo ayudará a superar otros errores y fallas. Puedes leer nuestra guía en cómo actualizar discordia.

Método 6: deshabilitar el servidor VPN
Es posible que no lo hayas pensado, pero la VPN podría dificultar la ejecución de imágenes en segundo plano mientras usas el cliente de Discord. Como una de las soluciones, se recomienda deshabilitar la VPN en su PC. Para saber cómo deshabilitar VPN en tu PC visita nuestra guía Cómo deshabilitar VPN y Proxy en Windows 10. Esto podría ayudarlo a resolver el problema, pero si no es así, la mejor opción es pasar al siguiente método.

Lea también:Cómo grabar en pantalla en Discord Mobile
Método 7: reinstalar el cliente Discord
Reinstalar Discord Client es la única solución que queda cuando todos los métodos anteriores fallan. Todo lo que necesita hacer es desinstalar la aplicación que ya está utilizando. Se recomienda ya que algunos de los errores internos y los archivos corruptos pueden ser la razón por la que enfrenta este problema en primer lugar. Por lo tanto, puede reinstalar la aplicación y ver si el problema persiste. Para reinstalar siga los pasos a continuación:
1. presione el Teclas Windows + I juntos para abrir Windows Ajustes.
2. Haga clic en aplicaciones.

3. En el Aplicaciones y funciones pestaña, busque y haga clic Discordia. Luego, haga clic en Desinstalar botón.
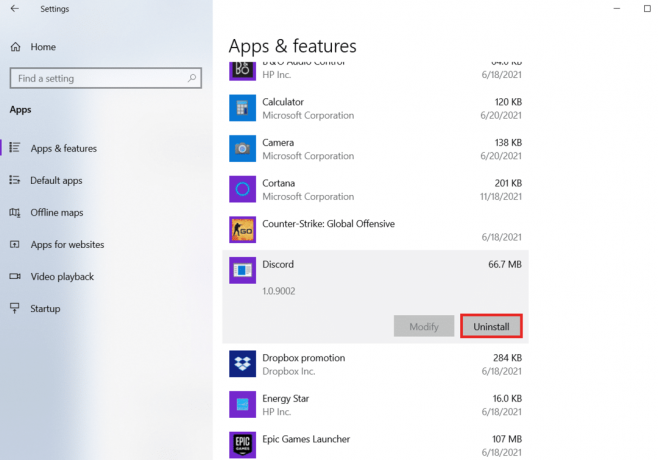
4. Siga el instrucciones en pantalla para completar la desinstalación.
5. Entonces presione Teclas Windows + E simultáneamente para abrir Administrador de archivos.
6. Navegar a lo siguiente camino desde la barra de direcciones.
C:\Usuarios\NOMBRE DE USUARIO\AppData\Local
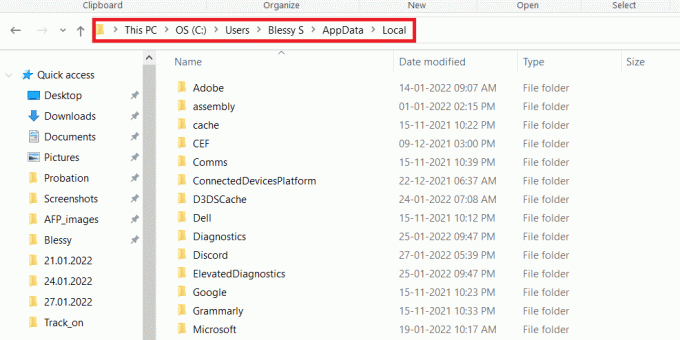
7. Haga clic derecho en Discordia y seleccione el Borrar opción.
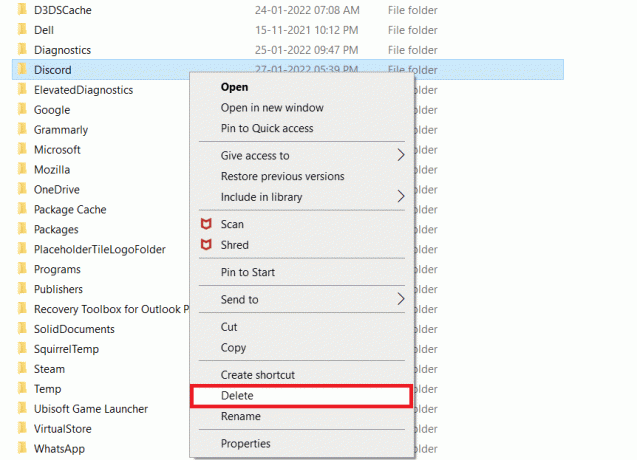
8. Ahora ve a la Sitio web de discordia y haga clic en Descargar para Windows botón.

9. Abre el descargado DiscordSetup.exe archivar e instalar el programa.

Una vez que haya reinstalado Discord, todos los problemas asociados desaparecerán ahora.
Lea también:9 formas de arreglar Discord atascado en la pantalla gris
Método 8: Póngase en contacto con el soporte de Discord
Puede ponerse en contacto fácilmente con el equipo de soporte visitando el Página de soporte de discordia. Pueden ayudarlo a resolver el problema si el problema está en su extremo. Si no es así, te guiarán para resolver el problema de la mejor manera posible.

Recomendado:
- ¿Qué significa Ignorado de Agregado en Snapchat?
- Cómo desactivar la cuenta de LinkedIn temporalmente
- Cómo enviar imágenes en Discord
- Cómo hacer que tu estado de discordia cambie cada 10 segundos
Este artículo trata sobre las imágenes que aparecen como archivos al usar Discord en una PC. Esperamos que esta guía haya sido útil y haya podido aprender cómo arreglar las imágenes de Discord que se muestran como archivos. Háganos saber qué método funcionó mejor para usted. Si tiene alguna consulta o sugerencia, no dude en dejarla en la sección de comentarios a continuación.
Elon es un escritor de tecnología en TechCult. Ha estado escribiendo guías prácticas durante aproximadamente 6 años y ha cubierto muchos temas. Le encanta cubrir temas relacionados con Windows, Android y los últimos trucos y consejos.