Las 6 mejores formas de corregir el error de Steam "Tu respuesta al CAPTCHA parece no ser válida" en Windows
Miscelánea / / May 02, 2023
Además de la gran biblioteca de juegos, la popularidad de Steam se debe a una fuerte política de seguridad. Entonces, si le preocupa la seguridad de su biblioteca de juegos, Steam ofrece suficientes medidas para proteger sus datos de inicio de sesión. Por lo general, el proceso de inicio de sesión funciona sin problemas, pero a veces puede encontrar el error "Su respuesta al CAPTCHA parece no ser válida" al intentar usar Vapor en Windows.

Este error significa que Steam no puede confirmar su identidad y deberá completar el CAPTCHA nuevamente. Sin embargo, es probable que encuentre el mismo mensaje de error incluso después de completar correctamente el CAPTCHA. Afortunadamente, solucionar este error es pan comido. Aquí se explica cómo solucionar el problema de Steam CAPTCHA que no funciona en Windows.
1. Comprobar problemas de Internet
A menudo, Steam no podrá verificar su identidad debido a una conexión a Internet débil o inestable. Puede ejecutar una serie de pruebas de velocidad de internet en tu computadora para comprobar la fiabilidad de su conexión a Internet.

Si está obteniendo una velocidad comparativamente más lenta, comuníquese con su proveedor de servicios de Internet. Alternativamente, consulte nuestra guía sobre arreglando conexión lenta a internet.
2. Deshabilitar cualquier VPN activa
La red privada virtual (VPN) es una herramienta para proteger su privacidad en línea. Sin embargo, las VPN a veces pueden causar problemas de conectividad, especialmente si la configuración de su red tiene un problema de compatibilidad.
La solución es deshabilitar las VPN activas y verificar si el problema está solucionado. Así es como se hace:
Paso 1: Presione el método abreviado de teclado de Windows + I para abrir la aplicación Configuración.
Paso 2: Elija Red e Internet en la barra lateral izquierda.

Paso 3: Elija VPN en el panel derecho.
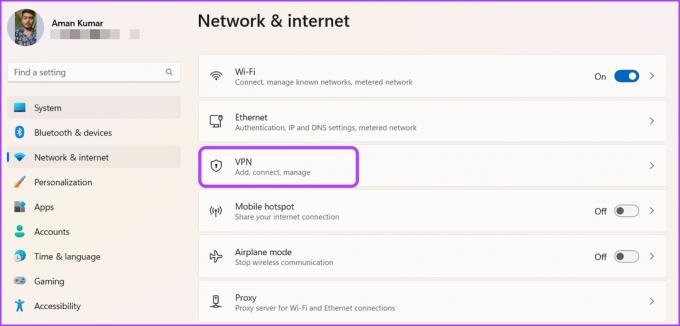
Etapa 4: Haga clic en el botón Desconectar junto a su nombre de VPN.
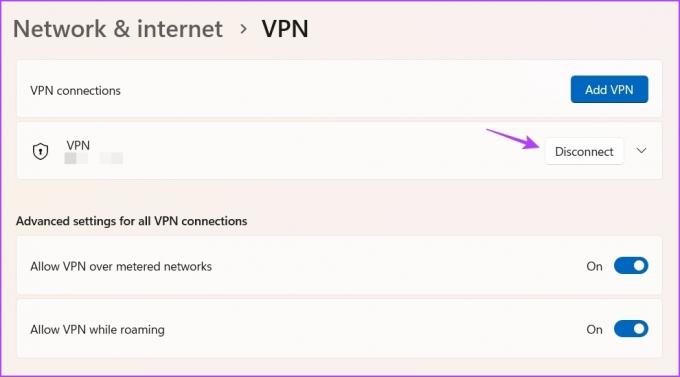
Si está utilizando una VPN de terceros, puede desactivarla haciendo clic con el botón derecho en su icono en el área de la bandeja del sistema y eligiendo Desactivar en el menú contextual.
3. Deshabilitar IPv6
IPv6 es la última versión de IP que ofrece una mejor seguridad y permite más direcciones IP que su predecesor, IPv4. Sin embargo, todavía hay muchas conexiones a Internet que no son compatibles con IPv6. Cuando configure a la fuerza esas conexiones para IPv6, enfrentará problemas de conectividad en diferentes aplicaciones como Steam.
Para solucionarlo, es posible que deba cambiar a IPv4. Así es cómo:
Paso 1: Presione la tecla de Windows para abrir el menú Inicio.
Paso 2: Tipo Ver conexiones de red en la búsqueda y elija Abrir en el panel derecho.

Paso 3: Haga clic con el botón derecho en su conexión y elija Propiedades en el menú contextual.
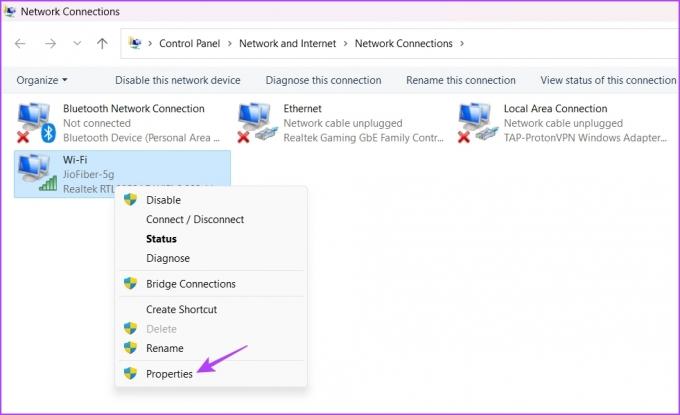
Etapa 4: Desmarque la casilla IPv6 y marque la casilla IPv4. Luego, haga clic en Aceptar para guardar los cambios.
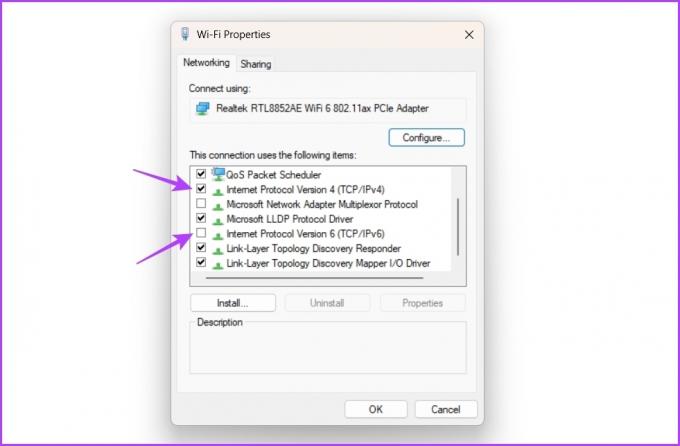
4. Vaciar datos de caché de DNS
Otra razón por la que CAPTCHA no funciona en Steam puede ser que los datos de caché de DNS estén corruptos. El Sistema de nombres de dominio (DNS) ayuda a traducir los nombres de dominio de sitios web a direcciones IP que su sistema pueda entender. Pero debido a cambios en los registros DNS del sitio web o ataques de malware, la memoria caché DNS puede corromperse y causar problemas como el que nos ocupa.
La solución, en este caso, es vaciar los datos de caché de DNS. Puede hacerlo siguiendo los pasos a continuación:
Paso 1: Abra el menú Inicio, escriba Símbolo del sistema en la barra de búsqueda y elija Ejecutar como administrador en el panel derecho.

Paso 2: Tipo ipconfig /flushdns y presione Entrar.
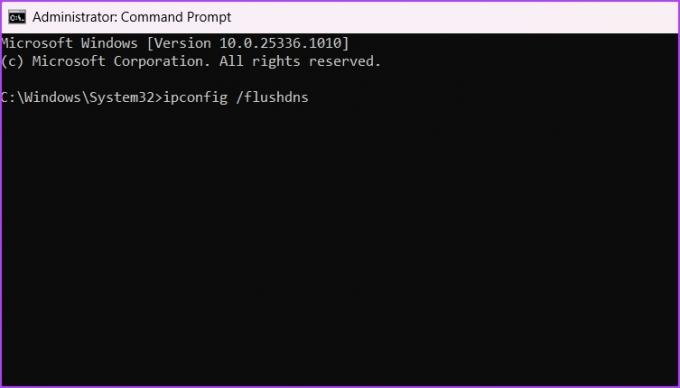
Una vez que se complete el proceso, reinicie su computadora y verifique el problema.
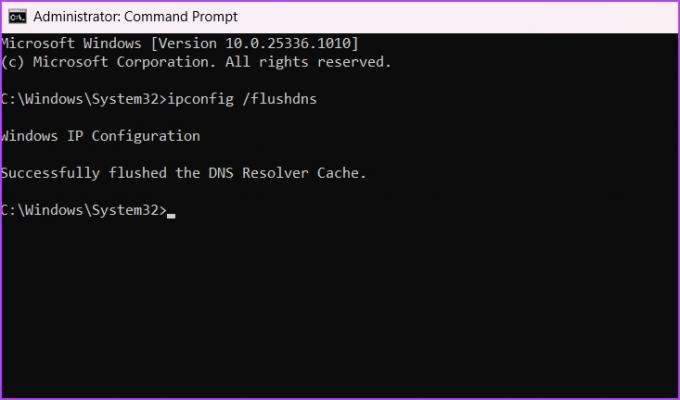
5. Eliminar problemas del navegador
Es posible que se enfrente al error "Su respuesta al CAPTCHA parece no ser válida" debido a datos de caché del navegador corruptos o extensiones maliciosas. Si el caché corrupto está causando el problema, deberá borrar los datos del caché del navegador para solucionar el problema. Para borrar los datos de caché de Google Chrome, siga estos pasos:
Paso 1: Inicie Google Chrome, haga clic en tres puntos verticales en la esquina superior derecha y elija Configuración.
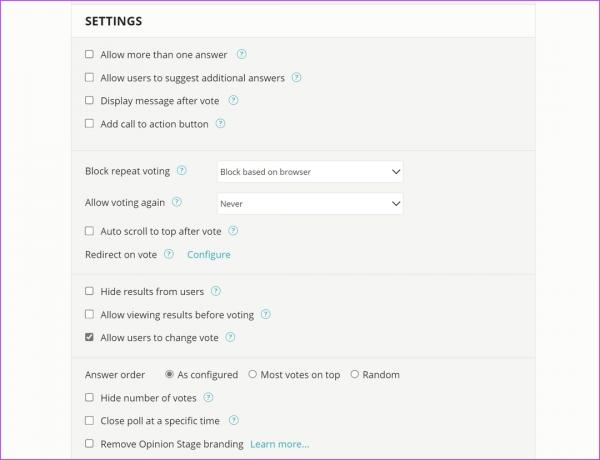
Paso 2: Elija Privacidad y seguridad en la barra lateral izquierda.
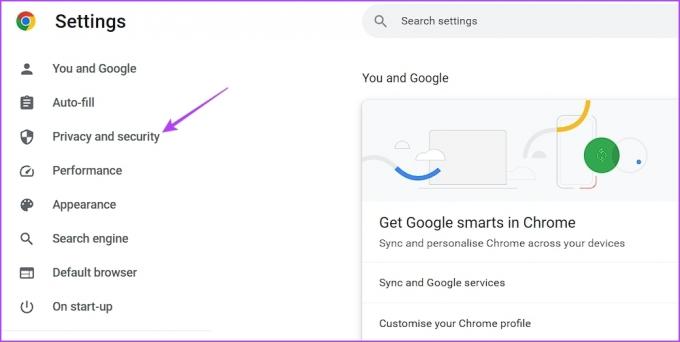
Paso 3: Haga clic en la opción Borrar datos de navegación.
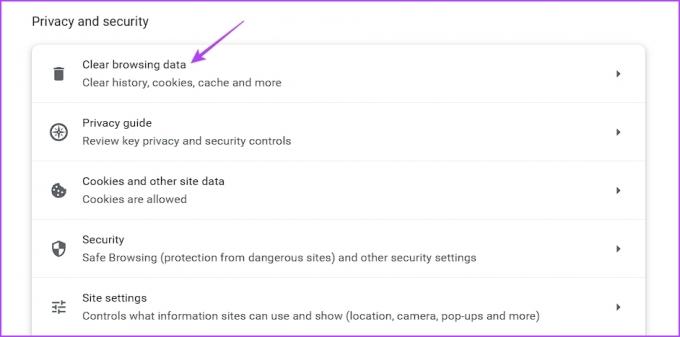
Etapa 4: Marque Imágenes y archivos en caché y haga clic en el botón Borrar datos.
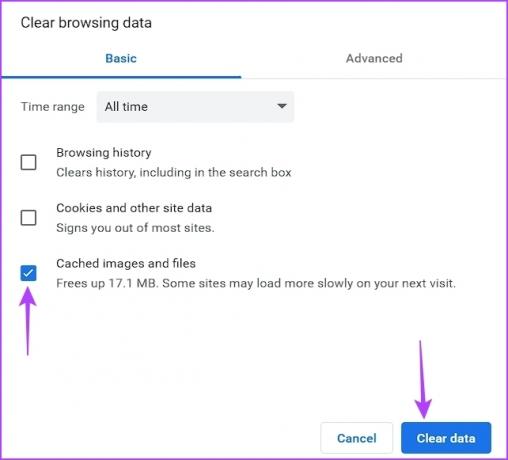
Del mismo modo, puede borrar el caché en otros navegadores como Borde de Microsoft, Mozilla Firefox.
Una extensión maliciosa instalada en su navegador también puede ser la razón detrás del error CAPTCHA de Steam. Deberá detectar y eliminar esa extensión de su navegador para solucionar el problema. Así es como se hace:
Paso 1: Abra Google Chrome, haga clic en tres puntos verticales en la esquina superior derecha, desplace el cursor hasta Más herramientas y seleccione Extensiones.
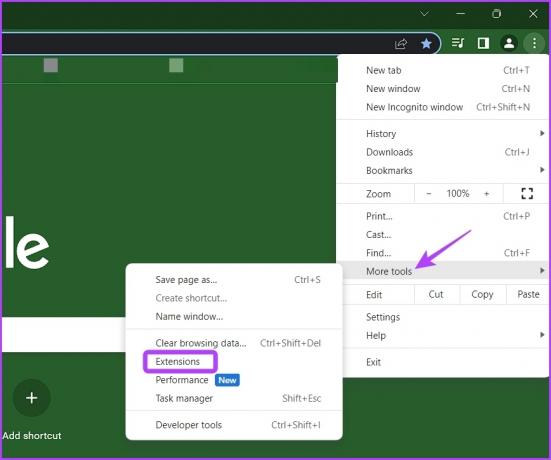
Paso 2: Desactivar todas las extensiones.
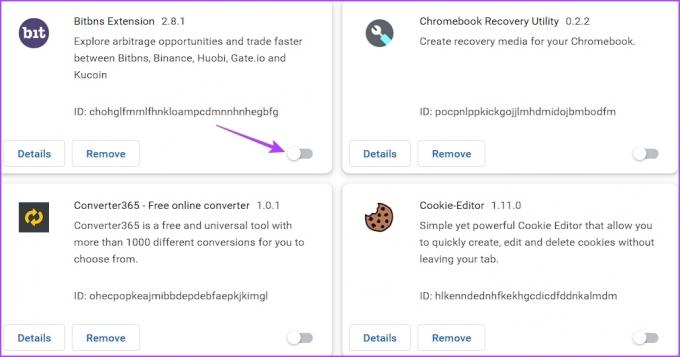
Comprueba si todavía estás enfrentando el problema. De no ser así, comience a habilitar cada extensión una por una hasta que el problema vuelva a aparecer. Después de encontrar esa extensión maliciosa, elimínela de su navegador.
6. Restablecer Winsock
Si las soluciones anteriores no fueron útiles, debe intentar restablecer Winsock. Es una API que facilita la comunicación entre programas y servicios de red. Restablecer Winsock eliminará cualquier problema que interfiera con la comunicación entre los programas y los servicios de red.
Para restablecer Winsock, inicie el símbolo del sistema como administrador, escriba el siguiente comando y presione Entrar.
restablecimiento de netsh winsock
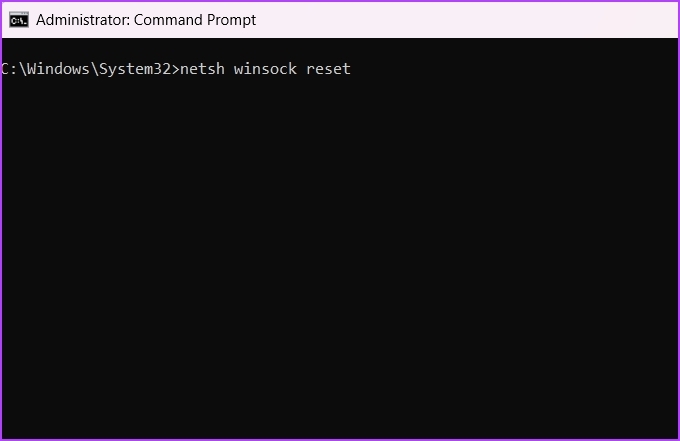
Iniciar sesión con éxito en Steam
A nadie le gusta tener problemas para acceder a sus aplicaciones favoritas. Si Steam arroja el error "Su respuesta al CAPTCHA parece no ser válida", utilice las correcciones anteriores para solucionar el problema definitivamente.
Última actualización el 19 de abril de 2023
El artículo anterior puede contener enlaces de afiliados que ayudan a respaldar a Guiding Tech. Sin embargo, no afecta nuestra integridad editorial. El contenido sigue siendo imparcial y auténtico.
Escrito por
aman kumar
Aman es especialista en Windows y le encanta escribir sobre el ecosistema de Windows en Guiding Tech y MakeUseOf. El tiene un Tiene una licenciatura en tecnología de la información y ahora es un escritor independiente de tiempo completo con experiencia en Windows, iOS y navegadores



