Las 11 mejores formas de arreglar Microsoft Excel sin guardar los cambios en Windows
Miscelánea / / May 02, 2023
Microsoft Excel ofrece colaboración en tiempo real a los suscriptores de Microsoft 365. El software guarda automáticamente sus ediciones cuando abre un archivo de Excel compartido o recibido y realiza cambios. Si Excel no guarda los cambios al salir, lea los pasos de solución de problemas para solucionar el problema.
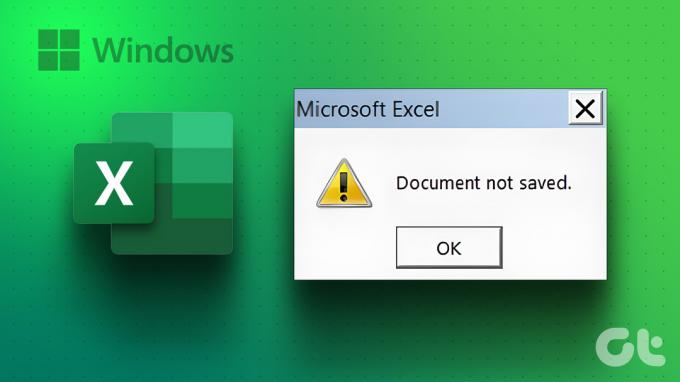
Microsoft Excel que no guarda los cambios puede generar errores y confusión. Antes de que cree más problemas de comunicación entre su equipo, use los trucos a continuación para solucionar el problema guardando los cambios en el archivo de Excel compartido.
1. Reparar archivos desde el Explorador de archivos
Si usted abre un archivo corrupto de Excel en tu PC, es posible que no guarde las ediciones recientes. Debe abrir y reparar un archivo de Excel en su PC.
Paso 1: Abra la aplicación Microsoft Excel en su computadora.
Paso 2: Seleccione Archivo en la esquina superior derecha y seleccione Abrir.

Paso 3: Busque un archivo de Excel de su computadora y expanda el menú Abrir.
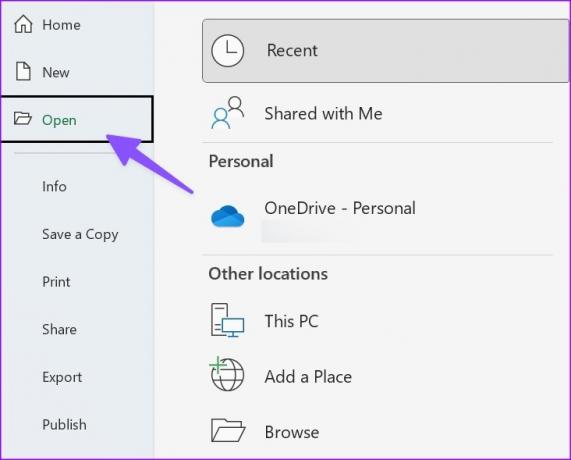
Etapa 4: Seleccione Abrir y reparar y comience a realizar cambios.
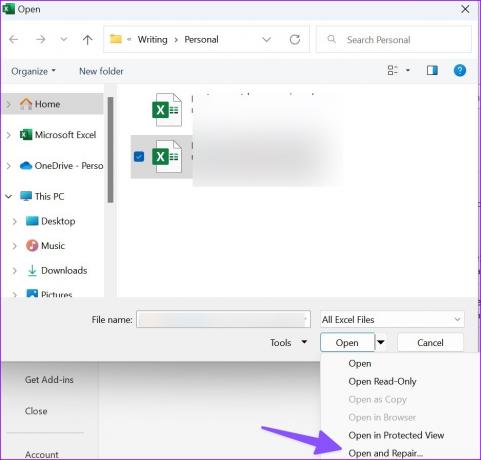
2. Deshabilitar permiso de solo lectura
Si un archivo de Excel está configurado como de solo lectura, no puede realizar ningún cambio en él. Debe deshabilitar el permiso de solo lectura de las propiedades del archivo. Así es cómo.
Paso 1: Presione la tecla de Windows + el método abreviado de teclado E para iniciar la aplicación File Explorer en su computadora con Windows 11.
Paso 2: Busque un archivo de Excel y haga clic con el botón derecho en él. Abra Propiedades.
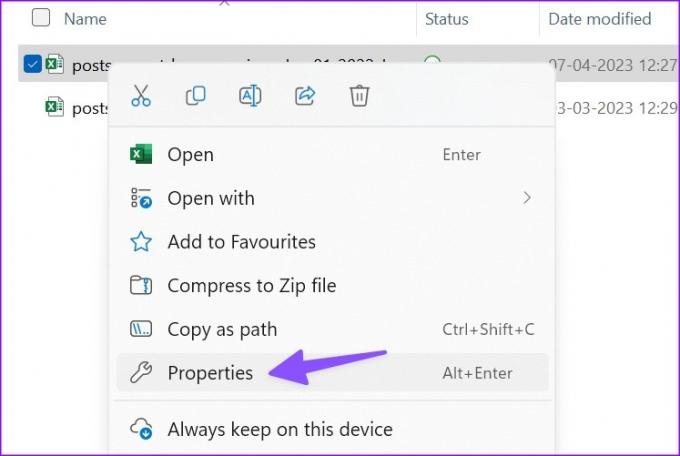
Paso 3: Desmarque la casilla Solo lectura y haga clic en Aplicar. Presiona Aceptar.

Abra el mismo archivo de Excel y comience a hacer cambios sin problema.
3. Solicitar permiso de edición
¿Está intentando realizar cambios en un archivo de Excel compartido? Si el administrador ha compartido un archivo con permiso de solo lectura, no puede realizar ningún cambio en él. Debe pedirle a la persona que comparta el archivo con permiso de edición.
4. Inicie Excel en modo seguro
Si uno de los complementos interfiere con las funciones de Excel en Windows, es posible que no guarde los cambios en el archivo. Necesitas iniciar Excel en modo seguro e intenta de nuevo.
Paso 1: Presione el método abreviado de teclado Windows + R para abrir el menú Ejecutar.
Paso 2: Tipo sobresalir /seguro en el cuadro y haga clic en Aceptar.

5. Deshabilitar complementos
Si Excel funciona bien en modo seguro, confirma el problema con uno de los complementos instalados. Puede deshabilitar los complementos de Excel irrelevantes e intentarlo de nuevo.
Paso 1: Abra un archivo de Excel en su PC. Seleccione Archivo.

Paso 2: Opciones abiertas.

Paso 3: Seleccione Complementos y presione Ir junto al menú Administrar.
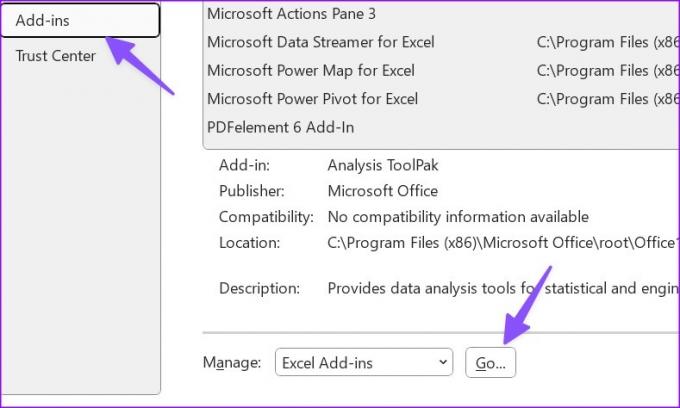
Etapa 4: Desactive la marca de verificación junto a los complementos y presione Aceptar.

Puede reiniciar Excel y comenzar a realizar ediciones sin ningún problema.
6. Oficina de Reparación
Si Excel no guarda los cambios, puede reparar Microsoft Office y volver a intentarlo.
Paso 1: Haga clic en el método abreviado de teclado de Windows + I para abrir la aplicación Configuración.
Paso 2: Seleccione Aplicaciones en la barra lateral izquierda y seleccione Aplicaciones instaladas en el panel derecho.
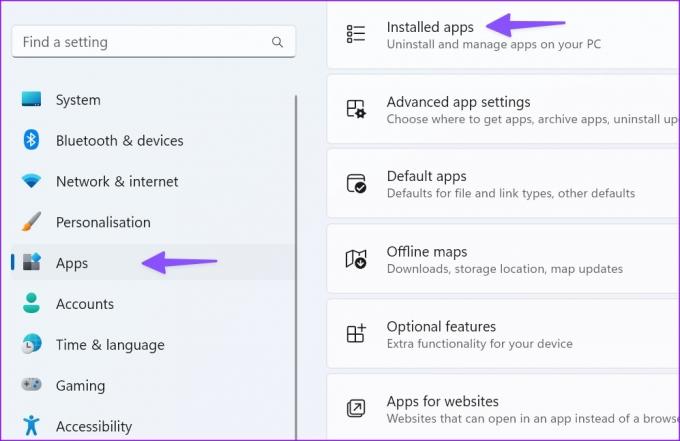
Paso 3: Desplácese hasta Microsoft 365 y haga clic en el menú de tres puntos horizontales al lado. Seleccione Modificar en el menú contextual.
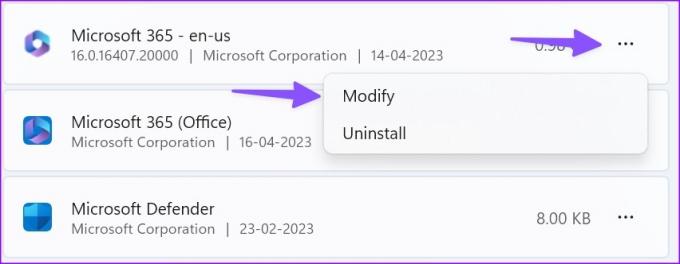
Etapa 4: Haga clic en el botón de opción junto a Reparación rápida y seleccione el botón Reparar.

Siga las instrucciones en pantalla para completar el proceso de reparación. Ejecute la herramienta de reparación en línea desde el mismo menú si el problema persiste.
7. Compruebe el almacenamiento de OneDrive
Microsoft Excel utiliza el almacenamiento OneDrive de la empresa para guardar y compartir archivos. Si su almacenamiento de OneDrive está lleno, es posible que Excel no pueda guardar los cambios en su PC. Debe verificar su almacenamiento OneDrive en la web.
Paso 1: Visite OneDrive en línea e inicie sesión con los detalles de su cuenta de Microsoft.
Visita OneDrive
Paso 2: Verifique el espacio de almacenamiento desde la barra lateral.

Puede eliminar archivos irrelevantes para liberar espacio en su PC.
8. Guarde el archivo con un nuevo nombre
Si su nombre de archivo de Excel tiene caracteres no válidos, es posible que no guarde los cambios. Puede hacer clic en el nombre del archivo en la parte superior para cambiarle el nombre.
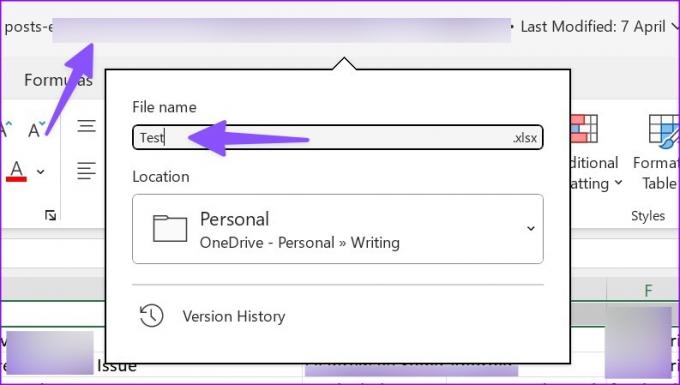
9. Mueva la ubicación del archivo e inténtelo de nuevo
Si movió la ubicación del archivo en OneDrive o PC, Excel no guardará las últimas ediciones en el archivo. Debe volver a abrir el archivo desde la misma ubicación e intentar guardarlo de nuevo.
10. Guardar manualmente una copia sin conexión
¿Excel todavía tiene problemas para guardar cambios? Es hora de guardar una copia en su PC manualmente. Así es cómo.
Paso 1: Abra un archivo de Excel problemático y presione el menú Archivo en la esquina superior izquierda.

Paso 2: Seleccione 'Guardar una copia'.
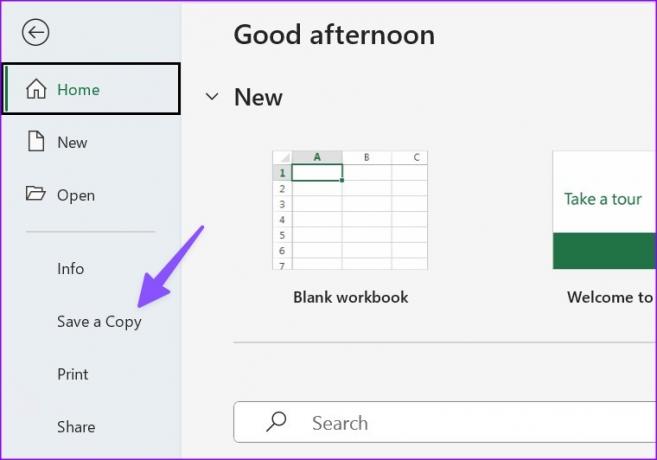
Paso 3: Guarde el archivo de Excel en una carpeta relevante.
11. Actualizar Oficina
Una aplicación de Microsoft Excel desactualizada en Windows puede generar problemas como no guardar los cambios al salir. Así es como puede actualizar Office y solucionar el problema.
Paso 1: Abra un archivo de Excel y haga clic en el menú Archivo en la esquina superior izquierda de Microsoft Excel.

Paso 2: Selecciona Cuenta. Expanda las opciones de actualización.
Paso 3: Seleccione Actualizar ahora e instale la última versión de las aplicaciones de Office.

Basta de esta hoja
Excel que no guarda los cambios en Windows puede interrumpir su flujo de trabajo y estropear la comunicación del equipo. Realice los pasos anteriores, solucione el problema de Excel que no guarda los cambios y manténgalo actualizado para todos los miembros del equipo. Si te enfrentas a lo mismo Excel para Mac, consulte nuestra publicación dedicada para solucionar el problema.
Última actualización el 17 de abril de 2023
El artículo anterior puede contener enlaces de afiliados que ayudan a respaldar a Guiding Tech. Sin embargo, no afecta nuestra integridad editorial. El contenido sigue siendo imparcial y auténtico.
Escrito por
Parth Shah
Parth trabajó anteriormente en EOTO.tech cubriendo noticias tecnológicas. Actualmente trabaja de forma independiente en Guiding Tech escribiendo sobre comparación de aplicaciones, tutoriales, consejos y trucos de software y profundizando en las plataformas iOS, Android, macOS y Windows.



