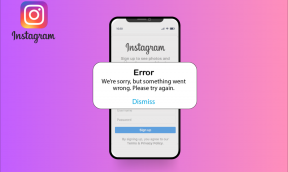Cómo descargar el controlador Razer DeathAdder en Windows 10: Guía paso a paso – TechCult
Miscelánea / / May 02, 2023
¿Tiene dificultades para descargar o actualizar el controlador Razer DeathAdder en su computadora con Windows 10? En los juegos, un mouse de alto rendimiento juega un papel importante. Por lo tanto, es importante tener el controlador más reciente para su mouse. En esta guía, lo guiaremos a través de pasos sencillos sobre cómo descargar el controlador Razer DeathAdder en Windows 10. ¡Entonces empecemos!

Tabla de contenido
Cómo descargar el controlador Razer DeathAdder en Windows 10 con sencillos pasos
Con características avanzadas pero fáciles de usar y un diseño elegante, es un componente de hardware esencial para los jugadores. Configuraciones personalizables que incluyen sensibilidad DPI, iluminación RGB y tasa de sondeo ajustan el mouse para el experiencia de juego definitiva. Descarguemos el controlador.
1. Ir al oficial Sitio web de Razer.
2. Encuentre el controlador más reciente para el sistema operativo Windows que se ejecuta en su PC y en su idioma preferido en la lista.
3. Clickea en el Descargar para descargar el controlador Razer DeathAdder.

Una vez finalizada la descarga, la instalaremos.
4. Abre el archivo descargado para comenzar el proceso de instalación.
5. Sigue las instrucciones en la pantalla para completar la instalación del controlador Razer DeathAdder.
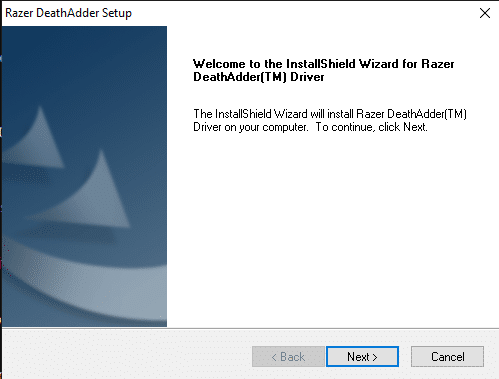
6. Una vez finalizada la instalación, Reanudar la PC para asegurarse de que el controlador esté correctamente instalado y funcionando.
7. Una vez que la PC se haya reiniciado, enchufar el mouse Razer DeathAdder y espere a que su computadora lo detecte.
Cómo actualizar el controlador Razer DeathAdder en Windows 10
Es posible que deba actualizar el controlador del mouse en el futuro. Estos son algunos métodos que puede seguir para actualizar el controlador Razer DeathAdder en Windows 10.
Método 1: actualice el controlador Razer DeathAdder a través de Windows Update
Actualizar el controlador usando Windows Update es la forma más fácil y conveniente. Aquí hay algunos pasos para hacerlo:
1. Clickea en el Comenzar menú y tipo Buscar actualizaciones.

2. Haga clic en Buscar actualizaciones o Reanudar actualizaciones en el actualizacion de Windows pestaña.
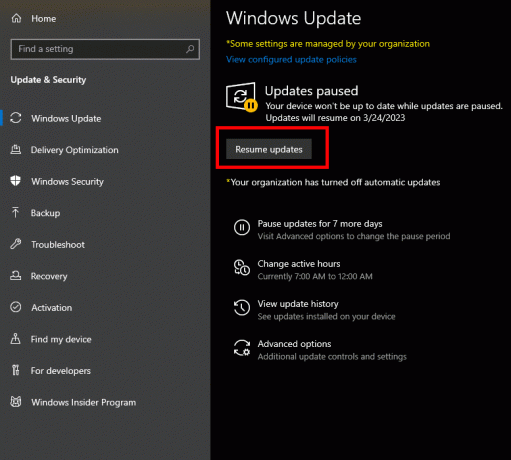
3. Si hay disponible una actualización para el controlador Razer DeathAdder, se mostrará en la lista. Haga clic en Descargar e instalar.
4. Una vez completada la actualización, Reanudar la computadora
Nota:Es posible que Windows Update no siempre proporcione la última versión del controlador Razer DeathAdder. Se recomienda revisar el Sitio web de Razer o usar el Software Razer Synapse para asegurarse de que tiene instalada la última versión del controlador.
Método 2: actualice el controlador Razer DeathAdder a través del Administrador de dispositivos
También puede actualizar el controlador del mouse usando el Administrador de dispositivos en Windows 10.
1. Conecte el ratón Razer DeathAdder a su computadora a través de USB.
2. presione el Tecla del logotipo de Windows + X en su teclado para abrir el menú de usuario avanzado.
3. Haga clic en Administrador de dispositivos de la lista de opciones.
4. Localiza el Ratones y otros dispositivos señaladores categoría y expandirlo haciendo clic en la flecha a la izquierda de la misma.
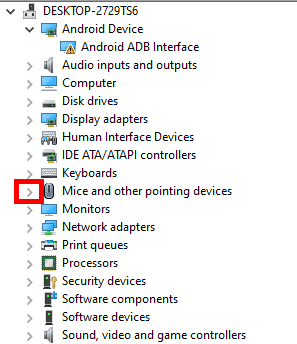
5. Haga clic derecho en la opción del controlador Razer DeathAdder y seleccione Actualizar controlador del menú contextual.
6. Seleccionar Buscar automáticamente controladores.
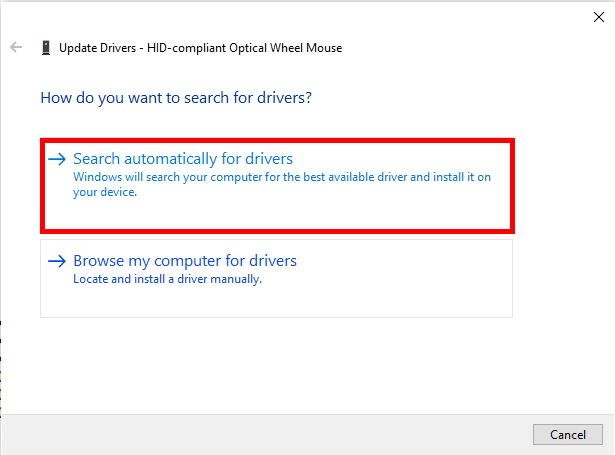
7. Espere a que Windows busque e instale el controlador más reciente para su mouse Razer DeathAdder. Una vez que se complete el proceso de actualización del controlador, Reanudar PC para aplicar los cambios.
Lea también: ¿Qué piezas se necesitan para construir una PC para juegos?
Método 3: Actualizar a través de Bit Driver Updater
También tiene la opción de actualizar el controlador de su mouse usando una aplicación de terceros. Puede usar Bit Driver Updater para esto. Estos son algunos pasos que puede seguir:
Nota: La información proporcionada a continuación es solo para fines informativos. No respaldamos dichas herramientas de terceros para su uso posterior.
1. Descargar e instalar Actualizador de controladores de bits del sitio web oficial.
2. Inicie la aplicación y haga clic en el Escanear botón para escanear el sistema en busca de controladores obsoletos.

3. Espere a que se complete el escaneo y luego busque el controlador Razer DeathAdder en la lista de controladores obsoletos.
4. Clickea en el Actualizar ahora junto al controlador Razer DeathAdder para comenzar el proceso de instalación.
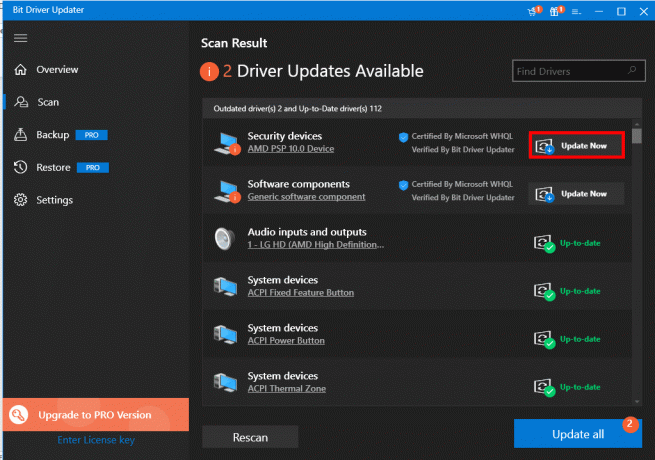
5. Una vez completada la instalación del controlador, Reanudar la computadora
Lea también: Los 22 mejores ratones inalámbricos para juegos MMO
Problemas comunes con la descarga o actualización del controlador Razer DeathAdder
Es posible que encuentre algunos problemas al descargar o actualizar su controlador Razer DeathAdder. Pero no se preocupe, hay algunas soluciones para resolver su problema.
Método 1: conecte el mouse Razer DeathAdder a otra PC
Si aún tiene problemas con el controlador del mouse incluso después de la actualización, una solución que puede intentar es conectar el mouse a otra PC. Esto lo ayudará a determinar si el problema está relacionado con el mouse o con la PC.
1. Desenchufar el ratón desde la pc y conectar a otra PC.
2. Compruebe si funciona correctamente ahora.
Si sigue sin funcionar, puede que sea un problema del propio ratón. Sin embargo, si funciona, entonces el problema puede estar relacionado con el hardware o el software de la PC anterior. Puede resolverlo usando los siguientes métodos.
Método 2: desinstale y vuelva a instalar su controlador Razer DeathAdder
A veces, también puede haber un problema con el proceso de instalación del controlador que podría causar un mal funcionamiento o falta de respuesta del componente de hardware. Esto se puede solucionar reinstalando el controlador. Puedes seguir nuestra guía en Cómo desinstalar y reinstalar controladores en Windows 10.
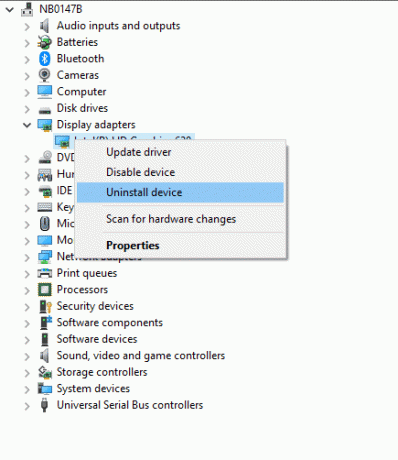
Método 3: pruebe los puertos USB e intente cambiar su configuración
El problema puede estar relacionado con la configuración de su computadora o los puertos USB. Estos son los pasos que puedes seguir para solucionarlo:
1. Conecta el mouse a un puerto USB diferente en tu computadora. Esto lo ayudará a determinar si el problema está en el puerto USB o en el mouse. Si aún tiene problemas, siga los siguientes pasos.
Nota: Estos pasos desactivan la administración de energía para todos los puertos USB de su sistema.
2. presione el Tecla de Windows + X y seleccione Administrador de dispositivos.
3. Expandir Controladores de bus serie universal haciendo clic en la flecha a la izquierda de la misma.
4. Haga clic derecho en cada Coneccion casera para el USB y seleccione Propiedades.
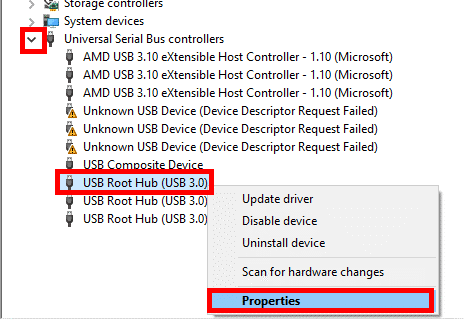
5. Clickea en el Administración de energía pestaña.
6. Desmarque la casilla junto a Permita que la computadora apague este dispositivo para ahorrar energía.
7. Hacer clic DE ACUERDO para guardar los cambios.
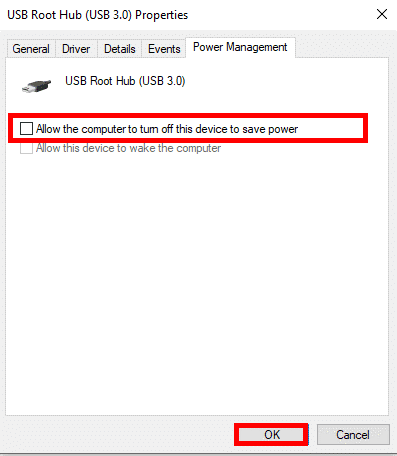
Repita los pasos para cada USB Root Hub en la lista uno tras otro y pruebe el mouse. No olvide habilitar la alimentación una vez que se detecte el problema. Si hay un problema con cualquier puerto USB, siga nuestra guía en Los puertos USB no funcionan en Windows 10 [SOLUCIONADO]
Lea también: Los 15 mejores cables DisplayPort para juegos
Método 4: intente cambiar la configuración de Razer Synapse
Si tiene el software Razer Synapse instalado en su computadora y está experimentando problemas aleatorios con el mouse, como retrasos o fallas, es posible que pueda resolverlos ajustando la configuración del software.
1. Abra el software Razer Synapse y vaya a la Actuación opción.
2. Selecciona el tasa de votación a 500 si necesario.
3. Elegir el Calibración opción y haga clic en Calibración de superficie si aún no está habilitado.
4. Siga las instrucciones en pantalla para completar el proceso de calibración, lo que ayudará a que su mouse funcione mejor.
5. Si no tiene una alfombrilla de ratón Razer, elija la Otros opción y siga las instrucciones en pantalla para calibrar su mouse pad.
Eso es todo. El problema debe resolverse.
Esperamos que esta guía le haya ayudado a aprender cómo descargar el controlador Razer DeathAdder en Windows 10. Háganos saber qué método fue el más fácil y efectivo para descargar o actualizar el controlador. Si aún tiene problemas, no dude en compartirlos en la sección de comentarios.
Henry es un escritor tecnológico experimentado apasionado por hacer que los temas tecnológicos complejos sean accesibles para los lectores cotidianos. Con más de una década de experiencia en la industria de la tecnología, Chris se ha convertido en una fuente confiable de información para sus lectores.