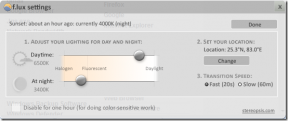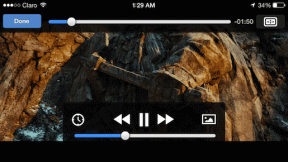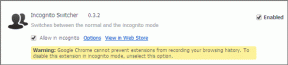9 formas de arreglar la aplicación Netflix que no funciona en Windows 10
Miscelánea / / November 28, 2021
Si está intentando solucionar el problema de que la aplicación Netflix no funciona en Windows 10, no se preocupe, ya que miles de personas se han enfrentado a una situación similar. donde su aplicación de Netflix no funciona y no les queda más remedio que optar por otros métodos para ver videos o películas de Netflix en su ORDENADOR PERSONAL. Pero no se preocupe, ya que hoy, en esta guía, analizaremos varias formas a través de las cuales puede resolver este problema fácilmente. Pero antes de seguir adelante, comprendamos un poco más sobre Netflix y el problema subyacente.
Netflix: Netflix es un proveedor de servicios de medios estadounidense fundado en 1997 por Reed Hastings y Marc Randolph. El principal modelo comercial de la compañía es su servicio de transmisión por suscripción que permite a los clientes transmitir una gran cantidad de películas, series de televisión y documentales, incluidos los producidos internamente. Todo el contenido de Netflix está libre de anuncios y lo único que necesita para usar Netflix es una buena conexión a Internet siempre que sea un miembro de pago.
Netflix es uno de los mejores y más populares servicios de transmisión de video que existen, pero nada es perfecto, por lo que surgen varios problemas al transmitir Netflix en su PC. Hay varias razones detrás de la aplicación de Netflix de Windows 10 que no funciona, se bloquea, no se abre o no se puede reproducir ningún video, etc. Además, los clientes se han quejado de una pantalla negra en su televisor cuando inician Netflix y, debido a esto, no pueden transmitir nada.

Si se encuentra entre los usuarios que enfrentan alguno de los problemas mencionados anteriormente, no se preocupe, ya que solucionaremos el problema de que la aplicación Netflix no funcione correctamente en una PC con Windows 10.
Contenido
- ¿Por qué la aplicación Netflix no funciona en Windows 10?
- Cómo arreglar la aplicación Netflix que no funciona en Windows 10
- Método 1: buscar actualizaciones
- Método 2: restablecer la aplicación Netflix en Windows 10
- Método 3: actualizar los controladores de gráficos
- Método 4: eliminar el archivo mspr.hds
- Método 5: Vaciar DNS y restablecer TCP / IP
- Método 6: cambiar la dirección del servidor DNS
- Método 7: instale la última versión de Silverlight
- Método 8: reinstalar la aplicación Netflix
- Método 9: comprobar el estado de Netflix
¿Por qué la aplicación Netflix no funciona en Windows 10?
Hay varias razones por las cuales Netflix no funciona, pero algunas de ellas se enumeran a continuación:
- Windows 10 no actualizado
- Problema de fecha y hora
- La aplicación Netflix puede estar dañada o desactualizada
- Los controladores de gráficos están desactualizados
- Problemas de DNS
- Netflix podría estar caído
Pero antes de probar cualquier método avanzado de solución de problemas, siempre se recomienda asegurarse de lo siguiente:
- Reinicia tu PC
- Siempre intente reiniciar la aplicación Netflix cuando tenga algún problema
- Verifique su conectividad a Internet ya que necesita una buena conexión a Internet para transmitir Netflix
- La configuración de fecha y hora de su PC debe ser correcta. Si no son correctos entonces sigue esta guía.
Después de realizar lo anterior, si su aplicación de Netflix aún no funciona correctamente, pruebe los métodos siguientes.
Cómo arreglar la aplicación Netflix que no funciona en Windows 10
A continuación, se proporcionan diferentes métodos con los que puede solucionar su problema de que la aplicación Netflix no funciona en Windows10:
Método 1: buscar actualizaciones
Es posible que la aplicación de Netflix no funcione y surjan problemas porque a su Windows le faltan algunas actualizaciones cruciales o porque la aplicación de Netflix no está actualizada. Al actualizar Windows y la aplicación Netflix, su problema puede resolverse.
Para actualizar Window, siga los pasos a continuación:
1.Presione la tecla de Windows + I para abrir Configuración y luego haga clic en Actualización y seguridad.

2.En el menú del lado izquierdo, haga clic en Actualizacion de Windows.
3.Ahora haga clic en "Buscar actualizaciones”Para comprobar si hay actualizaciones disponibles.

4.Si hay actualizaciones pendientes, haga clic en Descargue e instale actualizaciones.

5.Una vez descargadas las actualizaciones, instálelas y su Windows se actualizará.
Para actualizar la aplicación Netflix, siga los pasos a continuación:
1.Abra el Microsoft Store buscándolo usando la barra de búsqueda.
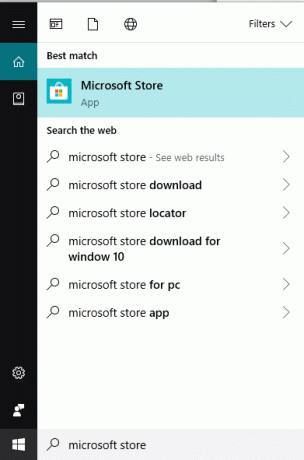
2.Haga clic en Intro en el resultado superior de su búsqueda y se abrirá Microsoft Store.

3.Haga clic en tres puntos icono disponible en la esquina superior derecha.
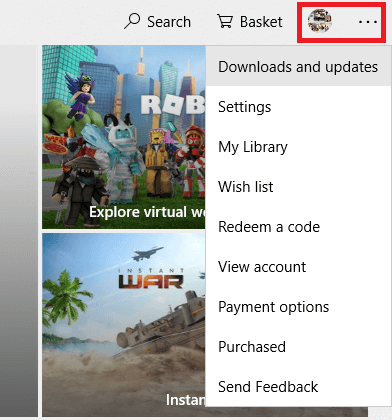
4.Ahora haga clic en el Descargas y actualizaciones.
5.A continuación, haga clic en el Obtener actualizaciones botón.

6.Si hay actualizaciones disponibles, se descargarán e instalarán automáticamente.
Después de actualizar su aplicación de Windows y Netflix, verifique si su La aplicación Netflix ahora funciona correctamente o no.
Método 2: restablecer la aplicación Netflix en Windows 10
Al dejar la aplicación Netflix en su configuración predeterminada, la aplicación Netflix puede comenzar a funcionar correctamente. Para restablecer la aplicación de Windows de Netflix, siga los pasos a continuación:
1.Presione la tecla de Windows + I para abrir Ajustes luego haga clic en Aplicaciones.

2.En el menú de la izquierda, seleccione Aplicaciones y funciones luego buscar la aplicación Netflix en el cuadro de búsqueda.
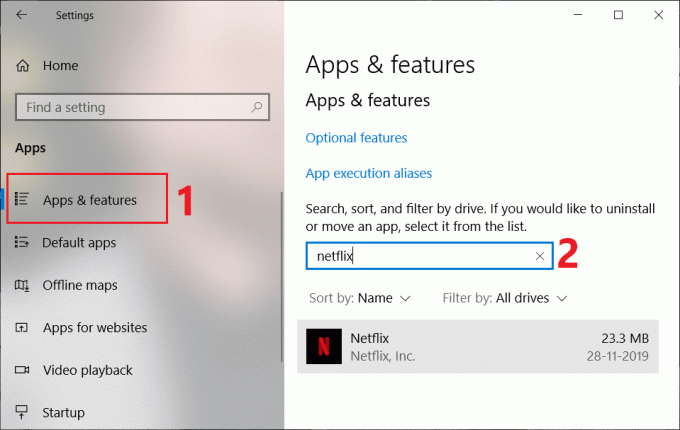
3.Haga clic en la aplicación Netflix y luego haga clic en el Opciones avanzadas Enlace.
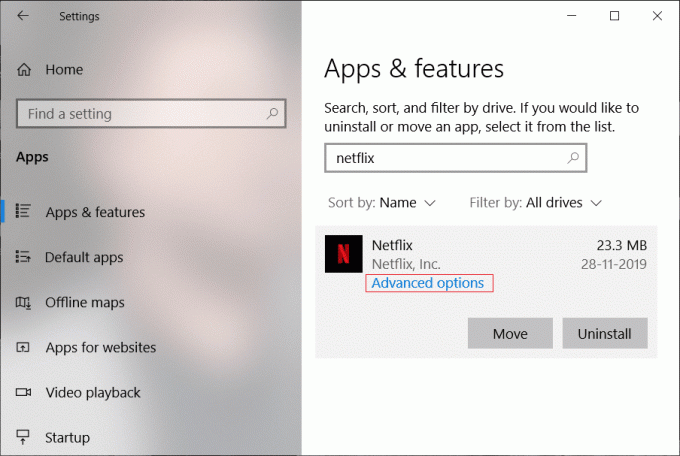
4. En Opciones avanzadas, desplácese hacia abajo y busque la opción Restablecer.
5.Ahora haga clic en el Botón de reinicio en la opción Restablecer.
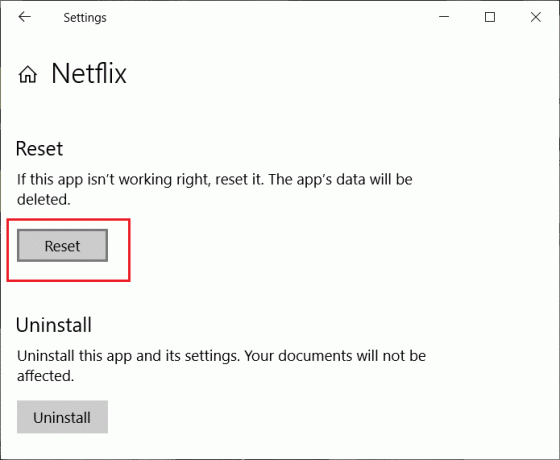
6.Después de restablecer la aplicación Netflix, su problema puede ser solucionado.
Método 3: actualizar los controladores de gráficos
Si tiene el problema de que la aplicación Netflix no funciona, la causa más probable de este error es el controlador de la tarjeta gráfica dañado o desactualizado. Cuando actualiza Windows o instala una aplicación de terceros, puede dañar los controladores de video de su sistema. Si se enfrenta a alguno de estos problemas, puede actualizar los controladores de la tarjeta gráfica y resuelva el problema de la aplicación Netflix.

Una vez que haya actualizado el controlador de gráficos, reinicie su PC y vea si puede arregla la aplicación Netflix que no funciona en Windows 10.
Reinstale el controlador de la tarjeta gráfica
1.Presione la tecla de Windows + R y luego escriba devmgmt.msc y presione Entrar para abrir el Administrador de dispositivos.
2.Expanda los adaptadores de pantalla y luego haga clic con el botón derecho en su tarjeta gráfica NVIDIA y seleccione Desinstalar

2.Si se le solicita confirmación, seleccione Sí.
3.Presione la tecla de Windows + X y luego seleccione Panel de control.

4.Desde el Panel de control, haga clic en Desinstalar un programa.

5.Siguiente, desinstala todo lo relacionado con Nvidia.

6.Reinicie su sistema para guardar los cambios y de nuevo descarga la configuración desde el sitio web del fabricante.

5.Una vez que esté seguro de haber eliminado todo, intente instalar los controladores de nuevo.
Método 4: eliminar el archivo mspr.hds
El archivo mspr.hds es utilizado por Microsoft PlayReady, que es un programa de gestión de derechos digitales (DRM) utilizado por la mayoría de los servicios de transmisión en línea, incluido Netflix. El nombre de archivo mspr.hds implica el archivo Microsoft PlayReady HDS. Este archivo se almacena en los siguientes directorios:
Para Windows: C: \ ProgramData \ Microsoft \ PlayReady \
Para MacOS X: / Biblioteca / Soporte de aplicaciones / Microsoft / PlayReady /
Al eliminar el archivo mspr.hds, obligará a Windows a crear uno nuevo sin errores. Para eliminar el archivo mspr.hds, siga los pasos a continuación:
1.Pulse Tecla de Windows + E para abrir el Explorador de archivos de Windows.
2.Ahora haga doble clic en el C:conducir (Unidad de Windows) para abrir.
3.Desde el cuadro de búsqueda que está disponible en la esquina superior derecha, busque el archivo mspr.hds.
Nota: O bien, puede navegar directamente a C: \ ProgramData \ Microsoft \ PlayReady \
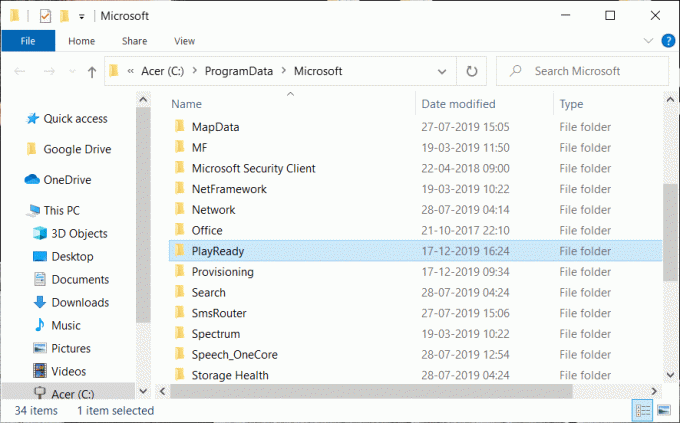
4.Tipo mspr.hds en el cuadro de búsqueda y presione Enter. Espere hasta que la búsqueda haya finalizado por completo.
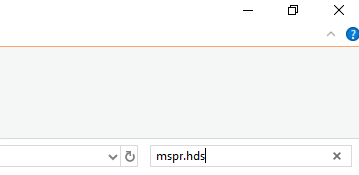
5.Una vez completada la búsqueda, seleccione todos los archivos en mspr.hds.
6.Pulse el botón eliminar en tu teclado o haga clic derecho en cualquier archivo y seleccione el Eliminar opción del menú contextual.

7. Una vez que se hayan eliminado todos los archivos relacionados con mspr.hds, reinicie su computadora.
Una vez que la computadora se reinicie, intente nuevamente ejecutar la aplicación Netflix y es posible que se ejecute sin ningún problema.
Método 5: Vaciar DNS y restablecer TCP / IP
A veces, la aplicación Netflix no se conecta a Internet porque está intentando resolver la dirección IP del servidor para el URL ingresada que tal vez ya no sea válida y es por eso que no puede encontrar la IP del servidor válida correspondiente Dirección. Por lo tanto, al vaciar el DNS y restablecer el TCP / IP, su problema puede solucionarse. Para vaciar el DNS, siga los pasos a continuación:
1.Haga clic con el botón derecho en el botón de Windows y seleccione "Símbolo del sistema (administrador)“. O puedes usar esta guía para abrir el símbolo del sistema elevado.

2. Escriba los siguientes comandos uno por uno y presione Entrar después de escribir cada comando:
ipconfig / release. ipconfig / renovar. reinicio de netsh winsock. netsh int ip reset. ipconfig / flushdns. ipconfig / registerdns. netsh int tcp establece la heurística deshabilitada. netsh int tcp set global autotuninglevel = disabled. netsh int tcp establece rss global = habilitado. netsh int tcp show global


3. Reinicie su PC para guardar los cambios y estará listo para comenzar.
Después de completar los pasos anteriores, se restablecerá la dirección TCP / IP. Ahora, intente ejecutar la aplicación Netflix y es posible que el problema se resuelva.
Método 6: cambiar la dirección del servidor DNS
1.Presione la tecla de Windows + I para abrir Configuración y luego haga clic en el Red e Internet.

2.Asegúrese de hacer clic en Estado, luego desplácese hacia abajo hasta la parte inferior de la página y haga clic en el Enlace al Centro de redes y recursos compartidos.

3.Haga clic en su conexión de red (Wi-Fi) y haga clic en el Propiedades botón.

4.Seleccione Protocolo de Internet versión 4 (TCP / IPv4) y de nuevo haga clic en el Propiedades botón.

5. Marque la casilla "Utilice las siguientes direcciones de servidor DNS " e ingrese lo siguiente en los campos respectivos:
Servidor DNS preferido: 8.8.8.8. Servidor DNS alternativo: 8.8.4.4

6.Guarde la configuración y reinicie.
Método 7: instale la última versión de Silverlight
Para transmitir videos en Windows 10, la aplicación Netflix usa Silverlight. Generalmente, Microsoft Silverlight se actualiza automáticamente a la última versión durante la actualización de Windows. Pero también puede actualizarlo manualmente descargándolo del Sitio web de Microsoft y luego instalarlo. Una vez completada la instalación, reinicie su computadora y compruebe si su problema está resuelto o no.
Método 8: reinstalar la aplicación Netflix
Si ninguno de los métodos anteriores funciona, entonces desinstale su aplicación de Netflix y vuelva a instalarla. Este método puede resolver su problema.
Para desinstalar la aplicación Netflix, siga los pasos a continuación:
1.Tipo control en la barra de búsqueda de Windows, luego haga clic en el resultado superior para abrir el Panel de control.

2.Haga clic en Desinstalar un programa enlace en Programas.

3. Desplácese hacia abajo y busque la aplicación Netflix en la lista.
4.Ahora haga clic con el botón derecho en la aplicación Netflix y seleccione Desinstalar
5. Haga clic en Sí cuando solicite confirmación.
6.Reinicie su computadora, la aplicación Netflix se eliminará por completo de su dispositivo.
7.Para instalar Netflix nuevamente, descárgalo de Microsoft Store e instalarlo.

8.Una vez que instale la aplicación Netflix nuevamente, el problema puede resolverse.
Método 9: comprobar el estado de Netflix
Finalmente, verifique si Netflix está caído por yendo aquí. Si tiene un código de error, también puede búscalo aquí.
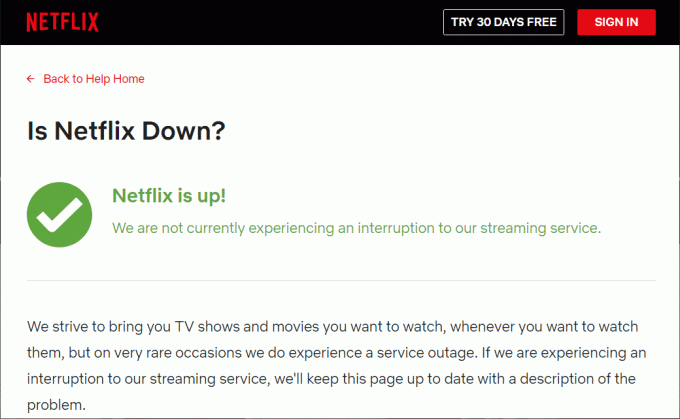
Recomendado:
- 4 formas de insertar el símbolo de grado en Microsoft Word
- Corregir este error de complemento no es compatible en Chrome
Con suerte, utilizando uno de los métodos anteriores, es posible que pueda Reparar la aplicación Netflix que no funciona en Windows 10 y podrás volver a disfrutar de los videos de Netflix sin interrupciones.