8 formas rápidas de abrir Snipping Tool en Windows
Miscelánea / / May 03, 2023
Snipping Tool es una aplicación simple para tomar capturas de pantalla en su computadora con Windows. Además de la tecla PrintScreen dedicada en su teclado, puede usar la aplicación Snipping Tool para capturar capturas de pantalla de diferentes maneras e incluso anotarlas. Sí, puede editar capturas de pantalla o recortar el área no deseada.

La última versión de Snipping Tool en Windows 11 llega con una grabación de pantalla característica con una interfaz actualizada. Por lo tanto, obtiene una solución completa de captura y grabación de pantalla en una sola aplicación. Afortunadamente, hay más de una forma de abrir la herramienta Snipping, y pueden ser útiles si confía en esta utilidad con frecuencia. Enumeraremos varios métodos para abrir Snipping Tool en Windows. Vamos a sumergirnos en la publicación.
1. Abra la herramienta de recorte usando el menú de inicio
El menú Inicio de Windows es una ventanilla única para buscar y ejecutar programas. Para iniciar Snipping Tool usando el menú Inicio, siga los siguientes pasos:
Paso 1: Presione la tecla de Windows para iniciar el menú Inicio.
Paso 2: Tipo Herramienta de recorte en la barra de búsqueda y presione Entrar para abrir la herramienta.
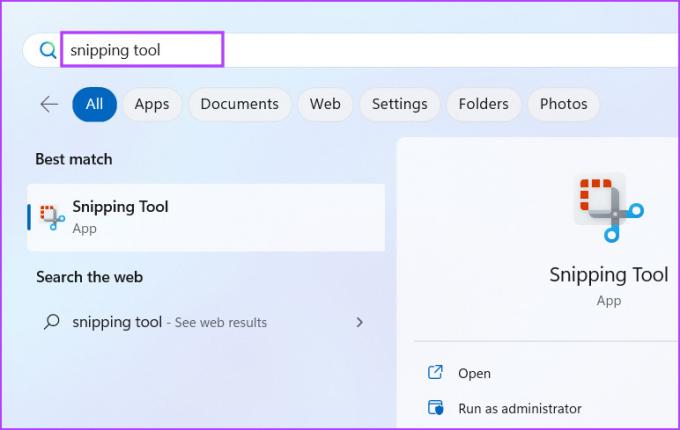
2. Abra la herramienta de recorte usando un atajo de teclado
Después de algunas actualizaciones recientes de la herramienta, puede iniciar Snipping Tool en su computadora con un atajo de teclado. Presione el método abreviado de teclado Windows + Shift + S para iniciar la herramienta de recorte. Este atajo abrirá la ventana de captura de pantalla directamente. Puede seleccionar el modo de captura de pantalla haciendo clic en los iconos en la parte superior de la ventana de captura.
3. Abra la herramienta de recorte mediante el cuadro de diálogo Ejecutar
El cuadro de diálogo Ejecutar es un método conveniente para iniciar aplicaciones y acceder a carpetas. La mayoría de las aplicaciones del sistema integradas tienen códigos abreviados preconfigurados para iniciarlas usando la aplicación de ejecución. Snipping Tool también tiene un código abreviado para iniciar la herramienta. Así es cómo:
Paso 1: Presione el método abreviado de teclado Windows + R para abrir el cuadro de diálogo Ejecutar.
Paso 2: Tipo herramienta de recorte y presione Entrar.

La aplicación Snipping Tool se iniciará en su computadora.
4. Abra la herramienta de recorte con el acceso directo anclado
El menú de inicio ofrece la posibilidad de anclar accesos directos de aplicaciones. Del mismo modo, puede anclar la herramienta de recorte a la barra de tareas para mayor comodidad. Así es cómo:
Paso 1: Abra el menú Inicio y escriba Herramienta de recorte en la barra de búsqueda.
Paso 2: Navegue a la lista de opciones en el panel derecho. Luego haga clic en la opción Pin to Start.

Paso 3: El icono de la Herramienta de recorte aparecerá en el menú Inicio. Alternativamente, puede hacer clic con el botón derecho en él y seleccionar la opción Anclar a la barra de tareas en el menú contextual.

Puede abrir Snipping Tool rápidamente desde el menú Inicio y la barra de tareas.
5. Abra la herramienta de recorte usando el Explorador de archivos
A diferencia de las utilidades del sistema de Windows, Snipping Tool no está presente dentro de la carpeta SysWOW. En cambio, se encuentra en la carpeta WindowsApps dentro de la carpeta Archivos de programa en la unidad C. Por lo tanto, puede usar el Explorador de archivos para acceder a la Herramienta de recorte. Así es cómo:
Paso 1: Presione el método abreviado de teclado Windows + E para iniciar el Explorador de archivos.
Paso 2: Ve a la barra de direcciones, pega la siguiente ruta y presiona Enter:
C:\Archivos de programa\WindowsApps\Microsoft. ScreenSketch_11.2302.20.0_x64__8wekyb3d8bbwe\SnippingTool
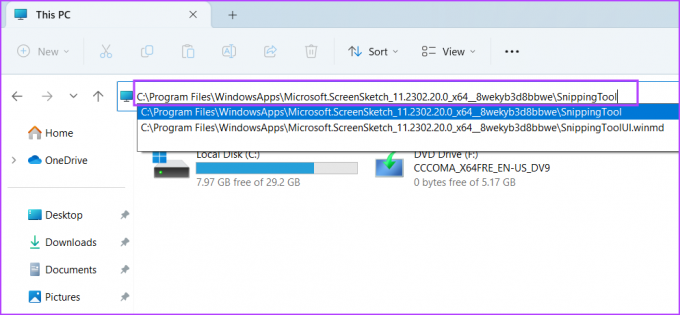
Paso 3: Haga doble clic en el archivo de la aplicación Snippingtool.exe para iniciar la herramienta en su computadora.

6. Abra la herramienta de recorte usando el Administrador de tareas
Administrador de tareas no es solo una herramienta de gestión de procesos y rendimiento. Es perfectamente capaz de lanzar aplicaciones también. Repita los siguientes pasos:
Paso 1: Presione el método abreviado de teclado Ctrl + Alt + Esc para abrir el Administrador de tareas.
Paso 2: En la ventana del Administrador de tareas, vaya a la barra superior y haga clic en el botón Ejecutar nueva tarea.
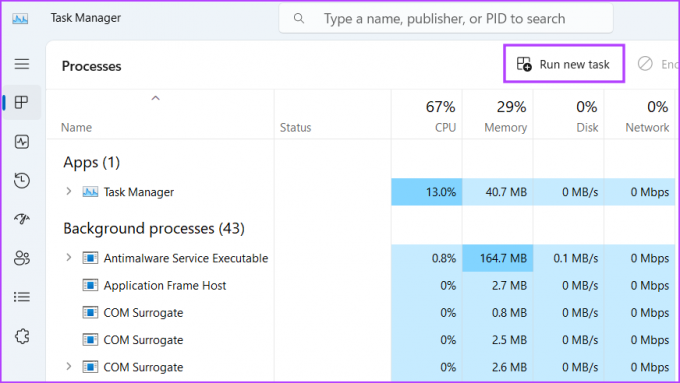
Paso 3: Tipo herramienta de recorte en el cuadro de texto y presione Entrar.
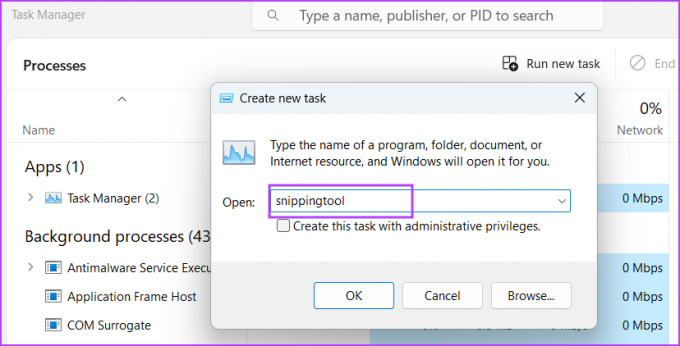
Eso iniciará Snipping Tool en su PC.
7. Abra la herramienta de recorte con la aplicación Terminal
¿Odia navegar por menús y carpetas para abrir una aplicación? Bueno, lo entendemos. Lanzar una aplicación usando la aplicación Terminal es más rápido para los amantes de la línea de comandos. En Windows 11, la aplicación Terminal combina CMD y PowerShell, y puede usar cualquiera de ellos para iniciar Snipping Tool. Aquí está cómo hacerlo:
Paso 1: Haga clic con el botón derecho en el botón Inicio y seleccione la opción Terminal en el menú Usuario avanzado.
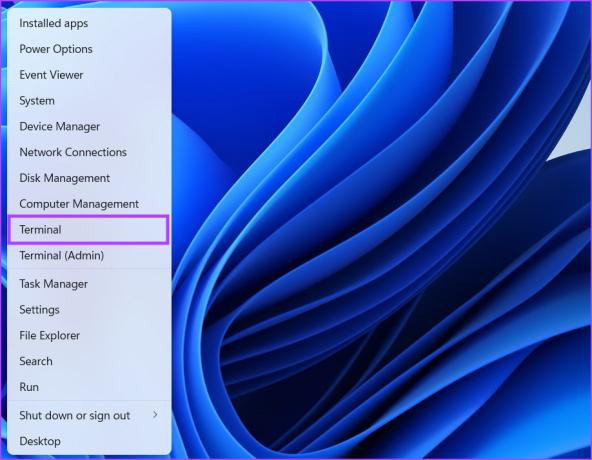
Paso 2: Escriba el siguiente comando en la ventana de Terminal y presione Entrar:
snippingtool.exe
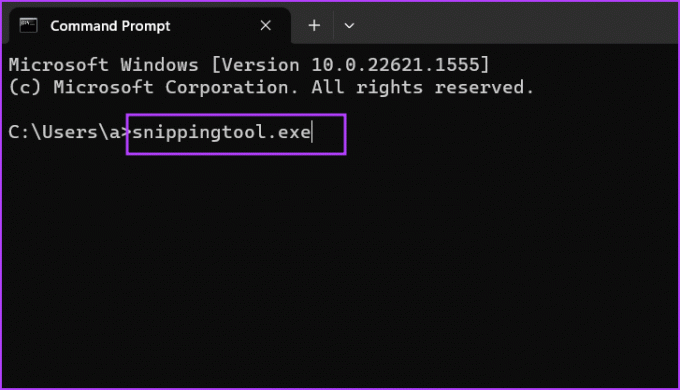
Snipping Tool se iniciará en su PC. Puede usar el mismo comando en la ventana de PowerShell y producirá los mismos resultados.
8. Abra la herramienta de recorte usando un acceso directo de escritorio
Creación de un acceso directo en el escritorio ahorra los esfuerzos repetidos para encontrar y ejecutar programas en su computadora. Puede crear el acceso directo una vez y luego iniciar la aplicación usándolo. Así es cómo:
Paso 1: Presiona el atajo de teclado de Windows + D para cambiar al escritorio.
Paso 2: Haga clic derecho en el escritorio y haga clic en la opción Nuevo. Luego, haga clic en la opción Acceso directo del menú contextual.
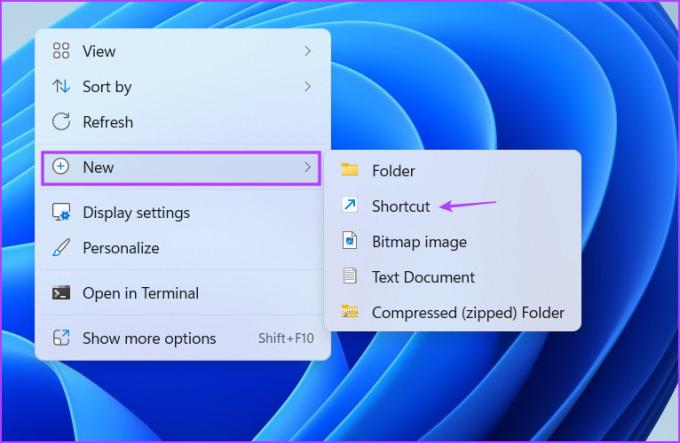
Paso 3: Se abrirá una ventana Crear acceso directo. Pegue la siguiente ruta en el cuadro de texto y haga clic en el botón Siguiente:
snippingtool.exe
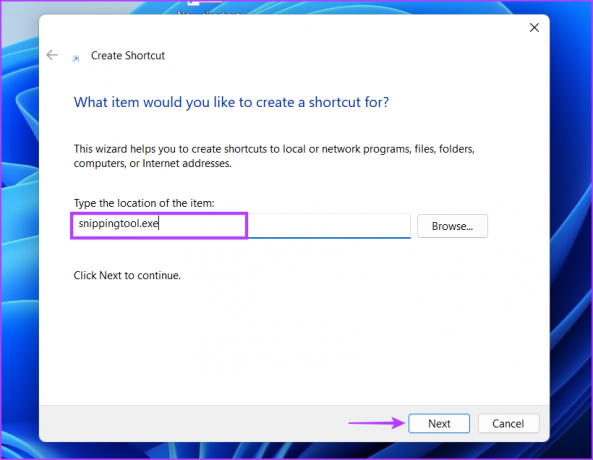
Etapa 4: Tipo Herramienta de recorte como el nombre del atajo. Haga clic en el botón Finalizar. El acceso directo aparecerá en su escritorio.

Abra la herramienta de recorte más rápido
Snipping Tool puede capturar capturas de pantalla en diferentes modos y ahora ofrece una opción para grabar la pantalla. Lentamente, se está convirtiendo en una herramienta de captura de pantalla completa que compite con CompartirX y otros programas.
Última actualización el 20 de abril de 2023
El artículo anterior puede contener enlaces de afiliados que ayudan a respaldar a Guiding Tech. Sin embargo, no afecta nuestra integridad editorial. El contenido sigue siendo imparcial y auténtico.
Escrito por
Abhishek Mishra
Abhishek se apegó al sistema operativo Windows desde que compró el Lenovo G570. Tan obvio como es, le encanta escribir sobre Windows y Android, los dos sistemas operativos más comunes pero fascinantes disponibles para la humanidad. Cuando no está redactando una publicación, le encanta darse un atracón de OnePiece y todo lo que Netflix tiene para ofrecer.


