Las 4 mejores maneras de tomar capturas de pantalla de página completa en Firefox
Miscelánea / / May 03, 2023
capturas de pantalla siempre han sido una herramienta útil para capturar su actividad en pantalla. Sin embargo, el desafío con las capturas de pantalla es que captura solo el área visible de la pantalla y es posible que deba desplazarse hacia abajo y capturar varias capturas de pantalla. Afortunadamente, Firefox ayudó a eliminar este problema. En este artículo, le mostraremos cómo tomar capturas de pantalla de página completa en Firefox en Windows y Mac.
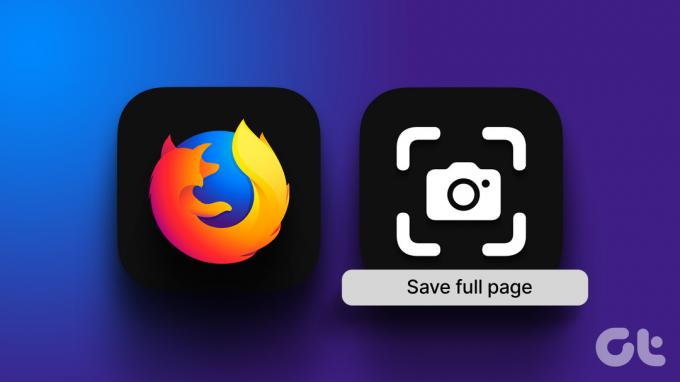
Tenemos varios métodos para hacerlo y, a diferencia de Google Chrome, Firefox también tiene una opción integrada. Además, también le mostraremos cómo usar las opciones de desarrollador e instalar una extensión de terceros en Firefox para tomar una captura de pantalla de página completa. Y si prefiere una captura de pantalla de página completa en formato PDF, también le mostraremos cómo hacerlo. Vamos a empezar.
Nota: Anteriormente publicamos un artículo para tomar capturas de pantalla de página completa en Android y iPhone. Puede verlo si está interesado en hacer lo mismo en dispositivos móviles.
1. Use la opción integrada para tomar capturas de pantalla de tamaño completo en Firefox
Esta es, con mucho, la forma más fácil de capturar la página completa en el navegador Firefox. Siga los pasos a continuación para aprender a usar la opción integrada.
Paso 1: Abra la página web en Firefox de la que desea capturar la captura de pantalla.
Paso 2: Haga clic derecho en cualquier parte del sitio web.
Paso 3: Haga clic en Tomar captura de pantalla.

Etapa 4: Haga clic en 'Guardar página completa'.

Paso 5: Después de unos segundos, obtendrá una vista previa de la captura de pantalla que puede copiar o descargar.

Si no encuentra esta característica en Firefox, considere actualizarla. Sin embargo, también hay tres alternativas más. Veamos cómo capturar una captura de pantalla de tamaño completo en Firefox usando las opciones de desarrollador.
2. Use las opciones de desarrollador para capturar toda la página
Firefox tiene un menú llamado Herramientas de desarrollo web que también te ayuda a tomar una captura de pantalla de desplazamiento de una página web. Veamos cómo hacerlo.
Paso 1: Abre una página web que quieras capturar en Firefox.
Paso 2: Haga clic en el icono del menú de hamburguesas en la esquina superior derecha y haga clic en Más herramientas.

Paso 3: Haga clic en Herramientas para desarrolladores web.

Etapa 4: Haga clic en el icono de tres puntos en la barra de herramientas de herramientas para desarrolladores.

Paso 5: Seleccione Configuración.

Paso 6: Marque la casilla para 'Tomar una captura de pantalla de toda la página'.

Paso 7: Haga clic en el icono de la cámara.

Ahí lo tienes: captura la captura de pantalla de página completa en el navegador Firefox.

A continuación, echemos un vistazo a otra alternativa que es tomar una captura de pantalla de página completa en Firefox usando una extensión.
3. Usar una extensión de terceros
Firefox te permite instalar complementos para ampliar la funcionalidad y mejorar su experiencia de usuario en el navegador web. Puede instalar fácilmente una extensión y tomar una captura de pantalla de página completa en Firefox.
Sin embargo, hay muchas extensiones que te permiten hacerlo, así que si estás dividido entre diferentes opciones, te recomendamos usar FireShot. Tiene más de 150,00+ descargas. Así es como puede instalarlo y usarlo.
Paso 1: Abra la página del complemento en Firefox desde el siguiente enlace.
Instalar FireShot en Firefox
Paso 2: Haga clic en 'Agregar a Firefox'> Agregar> Aceptar.

Paso 3: Ahora, abra el sitio web para el que desea tomar la captura de pantalla de página completa y haga clic con el botón derecho en cualquier parte de la página.
Paso 5: Haga clic en Fireshot > 'Capturar toda la página'.

Paso 6: Su página web se desplazará automáticamente hacia abajo y se capturará toda la página. Ahora será redirigido a otra pestaña para guardar la captura de pantalla.
Además, también puede guardarlo en múltiples opciones, incluido un PDF, que encontramos útil.

Sin embargo, si por alguna razón ninguno de los métodos anteriores parece funcionar, simplemente imprima la página como PDF.
4. Imprimir la página como PDF en Firefox
Entendemos que esto no captura exactamente una captura de pantalla, pero captura todos los detalles en su pantalla como un archivo PDF. Entonces, técnicamente, todavía obtienes lo que quieres. Entonces, aquí se explica cómo imprimir una página como PDF en Firefox.
Paso 1: Abre una página web que quieras capturar en Firefox.
Paso 2: Haga clic en el menú de hamburguesas y haga clic en Imprimir.

Paso 3: Haga clic en el destino y seleccione 'Guardar como PDF'.

Etapa 4: Desplácese hacia abajo para hacer clic en Más configuraciones. Ajuste la escala para que el texto no se vea incompleto. Además, también puede marcar la casilla Imprimir fondos para asegurarse de que todos los elementos estén presentes en su PDF.
Paso 5: Por último, haga clic en Guardar. El PDF ahora se descargará en su PC o Mac.

Ahí tienes Eso es todo lo que necesitas saber sobre cómo capturar capturas de pantalla de página completa en Firefox. Sin embargo, si tiene más preguntas, consulte la sección de preguntas frecuentes a continuación.
Preguntas frecuentes sobre capturas de pantalla a tamaño completo en Firefox
Tiene la opción de copiarlos en el portapapeles o seleccionar manualmente la ubicación.
Las capturas de pantalla de Firefox se guardan en formato PNG de forma predeterminada.
Capture capturas de pantalla como un profesional
Esperamos que este artículo te haya ayudado a guardar capturas de pantalla de páginas web completas en Firefox con facilidad. Antes de descubrir estos métodos, nos sentábamos durante horas extendidas para unir múltiples capturas de pantalla. Por lo tanto, herramientas y opciones como estas ciertamente nos salvan de todas esas molestias.
Última actualización el 02 mayo, 2023
El artículo anterior puede contener enlaces de afiliados que ayudan a respaldar a Guiding Tech. Sin embargo, no afecta nuestra integridad editorial. El contenido sigue siendo imparcial y auténtico.
Escrito por
Supreeth Koundinya
Supreeth es un fanático de la tecnología y se ha divertido con ella desde que era un niño. Actualmente hace lo que más le gusta: escribir sobre tecnología en Guiding Tech. Es un ex ingeniero mecánico y ha trabajado en la industria de vehículos eléctricos durante dos años.



