Las 9 formas principales de arreglar 'Esta aplicación ha sido bloqueada para su protección' en Windows
Miscelánea / / May 05, 2023
Está preparado para una experiencia de Windows por debajo del promedio cuando a menudo se encuentra con el error "Esta aplicación ha sido bloqueada para su protección". Es irritante y puede impedirle abrir aplicaciones y archivos en el escritorio. Repasemos algunas de las formas comunes de solucionar el problema.

Windows que impide que los usuarios abran aplicaciones es un complemento de seguridad. Cuando el sistema detecta un acceso no autorizado en su PC, puede causar problemas con la aplicación y evitar que se ejecuten. Aquí se explica cómo solucionar el error "Esta aplicación ha sido bloqueada para su protección" en Windows.
1. Desbloquear la aplicación desde las propiedades
¿Moviste archivos de otra computadora o almacenamiento externo? Windows puede bloquear la apertura de dichos archivos para proteger su computadora. Puede desbloquear archivos para solucionar el error "Esta aplicación ha sido bloqueada para su protección". Esto es lo que debe hacer.
Paso 1: Presione el método abreviado de teclado Windows + E para abrir la aplicación Explorador de archivos.
Paso 2: Haga clic con el botón derecho en dicho archivo y seleccione Propiedades en el menú contextual.
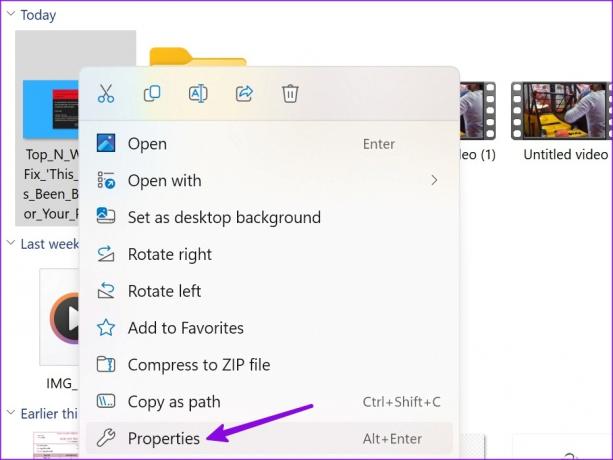
Paso 3: Active la marca de verificación junto a 'Desbloquear' en la pestaña General y haga clic en Aceptar.
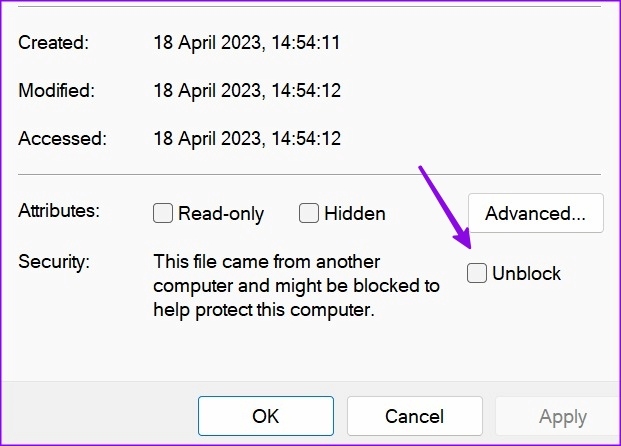
Puede abrir dichos archivos sin volver a encontrarse con errores.
2. Reinicie la PC
Un simple reinicio del sistema puede solucionar un problema cada vez que encuentre el error "Esta aplicación ha sido bloqueada para su protección". Por supuesto, eso significa que deberá guardar su trabajo antes de reiniciar la PC.
Paso 1: Presione la tecla de Windows para abrir el menú Inicio.
Paso 2: Haga clic en el botón de encendido y seleccione Reiniciar.

3. Ejecute la aplicación como administrador
¿A menudo te encuentras con errores como "un administrador te ha impedido ejecutar esta aplicación"? Es una práctica de seguridad estándar evitar que las cuentas de invitados y otras PC en la misma red dejen de abrir aplicaciones relevantes. Pero si enfrenta lo mismo en su PC principal con derechos de administrador, siga los pasos a continuación para ejecutar la aplicación como administrador.
Paso 1: Presione la tecla de Windows para abrir el menú Inicio y busque una aplicación.
Paso 2: Haga clic derecho en la aplicación desde los resultados de búsqueda y seleccione 'Ejecutar como administrador' en el menú flotante.

4. Desactivar el software antivirus
El software antivirus de terceros en su PC puede volverse agresivo y bloquear aplicaciones desconocidas (instaladas desde la web). Deberá desactivar el software antivirus en su PC y abrir aplicaciones o archivos sin ningún error.
5. Ejecute la aplicación desde el símbolo del sistema
Si una aplicación específica no se abre en Windows, use el símbolo del sistema para iniciarla. Esto es lo que debe hacer.
Paso 1: Haga clic derecho en el acceso directo de la aplicación y seleccione Propiedades.

Paso 2: Copie el destino de destino.

Paso 3: Presione la tecla de Windows para abrir el menú Inicio, escriba Símbolo del sistema y presione Entrar.

Etapa 4: En la ventana del símbolo del sistema, pegue el destino de destino (que copió en el Paso 2) y presione Entrar.

Windows abrirá el archivo sin ningún problema.
6. Deshabilitar la pantalla inteligente de Windows Defender
Windows Defender protege su dispositivo de aplicaciones de baja reputación que pueden causar comportamientos inesperados en la PC. También protege su dispositivo al verificar el contenido web que usan las aplicaciones de Microsoft Store.
A pesar de Windows Defender es la aplicación predeterminada para buscar malware en una PC, la función SmartScreen puede bloquear las aplicaciones.
Paso 1: Presione la tecla de Windows para abrir el menú Inicio, escriba Seguridad de Windows y presione Entrar.

Paso 2: Seleccione 'Control de aplicaciones y navegador' en la barra lateral. Abra 'Configuración de protección basada en la reputación'.

Paso 3: Deshabilite las opciones junto a las opciones "Bloqueo de aplicaciones potencialmente no deseadas" y "SmartScreen para aplicaciones de Microsoft Store".

7. Habilitar permiso para complementos de MMC para aplicaciones del sistema
¿Con frecuencia se encuentra con los errores "Esta aplicación ha sido bloqueada para su protección" al abrir aplicaciones como el Administrador de dispositivos, el Editor de políticas de seguridad de ubicación y más? Debe realizar un ajuste con el Editor de políticas de grupo local. Tenga en cuenta que el Editor de políticas de grupo no está disponible en Windows 11 Home Edition. Entonces, si su computadora lo ejecuta, omita esta solución.
Paso 1: Presione la tecla de Windows para abrir el menú Inicio, escriba Editor de directivas de grupo local y presione Entrar.

Paso 2: Navegue a la siguiente ruta desde la barra lateral izquierda.
Configuración de usuario > Plantillas administrativas > Componentes de Windows > Microsoft Management Console > Complementos restringidos/permitidos
Paso 3: Haz doble clic en una aplicación problemática.

Etapa 4: Haga clic en Habilitado y seleccione el botón Aceptar en la esquina inferior derecha.

8. Actualizar o reinstalar la aplicación
Puede actualizar la aplicación problemática a la última versión en Windows 10/11 o reinstalarla para solucionar el problema.
Paso 1: Presione el método abreviado de teclado de Windows + I para abrir la aplicación Configuración.
Paso 2: Seleccione Aplicaciones en la barra lateral izquierda y elija Aplicaciones instaladas en el panel derecho.

Paso 3: Haga clic en el menú de tres puntos horizontales junto a una aplicación y presione Desinstalar.

Puede descargar la aplicación desde la web o desde Microsoft Store en Windows.
9. Restaurar el sistema
Si de repente comienza a enfrentar el error "Esta aplicación ha sido bloqueada para su protección", puede restaurar el sistema a la configuración o configuración anterior.
Paso 1: Presione el método abreviado de teclado Windows + R para abrir el cuadro de diálogo Ejecutar.
Paso 2: Tipo rstrui y presione Entrar. Haga clic en Siguiente.

Paso 3: Seleccione un punto de restauración relevante y revierta su computadora al estado en el que se encontraba antes del evento seleccionado.

Presione Siguiente y siga las instrucciones en pantalla para completar la restauración del sistema.
Acceder a aplicaciones y archivos en Windows
Las aplicaciones de bloqueo de Windows en su PC pueden interrumpir su flujo de trabajo. Tú también puedes programar un análisis de Windows Defender para eliminar archivos falsos de la computadora. Háganos saber el truco que funcionó para usted.
Última actualización el 18 de abril de 2023
El artículo anterior puede contener enlaces de afiliados que ayudan a respaldar a Guiding Tech. Sin embargo, no afecta nuestra integridad editorial. El contenido sigue siendo imparcial y auténtico.
Escrito por
Parth Shah
Parth trabajó anteriormente en EOTO.tech cubriendo noticias tecnológicas. Actualmente trabaja de forma independiente en Guiding Tech escribiendo sobre comparación de aplicaciones, tutoriales, consejos y trucos de software y profundizando en las plataformas iOS, Android, macOS y Windows.



