Cómo instalar o desinstalar OneDrive en Windows 10
Miscelánea / / November 28, 2021
OneDrive es uno de los mejores servicios en la nube que está integrado tanto con Microsoft como con Windows. Puede notar que Onedrive viene preinstalado en Windows 10. Hay algunas características en Onedrive que lo hacen destacar entre sus competidores.
Entre esas características, su archivos a pedido es el más útil y popular. De esta manera, puede ver todas sus carpetas en la nube sin tener que descargarlas y puede descargar cualquier archivo o carpeta cuando lo desee. Otros servicios de almacenamiento en la nube como Google Drive, Dropbox, etc. carecen de estas funciones.
Además de todas estas características y usos, si tiene algún problema con Onedrive, la mejor solución es reinstalar OneDrive. Con este método, puede solucionar la mayoría de los problemas con OneDrive. Entonces, si está buscando instalar o desinstalar Onedrive en Windows 10, aquí discutiremos 3 métodos diferentes con los que puede reinstalar Onedrive en Windows 10.
Contenido
- Cómo instalar o desinstalar OneDrive en Windows 10
- ¿Qué es OneDrive?
- ¿Por qué el usuario desea instalar o desinstalar OneDrive?
- Desinstale OneDrive preinstalado en Windows 10
- Método 1: reinstalar OneDrive usando el Explorador de archivos
- Método 2: reinstalar OneDrive usando el símbolo del sistema
- Método 3: reinstalar OneDrive con PowerShell
Cómo instalar o desinstalar OneDrive en Windows 10
¿Qué es OneDrive?
OneDrive es uno de los servicios de almacenamiento de Microsoft que aloja las carpetas y archivos en la "Nube". Cualquiera que tenga una cuenta de Microsoft puede acceder a OneDrive de forma gratuita. Ofrece muchas formas sencillas de almacenar, compartir y sincronizar cualquier tipo de archivo. Los principales sistemas operativos como Windows 10, Windows 8.1 y Xbox utilizan Onedrive para sincronizar la configuración del sistema, los temas, la configuración de la aplicación, etc.
La mejor parte de Onedrive es que puede acceder a los archivos y carpetas en Onedrive sin tener que descargarlos. Cuando sea necesario, se descargarán automáticamente en la PC.
Cuando se trata de almacenamiento, Onedrive ofrece 5 GB de almacenamiento de forma gratuita. Pero antes, el usuario solía obtener de 15 a 25 GB de almacenamiento de forma gratuita. Hay algunas ofertas de Onedrive a través de las cuales puede obtener almacenamiento gratuito. Puede recomendar OneDrive a sus amigos y puede obtener hasta 10 GB de almacenamiento.
Puede cargar cualquier tipo de archivo a menos que tenga un tamaño inferior a 15 GB. Onedrive también ofrece recargas para aumentar su almacenamiento.
Después de iniciar sesión con la cuenta de Microsoft, se abrirá la pestaña Onedrive y podrá cargar cualquier archivo o usar la bóveda para bloquear o desbloquear los archivos o carpetas que desee.
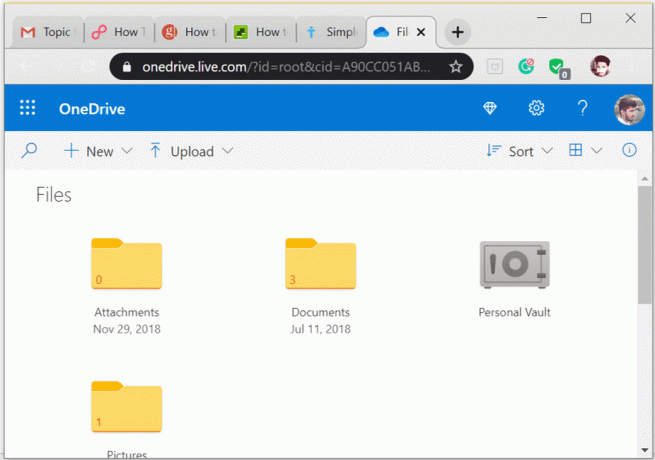
¿Por qué el usuario desea instalar o desinstalar OneDrive?
Aunque Onedrive es uno de los mejores productos de Microsoft, los usuarios pueden encontrar algunas formas de instalar o desinstalar el destacado servicio en la nube. Como sabe, Onedrive ofrece excelentes instalaciones de almacenamiento en la nube. Debido a su almacenamiento gratuito y sus buenas funciones, todo el mundo quiere hacer uso de él. Pero a veces hay algunos fallos técnicos en OneDrive como Problemas de sincronización de OneDrive, Error de secuencia de comandos de OneDriveetc. Por lo tanto, los usuarios pueden optar por desinstalar Onedrive para solucionar esos problemas.
Pero según algunos informes, debido a las excelentes características y ofertas de Onedrive, casi el 95% de las personas desean reinstalar después de desinstalar Onedrive.
Desinstale OneDrive preinstalado en Windows 10
Antes de seguir adelante, asegúrese de crear un punto de restauración por si acaso algo sale mal.
Si desea desinstalar Onedrive de su dispositivo, los pasos a continuación lo guiarán.
1.Pulse Tecla de Windows + I para abrir la configuración y luego elegir Aplicaciones para ver todas sus aplicaciones instaladas en su PC.

2.Ahora busca o busca Microsoft Onedrive.
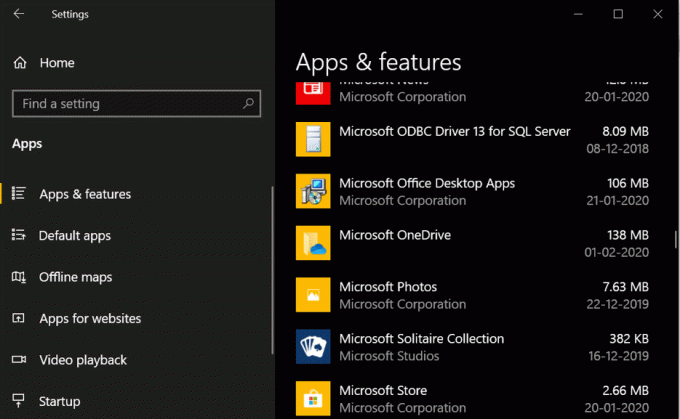
3.Haga clic en Microsoft OneDrive luego haga clic en el Desinstalar botón.
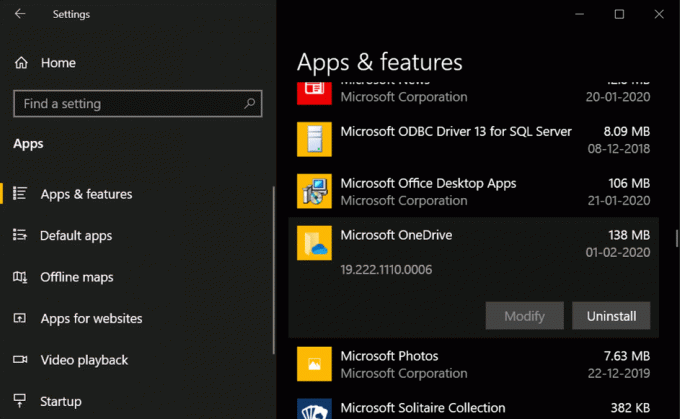
Si sigue este proceso, puede desinstalar fácilmente Onedrive de su PC.
Pero si por alguna razón no puede desinstalar OneDrive con el método anterior, no se preocupe, puede usar el símbolo del sistema para desinstalar completamente de su sistema.
1.Presione la tecla de Windows + S para que aparezca la búsqueda y luego escriba cmd. Haga clic con el botón derecho en el símbolo del sistema en el resultado de la búsqueda y seleccione Ejecutar como administrador.

2.Antes de desinstalar OneDrive, debe finalizar todos los procesos en ejecución de OneDrive. Para terminar los procesos de OneDrive, ingrese el siguiente comando en el símbolo del sistema y presione Enter:
taskkill / f / im OneDrive.exe
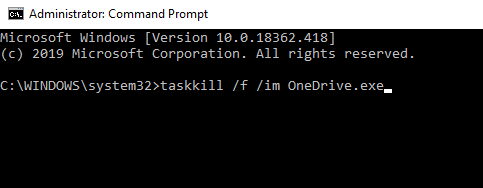
3.Una vez finalizado todo el proceso en ejecución de OneDrive, verá un mensaje de éxito en el símbolo del sistema.
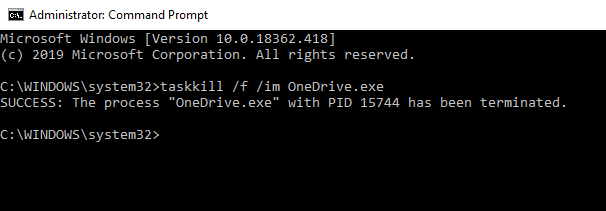
4.Para desinstalar OneDrive de su sistema, ingrese el siguiente comando en el símbolo del sistema y presione Enter:
Para Windows 10 de 64 bits: % systemroot% \ SysWOW64 \ OneDriveSetup.exe / uninstall
Para Windows 10 de 32 bits: % systemroot% \ System32 \ OneDriveSetup.exe / desinstalar

5.Espere un tiempo y una vez que se complete el proceso, OneDrive se desinstalará de su sistema.
Una vez que OneDrive se haya desinstalado correctamente, si desea volver a instalar Onedrive en Windows 10, siga la guía de instalación a continuación.
Existen 3 métodos que puede usar para reinstalar Onedrive en Windows 10:
Método 1: reinstalar OneDrive usando el Explorador de archivos
Incluso después de la desinstalación, Windows aún conserva el archivo de instalación en su directorio raíz. Aún puede acceder a este archivo y ejecutarlo para instalar Onedrive en Windows 10. En este paso, usamos el explorador de archivos de Windows para encontrar el archivo de instalación y ejecutarlo para instalar Onedrive.
1.Abrir Explorador de archivos de Windows presionando Windows + E.
2.En el explorador de archivos, Copiar y pegar la dirección de archivo que se menciona a continuación para encontrarlo.
Para usuarios de Windows de 32 bits: % systemroot% \ System32 \ OneDriveSetup.exe
Para usuarios de Windows de 64 bits: % raíz del sistema% \ SysWOW64 \ OneDriveSetup.exe

3.Después de copiar y pegar la dirección anterior en la barra de direcciones del explorador de archivos, puede ver la Archivo OneDriveSetup.exe y haga doble clic en el archivo .exe para instalar OneDrive en su sistema.
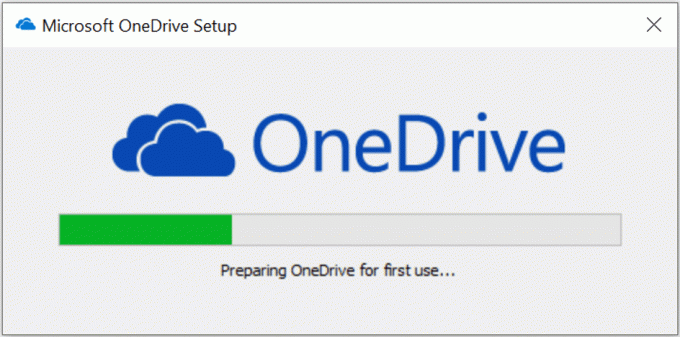
4. Siga las instrucciones en pantalla para instalar OneDrive.
5. Y una vez que se complete el proceso, verá que Onedrive está instalado en su computadora.
Método 2: reinstalar OneDrive usando el símbolo del sistema
Bueno, también puede instalar Onedrive usando su símbolo del sistema. Para este método, ejecutar una línea de código es todo lo que necesita hacer, siga algunos pasos como se muestra a continuación.
1.Pulse Tecla de Windows + R para abrir el cuadro de diálogo Ejecutar. Escribe cmd y luego haga clic en Aceptar.

2. Escribe el siguiente comando en cmd y presiona Enter:
Para Windows de 32 bits: % systemroot% \ System32 \ OneDriveSetup.exe
Para Windows de 64 bits: % raíz del sistema% \ SysWOW64 \ OneDriveSetup.exe

3. Después de la ejecución de este código, Windows instalará Onedrive en su PC. Siga el proceso de instalación o configuración para instalar.
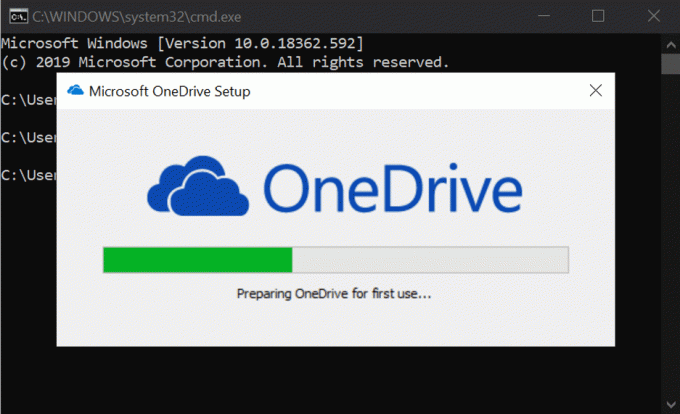
Espero que haya entendido cómo instalar Onedrive desde el símbolo del sistema. Pero no se preocupe, todavía tenemos otro método mediante el cual podemos instalar OneDrive en Windows 10.
Leer también: Deshabilitar OneDrive en PC con Windows 10
Método 3: reinstalar OneDrive con PowerShell
En este método, usaremos PowerShell para instalar OneDrive en Windows 10. Bueno, este método es muy similar al anterior en el que hemos utilizado el símbolo del sistema para instalar OneDrive en Windows 10.
1.Pulse Windows + X, luego seleccione PowerShell (administrador). Después de eso, aparecerá una nueva ventana de Powershell.

2. Todo lo que necesita es pegar el código que se proporciona a continuación, como lo hizo en el símbolo del sistema.
Para Windows de 32 bits: % systemroot% \ System32 \ OneDriveSetup.exe
Para Windows de 64 bits: % raíz del sistema% \ SysWOW64 \ OneDriveSetup.exe
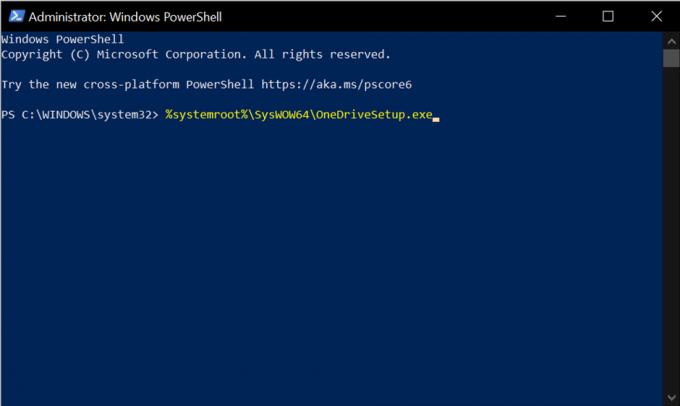
3.Después de que el comando se ejecute con éxito, puede ver que Onedrive se está instalando actualmente en su PC.
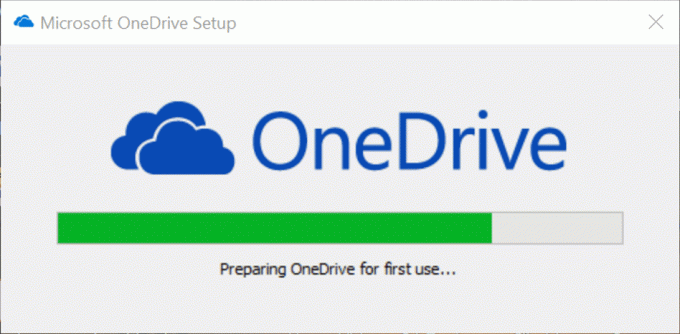
Recomendado:
- Reparar el sonido de la computadora demasiado bajo en Windows 10
- 15 consejos para aumentar la velocidad de su computadora
Eso es todo, ahora has entendido como instalar o desinstalar OneDrive en Windows 10, pero si aún tiene alguna pregunta, no dude en hacerla en la sección de comentarios.



