Las 10 soluciones principales para el acceso directo Alt+Tab que no funcionan en Windows 11
Miscelánea / / May 05, 2023
Todos los atajos de teclado le permiten acceder a programas o realizar ciertas acciones rápidamente para ahorrar tiempo y maximizar su productividad. Cuando se trata de lidiar con varias ventanas abiertas, Alt+Tab es útil atajo de teclado que permite a los usuarios de Windows cambiar instantáneamente entre programas abiertos o pestañas del navegador en Microsoft Edge.

Aunque es bastante útil, el atajo Alt+Tab puede dejar de funcionar inesperadamente debido a razones desconocidas y obligarlo a hacer clic entre las aplicaciones abiertas en la barra de tareas. Hemos compilado una lista de las mejores soluciones para situaciones en las que el acceso directo Alt+Tab no funciona en su computadora con Windows 11.
Lo primero que deberá verificar es si hay algún problema con su teclado. Para verificar si se trata de un teclado que funciona mal o de un problema relacionado con el software, conecte el teclado a otra PC e inspeccione si funciona como se espera. Si el teclado no funciona, consulte nuestra guía sobre arreglando el teclado que no funciona en Windows 11.
Alternativamente, casi todos los teclados compatibles con Windows vienen con dos juegos de teclas Alt, uno a la derecha y otro a la izquierda. Pruebe ambas teclas Alt para verificar cuál funciona para reducir la falla.
2. Compruebe si Alt+Tab está configurado correctamente en la configuración
Windows 11 no viene con una palanca que pueda usar para habilitar el acceso directo Alt+Tab. Sin embargo, es posible que el atajo Alt+Tab no funcione como se espera, especialmente con una configuración de múltiples pantallas, si no está configurado correctamente en Configuración.
Aquí le mostramos cómo verificar si Alt+Tab está configurado correctamente en su computadora con Windows:
Paso 1: Presione las teclas Windows + I en su teclado para abrir la aplicación Configuración. Luego desplácese hacia abajo y haga clic en Multitarea.

Paso 2: En la página Multitarea, haga clic en el menú desplegable Escritorios.

Paso 3: En la sección Escritorios, haga clic en el menú desplegable junto a "Mostrar todas las ventanas abiertas cuando presiono Aft + Tab" y seleccione "En todos los escritorios".

Después de cambiar la configuración, puede acceder al visor Alt+Tab para cambiar entre aplicaciones en sus monitores.
3. Reinicie el Explorador de Windows
El Explorador de Windows (anteriormente, el Explorador de archivos) puede ocasionar varios problemas cada vez que no funciona con normalidad, y es posible que experimente fallas como iconos de la barra de tareas que desaparecen, el panel de vista previa no funciona, etcétera.
Afortunadamente, puede solucionar rápidamente estos problemas reiniciando el Explorador de Windows. Siga los pasos a continuación:
Paso 1: Presione las teclas Windows + X para abrir el menú Usuario avanzado y seleccione Administrador de tareas.

Paso 2: En la ventana del Administrador de tareas que aparece, diríjase a la pestaña Procesos y seleccione el proceso del Explorador de Windows. Luego, haga clic en el botón 'Reiniciar tarea' en la parte superior.
Si ve más de un proceso relacionado con el Explorador de Windows, seleccione el que tenga más uso de memoria.

Después de reiniciar el Explorador de Windows, el acceso directo Alt+Tab funcionará normalmente. Si eso no funciona, pase a la siguiente solución.
4. Actualice o reinstale los controladores del teclado
Windows 11 es susceptible a problemas relacionados con el hardware debido a controladores inestables u obsoletos. Dichos controladores obsoletos o corruptos pueden hacer que el teclado no funcione correctamente. Por lo tanto, es una buena idea actualizar o reinstalar los controladores del teclado en su computadora, especialmente si actualizó de Windows 10 a Windows 11.
Así es como puede actualizar o reinstalar fácilmente los controladores de teclado en su computadora para solucionar problemas con el atajo Alt + Tabulador que no funciona.
Paso 1: Haga clic derecho en el botón Inicio y seleccione Administrador de dispositivos de la lista.

Paso 2: En la ventana del Administrador de dispositivos, busque la entrada "Teclados" y haga doble clic para expandirla.

Paso 3: En Dispositivos de interfaz humana, haga clic con el botón derecho en "Dispositivo de teclado HID" y seleccione "Actualizar controlador".

Etapa 4: En la ventana Actualizar controladores, haga clic en "Buscar controladores automáticamente".

Paso 5: Deje que busque los controladores más recientes verificados por Microsoft para su teclado. Encontrará e instalará los controladores más recientes, si están disponibles. De lo contrario, haga clic en el botón Cerrar en la esquina inferior derecha.
Cuando vea un mensaje que indica que su computadora tiene los mejores controladores instalados, puede pedirle a la aplicación que busque nuevos controladores a través de Windows Update. Después de eso, debe consultar el sitio web del fabricante del teclado para obtener los controladores más recientes.

Paso 6: Si no puede encontrar ningún controlador nuevo para el teclado, haga clic con el botón derecho en "Dispositivo de teclado HID" y seleccione "Desinstalar dispositivo".

Paso 7: En el cuadro de diálogo de confirmación que aparece, haga clic en Desinstalar.

Paso 8: Reinicie su PC.
Después de reiniciar su PC, Windows 11 buscará automáticamente los controladores de teclado relevantes y los instalará.
5. Habilitar Peek en el escritorio
La función Peek en Windows le permite pasar el mouse sobre la esquina derecha de la barra de tareas o usar el atajo Ctrl +, (Coma) para mirar el escritorio. Además, el acceso directo Alt+Tab también se basa en Peek para funcionar correctamente.
Si la función de vista previa no está habilitada en su PC, es posible que el acceso directo Alt+Tab no funcione como se esperaba. Siga los pasos a continuación para habilitarlo:
Paso 1: Presione las teclas Windows + R para abrir la herramienta Ejecutar y escriba sysdm.cpl. Luego presione Entrar.
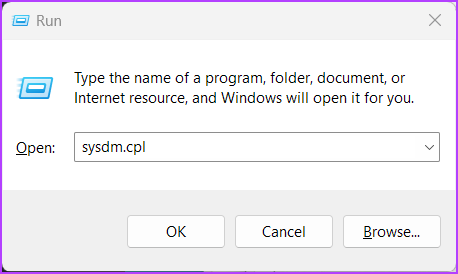
Paso 2: En el cuadro de diálogo Propiedades del sistema, seleccione la pestaña Avanzado. Luego haga clic en el botón Configuración en la sección Rendimiento.

Paso 3: Cuando aparezca un cuadro de diálogo Opciones de rendimiento, haga clic en la casilla de verificación Habilitar vista previa si aún no está habilitada. Luego haga clic en Aplicar.
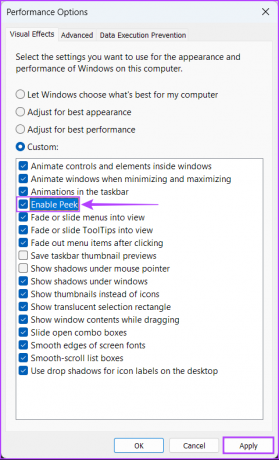
Después de habilitar Peek, puede usar el atajo Alt+Tab como antes.
6. Comprobar si las teclas de acceso rápido de Windows están habilitadas
Las teclas de acceso rápido de Windows son esencialmente ciertas combinaciones de teclas, como Alt+Tab, Windows + R, Windows + I, etc., integradas en Windows que permiten a los usuarios acceder a funciones comunes de shell. Sin embargo, estos accesos directos pueden dejar de funcionar si las teclas de acceso rápido de Windows están deshabilitadas en su computadora. Esta solución no funcionará para los usuarios de la edición Home de Windows 11, ya que no pueden acceder al Editor de directivas de grupo.
Así es como puede verificar si las teclas de acceso rápido de Windows están habilitadas en su computadora con Windows 11:
Paso 1: Presiona la lupa para acceder a Buscar y escribe Editar política de grupo. Desde el resultado de búsqueda que aparece, haga clic en Abrir.

Paso 2: Dentro del Editor de políticas de grupo local, navegue a la siguiente ruta:
Configuración de usuario > Plantillas administrativas > Componentes de Windows > Explorador de archivos
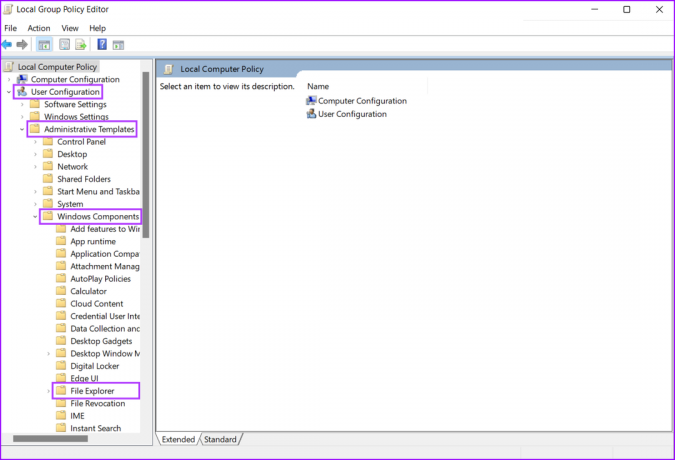
Paso 3: En la carpeta del Explorador de archivos, busque una política llamada "Desactivar las teclas de acceso directo de Windows Key" y haga doble clic en ella.

Etapa 4: En la ventana del cuadro de diálogo "Desactivar las teclas de acceso rápido de Windows Key" que se abre, verifique si la política no está habilitada y si está en No configurada o Deshabilitada.

Si esta política está habilitada, deberá hacer clic en No configurado, seguido de Aplicar. Luego reinicie su PC y compruebe si soluciona el acceso directo Alt+Tab por usted.
7. Buscar actualización de Windows
Si bien esto parece trivial, puede solucionar una de las mejores formas de solucionar casi todos los problemas que pueda enfrentar en su computadora con Windows con una simple actualización de software.
Actualizar a la última versión de Windows garantiza que tenga las últimas correcciones de errores y actualizaciones de seguridad disponibles para mejorar el rendimiento y la estabilidad de su sistema. Así es como puede buscar actualizaciones de Windows en su PC con Windows 11:
Paso 1: Presione las teclas Windows + I juntas para abrir la aplicación Configuración.

Paso 3: En la ventana Configuración, seleccione Actualización de Windows en la barra lateral izquierda.

Etapa 4: Haga clic en el botón 'Buscar actualizaciones'.

Si hay una nueva actualización de Windows disponible, instálela y compruebe si soluciona el acceso directo Alt+Tab por usted.

8. Ejecute un análisis antivirus
A menudo, el malware oculto puede provocar la corrupción de archivos, rompiendo muchas funciones cruciales en su sistema. Afortunadamente, puede deshacerse de dicho malware utilizando la aplicación de seguridad de Windows integrada o cualquier aplicación de terceros, como Malwarebytes.
Así es como puede detectar y deshacerse del malware usando la aplicación de seguridad de Windows en su computadora con Windows:
Paso 1: Presiona las teclas Windows + S para acceder a Buscar y escribe Seguridad de Windows. Desde el resultado de la búsqueda, haga clic en Abrir en Seguridad de Windows.

Paso 2: Haga clic en la opción 'Protección contra virus y amenazas'.

Paso 3: En la página Protección contra virus y amenazas, haga clic en Análisis rápido.

Si encuentra malware en su sistema, elimínelo y compruebe si solucionó el acceso directo Alt+Tab.
Si eso no ayuda, pase a la siguiente solución, que puede ayudarlo a revertir y reparar la corrupción causada por malware u otros factores.
9. Ejecutar un escaneo SFC
Ya sea debido a un disco duro que se está muriendo o al malware que acecha en su sistema, los archivos de configuración dañados pueden generar varios problemas desfavorables en Windows.
Si cree que ese es el caso de su sistema, puede ejecutar rápidamente un análisis SFC (Comprobador de archivos de sistema) para detectar y reparar los archivos corruptos, como se detalla en los pasos a continuación:
Paso 1: Presiona las teclas Windows + S y escribe Símbolo del sistema. Desde los resultados del símbolo del sistema, haga clic en 'Ejecutar como administrador'.

Paso 2: Haga clic en Sí cuando aparezca un aviso de Control de cuentas de usuario (UAC) en la pantalla.

Paso 3: Escriba el siguiente comando en la ventana del símbolo del sistema y presione Entrar:
SFC /escanear ahora

Una vez que se complete el escaneo, verá un mensaje que indica si encontró o no algún problema. Si el escaneo SFC no encontró ningún problema, verá un mensaje que dice: "La protección de recursos de Windows no encontró ninguna violación de integridad".
Sin embargo, si descubre problemas relacionados con archivos de configuración corruptos, los reparará automáticamente.

10. Cambiar al visor heredado Alt+Tab
Si ninguno de los métodos funciona, lo último que puede hacer es cambiar al visor heredado o clásico Alt+Tab en su computadora con Windows 11.
Así es como puede cambiar al visor heredado Alt+Tab usando el Editor del Registro en su PC con Windows 11:
Paso 1: Presione la tecla de Windows + las teclas R para abrir el cuadro de diálogo Ejecutar y escriba regeditar en el campo de texto. Luego, presione Entrar.

Paso 2: Copie y pegue la siguiente ubicación en la barra de navegación:
HKEY_CURRENT_USER\Software\Microsoft\Windows\CurrentVersion\Explorer
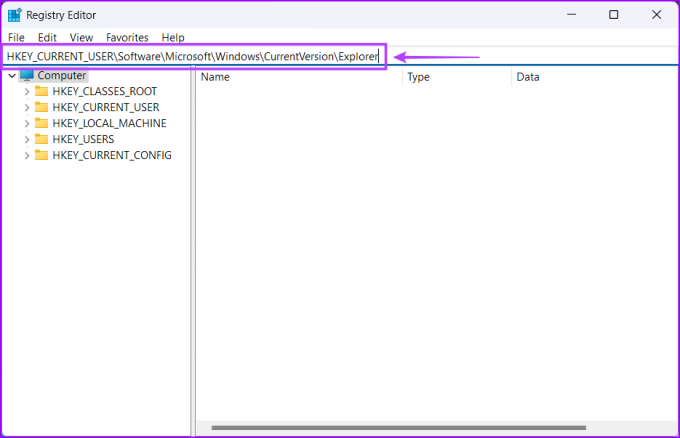
Paso 3: Haga clic con el botón derecho en cualquier parte del panel derecho y seleccione la opción que dice "Valor DWORD (32 bits)".
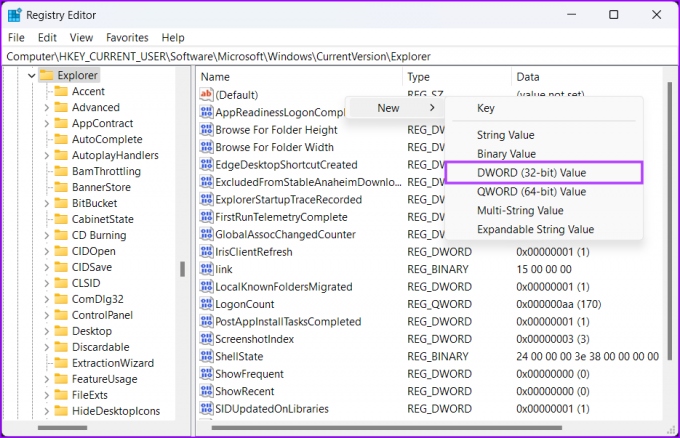
Etapa 4: Tipo AltTabConfiguración y presione Enter para crear el valor DWORD (32 bits).
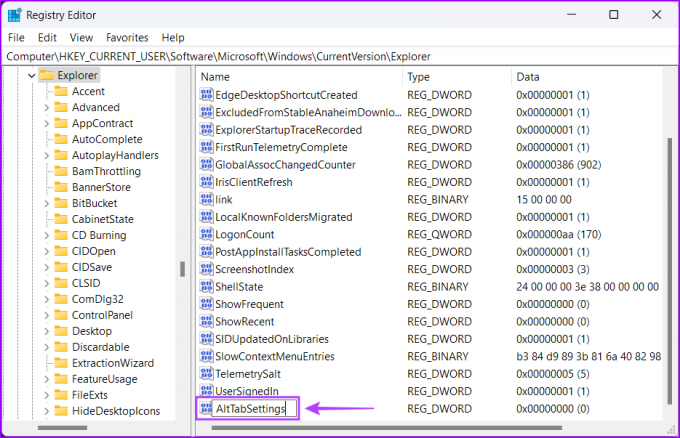
Paso 5: Haga doble clic en la entrada AltTabSettings recién creada y establezca sus datos de valor en 1. Luego, haga clic en Aceptar para guardar los cambios.
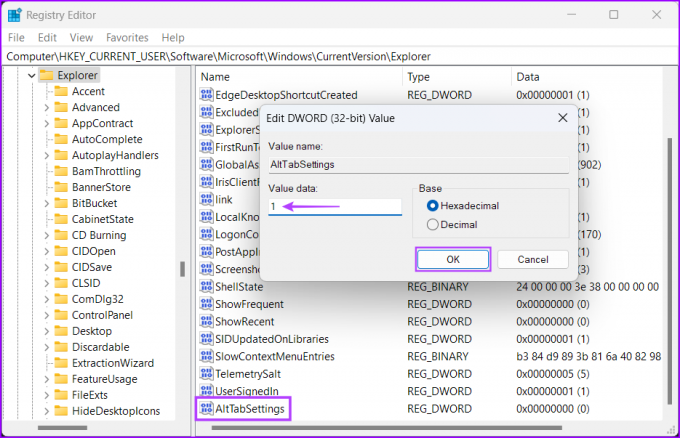
Reinicie su computadora para aplicar los cambios en el registro y verifique si al presionar el atajo Alt+Tab se abre el selector de aplicaciones.
Ponga Alt+Tab en funcionamiento
Después de seguir las correcciones mencionadas anteriormente, obtendrá el acceso directo Alt + Tabulador en funcionamiento para cambiar instantáneamente entre las ventanas de la aplicación en su computadora con Windows 11.
Háganos saber qué solución funcionó para usted, o si encontró otra forma de hacer que funcione el atajo Alt+Tab.



