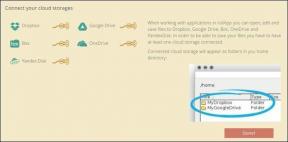Las 5 mejores formas de arreglar el escritorio de WhatsApp me siguen desconectando en Windows
Miscelánea / / May 06, 2023
La aplicación WhatsApp Desktop elimina la necesidad de cambiar a su teléfono cada vez que desee enviar un mensaje, un archivo o incluso iniciar una llamada a través de WhatsApp. Esto es útil si pasa la mayor parte del día trabajando en una computadora. Sin embargo, su experiencia al usar WhatsApp Desktop puede arruinarse fácilmente si la aplicación cierra la sesión inesperadamente en alguna ocasión.

WhatsApp puede desconectarte de la aplicación de escritorio si experimenta algún problema al sincronizar datos desde su teléfono. Aunque WhatsApp hace esto para garantizar su privacidad, aún puede causar inconvenientes significativos. Para ayudar, hemos compilado una lista de algunos consejos útiles para solucionar el problema de cierre de sesión del escritorio de WhatsApp en Windows.
1. Descartar problemas con su Internet
Una conexión a Internet lenta o irregular es una razón común por la que WhatsApp Desktop puede encontrar problemas de sincronización y cerrar la sesión. Por lo tanto, lo primero que debe hacer es asegurarse de que su PC tenga acceso estable a Internet. Para eso, puedes
ejecutar una prueba rápida de velocidad de Internet en su navegador web.
Si su Internet es inconsistente, comuníquese con su proveedor de servicios de Internet (ISP) o intente cambiar a una conexión de red diferente antes de usar WhatsApp.
2. Permitir que WhatsApp se ejecute en segundo plano
Puede evitar que las aplicaciones se ejecuten en segundo plano y el uso de los recursos del sistema en Windows. Sin embargo, esto puede evitar que aplicaciones como WhatsApp sincronicen datos cuando no estés usando la aplicación. Como resultado, WhatsApp Desktop puede dejar de funcionar y cerrar su sesión inesperadamente. Para evitar esto, debe permitir que WhatsApp se ejecute en segundo plano en todo momento en Windows. Aquí está cómo hacerlo.
Paso 1: Haga clic en el ícono Inicio en la barra de tareas para abrir el menú Inicio y haga clic en el ícono con forma de engranaje para iniciar la aplicación Configuración.

Paso 2: Seleccione Aplicaciones en la barra lateral izquierda. Luego, haga clic en Aplicaciones instaladas en el panel derecho.

Paso 3: Desplácese hacia abajo o use la herramienta de búsqueda para ubicar WhatsApp en la lista. Haga clic en el icono de menú de tres puntos horizontales junto a él y seleccione Opciones avanzadas.
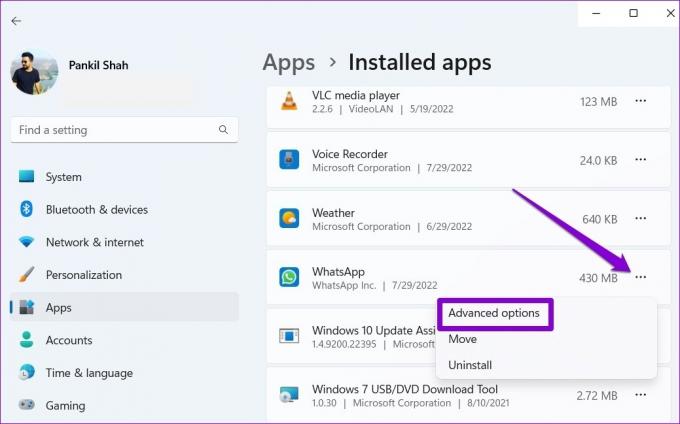
Etapa 4: Haga clic en el menú desplegable bajo Permisos de aplicaciones en segundo plano para seleccionar Siempre.

Después de esto, intente usar WhatsApp para ver si todavía lo desconecta.
3. Reparar o restablecer la aplicación
el incorporado función de reparación de aplicaciones en Windows es bastante efectivo cuando se trata de solucionar problemas comunes relacionados con la aplicación sin afectar los datos de la aplicación. Puede usar esta función para solucionar cualquier problema con WhatsApp que pueda haber resultado en cierres de sesión inesperados.
Para reparar WhatsApp en Windows, siga estos pasos:
Paso 1: Haga clic en el icono de búsqueda en la barra de tareas o presione el método abreviado de teclado de Windows + S para abrir el menú Buscar. Tipo WhatsApp y seleccione Configuración de la aplicación en el panel derecho.
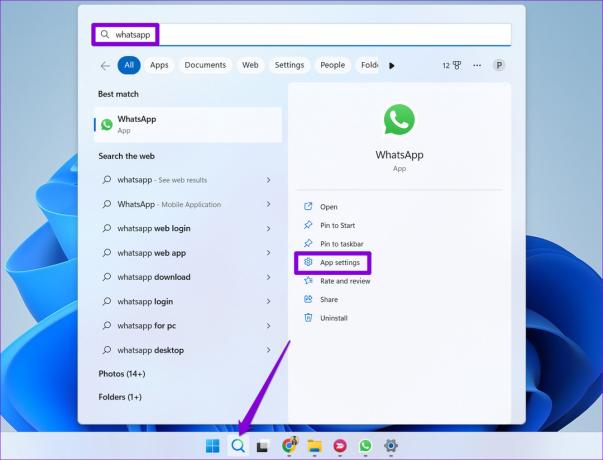
Paso 2: Desplácese hacia abajo hasta la sección Restablecer y haga clic en el botón Reparar. Verá una marca de verificación junto al botón Reparar una vez que se complete el proceso.
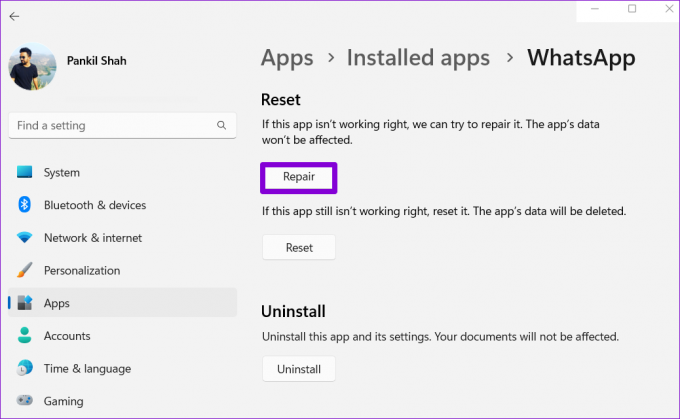
Si el problema persiste incluso después de esto, puede intentar restablecer la aplicación. Tenga en cuenta que esto borrará todos los datos de la aplicación de su PC y restaurará la aplicación a su configuración predeterminada. Siga los mismos pasos anteriores para abrir la configuración de la aplicación WhatsApp en Windows y haga clic en el botón Restablecer.
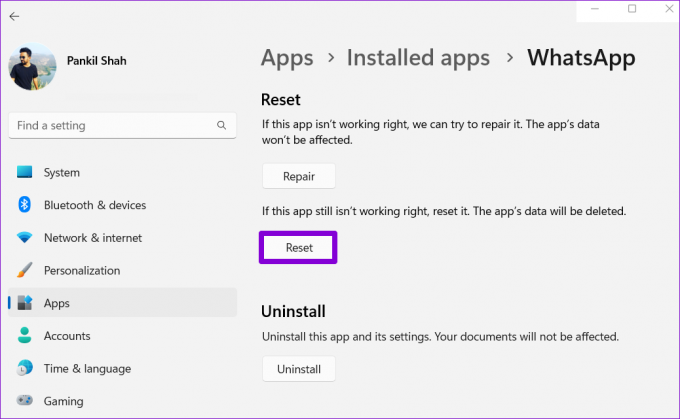
4. Actualizar la aplicación
Es probable que encuentre este tipo de problemas con WhatsApp Desktop si está utilizando una versión desactualizada de la aplicación. Esto puede suceder si ha deshabilitado las actualizaciones automáticas para las aplicaciones de Microsoft Store.
Abra la aplicación Microsoft Store y busque WhatsApp. Si hay una versión más reciente disponible, haga clic en el botón Actualizar para instalarla.
Escritorio de WhatsApp para Windows
5. Cambiar a WhatsApp Beta o WhatsApp Web
Por último, si ninguna de las soluciones anteriores funciona, considere cambiar a WhatsApp Beta para su PC. Esta versión funciona de manera similar a WhatsApp Desktop, por lo que no tendrás problemas para migrar.
WhatsApp Beta para Windows
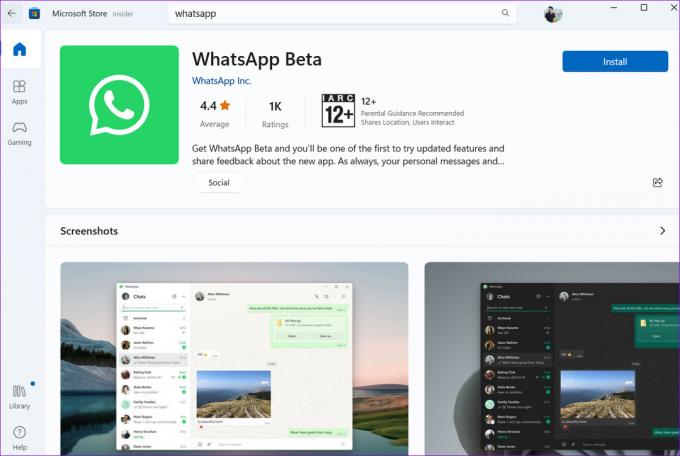
Alternativamente, si no usa WhatsApp con frecuencia en su PC, puede optar por usar la versión web de WhatsApp. No obstante, vale la pena señalar que WhatsApp Desktop ofrece más funciones en comparación con WhatsApp Web, incluida la capacidad de utilizar métodos abreviados de teclado, intercambiar mensajes de voz y realizar llamadas de voz y videollamadas.
Visite Whatsapp Web
Permanecer conectado
A menudo, los problemas de sincronización o las fallas temporales hacen que WhatsApp cierre la sesión. Una de las soluciones anteriores debería ayudarlo a resolver esos problemas para siempre. Aparte de eso, WhatsApp Desktop también puede cerrar su sesión automáticamente si no ha usado la aplicación durante 30 días. Para evitar esto, abra WhatsApp Desktop una vez cada pocos días.
Última actualización el 18 de abril de 2023
El artículo anterior puede contener enlaces de afiliados que ayudan a respaldar a Guiding Tech. Sin embargo, no afecta nuestra integridad editorial. El contenido sigue siendo imparcial y auténtico.
Escrito por
Pankil Shah
Pankil es un ingeniero civil de profesión que comenzó su viaje como escritor en EOTO.tech. Recientemente se unió a Guiding Tech como escritor independiente para cubrir procedimientos, explicaciones, guías de compra, consejos y trucos para Android, iOS, Windows y Web.