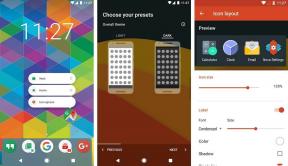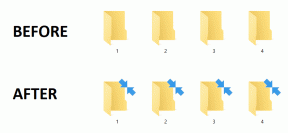4 formas de arreglar la tienda de Windows que no funciona
Miscelánea / / November 28, 2021
Windows Store es una de las características más controvertidas, ya que tiene muchos errores que molestan a los usuarios desde el primer día. Ahora la Tienda de Windows es una característica muy buena que Microsoft ha introducido desde el inicio de Windows 8, pero no han logrado cumplir con los requisitos. expectativa, ya que la mayoría de las veces la Tienda Windows no funciona, simplemente no se abre o incluso si se abre, no podrás descargar nada de Tienda de Windows.

Otro problema en el que los usuarios siguen viendo el círculo de carga al abrir la Tienda Windows y se queda atascado allí durante mucho tiempo. Quiero decir, vamos, ¿qué tan difícil es para Microsoft solucionar este problema? Sí, tienen muchas cosas en su plato, pero es posible que se centren más en la experiencia del usuario más que en el lanzamiento de nuevas funciones. De todos modos, sin perder más tiempo, veamos cómo solucionar realmente el problema de que la tienda de Windows no funciona en Windows 10 con la guía de solución de problemas que se enumera a continuación.
Contenido
- 4 formas de arreglar la tienda de Windows que no funciona
- Método 1: volver a registrar la Tienda Windows
- Método 2: borrar la caché de la tienda de Windows
- Método 3: ejecutar el solucionador de problemas de la Tienda Windows
- Método 4: asegúrese de que Windows esté actualizado
4 formas de arreglar la tienda de Windows que no funciona
Asegurate que crear un punto de restauración por si acaso algo sale mal.
Método 1: volver a registrar la Tienda Windows
1. En el tipo de búsqueda de Windows Potencia Shell luego haga clic derecho en Windows PowerShell y seleccione Ejecutar como administrador.

2. Ahora escriba lo siguiente en Powershell y presione enter:
Get-AppXPackage | Foreach {Add-AppxPackage -DisableDevelopmentMode -Register "$ ($ _. InstallLocation) \ AppXManifest.xml"}

3. Deje que finalice el proceso anterior y luego reinicie su PC.
Esto debería Reparar la tienda de Windows que no funciona pero si sigue atascado en el mismo error, continúe con el siguiente método.
Método 2: borrar la caché de la tienda de Windows
1. Presione la tecla de Windows + R y luego escriba wsreset.exe y presione enter.

2. Deje que se ejecute el comando anterior que restablecerá el caché de la Tienda Windows.
3. Cuando termine, reinicie su PC para guardar los cambios.
Método 3: ejecutar el solucionador de problemas de la Tienda Windows
1. Ir a Tsu enlace y descargaSolucionador de problemas de aplicaciones de la Tienda Windows.
2. Haga doble clic en el archivo de descarga para ejecutar el solucionador de problemas.

3. Asegúrese de hacer clic en Avanzado y marcar "Aplicar la reparación automáticamente.”
4. Deje que se ejecute el solucionador de problemas y Arreglar la tienda de Windows que no funciona.
5. Ahora escribe solución de problemas en la barra de búsqueda de Windows y haga clic en Solución de problemas.

6. A continuación, en la ventana de la izquierda, seleccione el panel Ver todo.
7. Luego, en la lista Solucionar problemas de la computadora, seleccione Aplicaciones de la Tienda Windows.
8. Siga las instrucciones en pantalla y deje que se ejecute la solución de problemas de Windows Update.
9. Reinicie su PC y vuelva a intentar instalar aplicaciones desde la Tienda Windows.
Método 4: asegúrese de que Windows esté actualizado
1. Presione la tecla de Windows + I luego seleccione Actualización y seguridad.

2. A continuación, vuelva a hacer clic Buscar actualizaciones y asegúrese de instalar las actualizaciones pendientes.

3. Una vez instaladas las actualizaciones, reinicie su PC.
Recomendado:
- Corregir el uso elevado de CPU por WmiPrvSE.exe
- Windows fallo al iniciar. Un cambio reciente de hardware o software podría ser la causa.
- Reparar Windows detectó un problema en el disco duro
- Cambiar el nivel de escala de DPI para pantallas en Windows 10
Eso es todo lo que tienes con éxito Reparar la tienda de Windows que no funciona en Windows 10 pero si aún tiene alguna pregunta con respecto a esta publicación, no dude en hacerla en la sección de comentarios.