4 formas fáciles de conectarse a Wi-Fi en Windows 11
Miscelánea / / May 06, 2023
Si bien conectar su dispositivo con Windows 11 a Internet a través de un cable ethernet es tan fácil como enchufar adentro, las cosas pueden volverse un poco complicadas si está tratando de conectarse a Internet a través de una red Wi-Fi red. Entonces, para simplificar las cosas, echemos un vistazo a las cuatro mejores formas de conectarse a Wi-Fi en Windows 11.
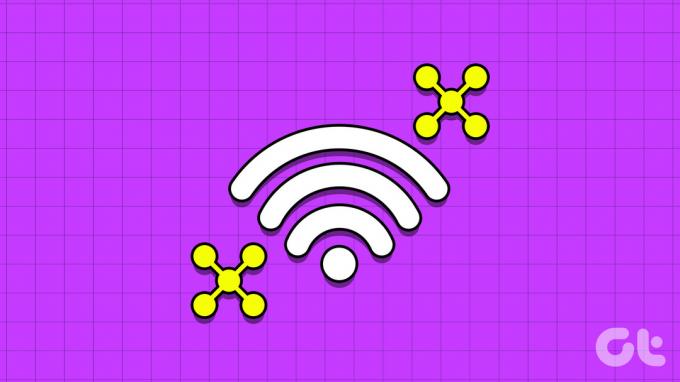
Antes de conectarse a Wi-Fi, debe asegurarse de que su dispositivo sea compatible con Wi-Fi, es decir, que tenga un adaptador de red integrado o conectado y que el interruptor de Wi-Fi esté encendido, si está disponible. Además, si su La red Wi-Fi tiene poca intensidad de señal, tendrá un impacto directo en las velocidades de Internet de su dispositivo. En tal caso, intente usar extensores Wi-Fi para aumentar la señal wifi.
Una vez hecho esto, podemos proceder a conectar Windows 11 a la red Wi-Fi seleccionada utilizando estas 4 sencillas formas.
1. Conéctese manualmente a Wi-Fi usando la configuración rápida
La forma más fácil de conectarse a cualquier red Wi-Fi en Windows 11 es mediante el
Menú de configuración rápida. Aquí puede ver todas las conexiones Wi-Fi disponibles actualmente y conectarse a la que tenga la mejor intensidad de señal según corresponda. Así es cómo.Paso 1: En la esquina inferior derecha, haga clic en el icono de red, sonido o batería.
Consejo: Alternativamente, también puede usar la tecla de Windows + un método abreviado de teclado para abrir la Configuración rápida.
Paso 2: Aquí, haga clic en el icono de flecha junto al icono de Wi-Fi.

Paso 3: De esta lista, vaya a su red Wi-Fi preferida. Si es la primera vez que se conecta a la red, es posible que se le solicite que ingrese su contraseña antes de continuar, ingrésela.
Etapa 4: Una vez hecho esto, haga clic en Conectar.
Consejo: También puede marcar la opción Conectar automáticamente para asegurarse de que su dispositivo se conecte automáticamente a la red Wi-Fi seleccionada al iniciarse.
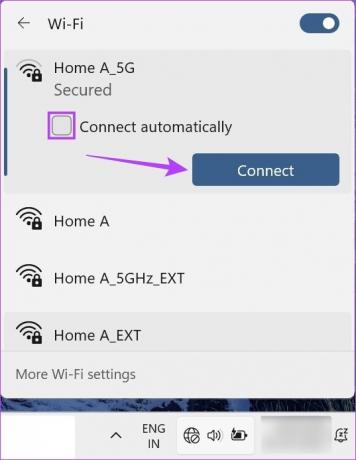
Una vez que su sistema se conecte a la red Wi-Fi seleccionada, también estará visible en la bandeja del menú de la barra de tareas. Además, si su dispositivo se desconecta de Wi-Fi, también debería estar visible en los iconos de la bandeja de la barra de tareas.
2. Habilite Wi-Fi usando el menú de configuración
Si bien la forma de habilitar Wi-Fi en Windows 11 a través de la aplicación Configuración puede requerir algunos pasos más, aquí obtienes algunas opciones adicionales, como la posibilidad de cambiar el perfil de Wi-Fi e incluso configurar restricciones de datos. Veamos paso a paso cómo hacerlo.
Paso 1: Haga clic derecho en Inicio y haga clic en Configuración. Alternativamente, use el atajo de Windows Key + I para abrir el menú de Configuración.

Paso 2: Luego, vaya a la barra lateral del menú y haga clic en 'Red e Internet'.
Paso 3: Aquí, haga clic en Wi-Fi.

Etapa 4: Luego, asegúrese de que Wi-Fi esté activado y haga clic en "Mostrar redes disponibles". Esto expandirá el menú y mostrará todas las redes Wi-Fi disponibles actualmente.
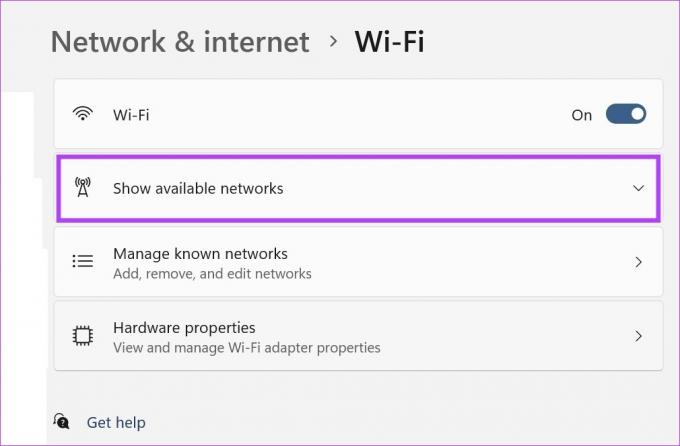
Paso 5: Vaya a la red deseada y haga clic en Conectar.
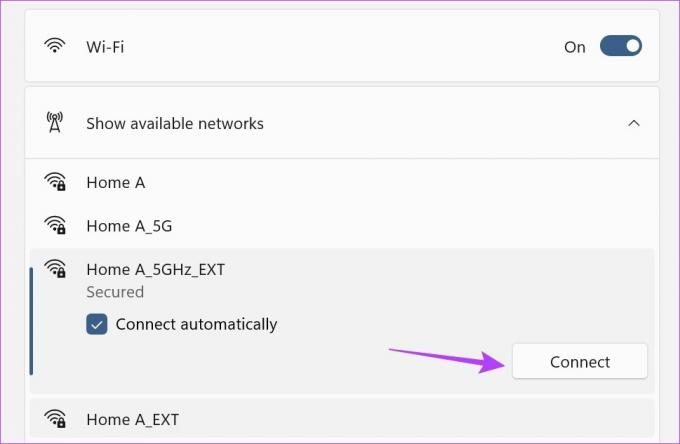
Paso 6: Si es una red nueva, ingrese la contraseña y haga clic en Siguiente.

Espere a que Windows verifique la contraseña y conéctese a la red Wi-Fi seleccionada. Además, también puede usar la página de propiedades de Wi-Fi para cambiar el perfil de su red Wi-Fi conectada. Así es cómo.
Paso 7: Una vez que la red esté conectada, haga clic en el icono de propiedades (i).
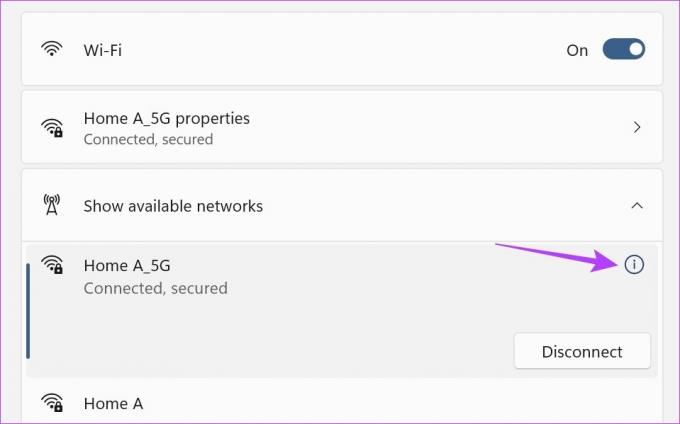
Paso 8: Aquí, marque la casilla "Conectar automáticamente cuando esté dentro del alcance" si desea dar preferencia a la red seleccionada y permitir que su dispositivo se conecte automáticamente cuando esté dentro del alcance.
Paso 9: Si desea que su dispositivo sea visible para otras personas en esta red, seleccione la opción Red privada.
Paso 10: Además, si su red actualmente seleccionada es de uso medido o tiene limitaciones de datos, active la opción Conexión medida.

Esto reducirá el uso de datos de todas las aplicaciones y servicios en su dispositivo en consecuencia. Sin embargo, es posible que aún deba configurar restricciones de datos individualmente en algunas aplicaciones.
3. Use el Panel de control para conectarse a Wi-Fi
Aunque no puede conectar Windows directamente a Wi-Fi usando el Panel de control, puede hacer que abra las opciones de Configuración rápida y luego seleccione su red preferida.
Use este método si, por alguna razón, no puede abrir directamente el menú de Configuración rápida en su dispositivo. Además, también podrá ver las propiedades del estado de Wi-Fi desde el Panel de control. Así es cómo.
Paso 1: Ve a Buscar y escribe Panel de control. Luego, abra la aplicación desde los resultados de búsqueda.

Paso 2: Aquí, haga clic en 'Red e Internet'.
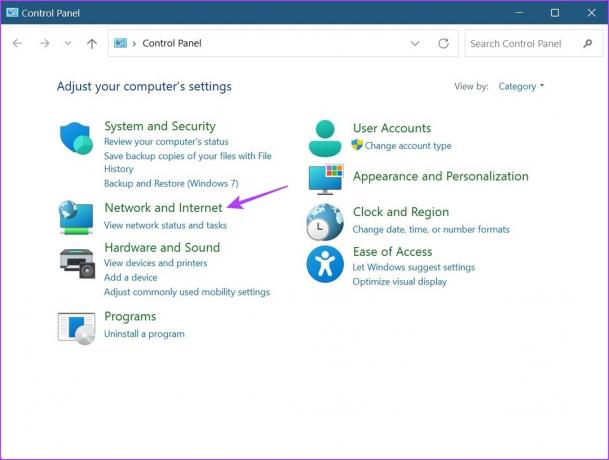
Paso 3: Luego, haga clic en 'Conectarse a una red'. Esto abrirá el menú de configuración rápida.
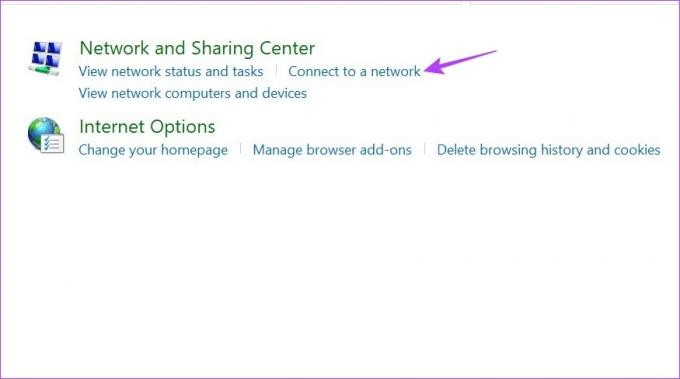
Etapa 4: Aquí, haga clic en la red a la que desea conectarse.
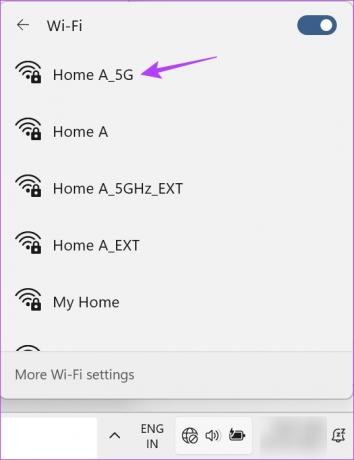
Paso 5: Si esta es su red preferida, marque la opción Conectar automáticamente y luego haga clic en Conectar.
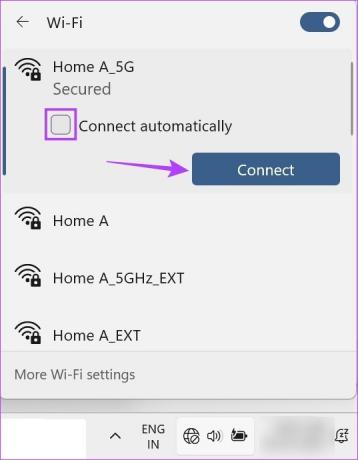
Una vez que su dispositivo se haya conectado a la red Wi-Fi, puede usar el Panel de control para ver las propiedades de Wi-Fi. Así es cómo.
Paso 6: Vuelva al Panel de control y haga clic en 'Centro de redes y recursos compartidos'.
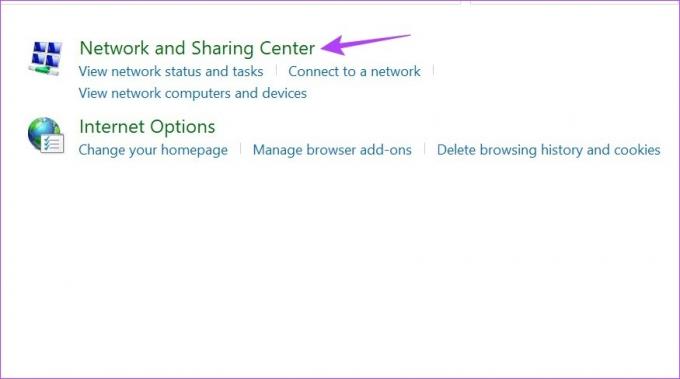
Paso 7: Vaya a Conexiones y haga clic en su nombre de Wi-Fi.
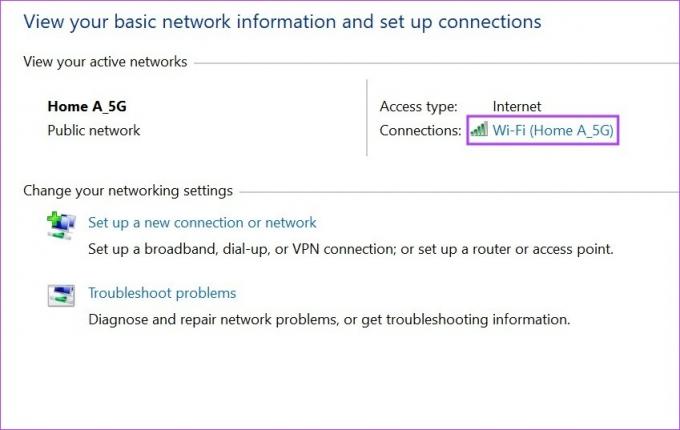
Esto abrirá la ventana de estado de Wi-Fi donde, al usar las opciones del menú, podrá ver propiedades de Wi-Fi adicionales.
4. Encienda Wi-Fi usando el símbolo del sistema
Usar el símbolo del sistema para conectarse a Wi-Fi puede parecer absurdo y requiere mucho trabajo, pero una cosa que no puede negar es que realmente funciona. Si desea explorar y probarlo, siga los pasos a continuación.
Paso 1: Haga clic derecho en el ícono de Windows y haga clic en Terminal (Administrador). Esto asegurará que tenga derechos de administrador.
Si se le solicita, haga clic en Sí para confirmar antes de continuar.

Paso 2: Aquí, haga clic en la flecha hacia abajo y seleccione Símbolo del sistema.

Paso 3: Una vez que se abra el Símbolo del sistema, escriba el siguiente comando y presione Entrar.
netsh wlan mostrar perfil
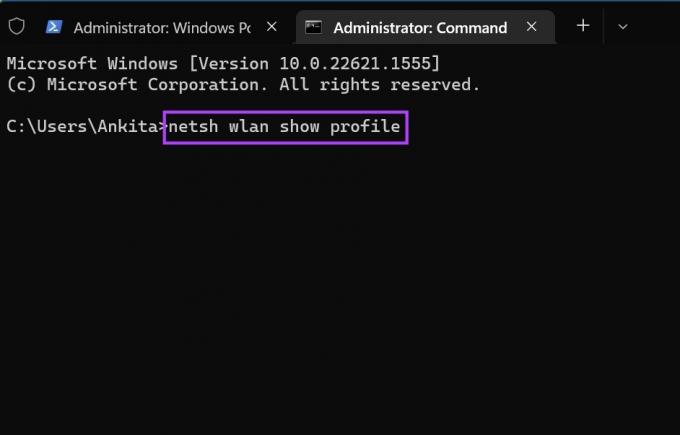
Esto abrirá una lista de las redes Wi-Fi conectadas previamente y sus nombres de perfil.
Etapa 4: Aquí, confirme y copie el nombre de la red a la que desea conectarse y escriba el siguiente comando.
netsh wlan connect ssid=SU-WIFI-SSID nombre=NOMBRE-PERFIL
Nota: Reemplace Profile-Name con el nombre de su red inalámbrica en el comando anterior.
Paso 5: Luego, presione enter para ejecutar el comando.
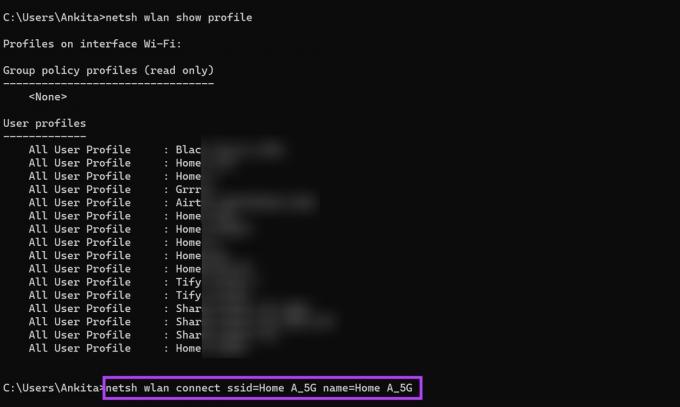
Esto debería conectar Windows 11 a la red Wi-Fi seleccionada.
Preguntas frecuentes sobre la conexión a Wi-Fi en Windows 11
Si la red Wi-Fi a la que te conectas no tiene contraseña o es de uso gratuito Wi-Fi público, no necesitará una contraseña para conectarse a la red. Sin embargo, si su red Wi-Fi está protegida con contraseña, puede evitar usar la contraseña si su red tiene WPS habilitado. Encuentre la red utilizando los métodos mencionados anteriormente y haga clic en Conectar. Presione simultáneamente el botón WPS en su enrutador durante 2-3 segundos. Cuando se le solicite, no ingrese la contraseña y espere. Esto permitirá que su dispositivo obtenga automáticamente la contraseña y otros detalles, conectando su dispositivo a la red Wi-Fi seleccionada sin usar una contraseña.
Si su dispositivo no muestra un ícono de Wi-Fi, intente reiniciar su PC y el enrutador de Wi-Fi. Para reiniciar su PC, haga clic en Inicio > Encendido > Reiniciar. Simultáneamente, apague y encienda su enrutador Wi-Fi. Una vez que ambos se hayan reiniciado, verifique nuevamente. Si el problema persiste, consulte nuestra guía para conocer más formas de arreglar la opción Wi-Fi que falta en Windows 11.
Usar Wi-Fi en Windows 11
Acceder a Internet es una necesidad hoy en día. Por lo tanto, es correcto que conozca todas las formas de conectarse manualmente a Wi-Fi en Windows 11 en caso de que una de ellas no funcione correctamente. También puede consultar nuestro otro artículo si tiene problemas para acceder a la página de inicio de sesión de Wi-Fi.



