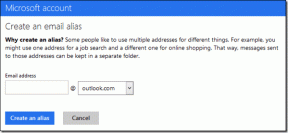Las 6 mejores formas de arreglar Ctrl-Alt-Delete que no funcionan en Windows 11
Miscelánea / / May 07, 2023
Ctrl-Alt-Delete es posiblemente uno de los atajos de teclado más utilizados en Windows. Puede usarlo para cerrar sesión rápidamente en su PC, acceder al menú de encendido, iniciar el Administrador de tareas para acabar con programas o procesos inestables y mucho más. Pero puede asustarte si de repente deja de funcionar por alguna razón misteriosa.
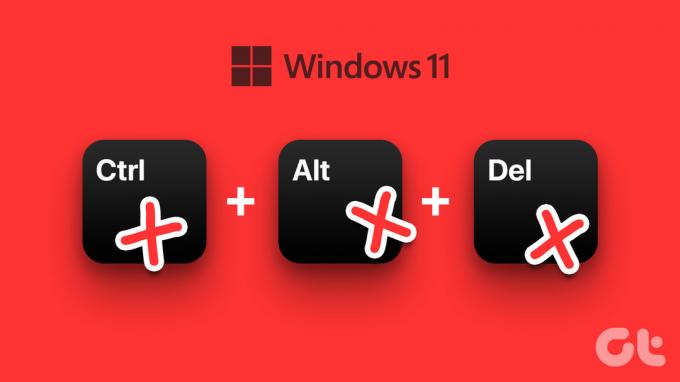
Hemos recopilado las mejores soluciones cuando el acceso directo Ctrl-Alt-Delete se niega a funcionar en su computadora con Windows 11.
Antes de continuar con la solución de problemas, lo primero que deberá inspeccionar es si su teclado funciona bien. Conecte su teclado a otra PC para verificar si esas teclas funcionan. Consulte nuestra guía sobre cómo arreglar un teclado cuando no funciona en Windows.
Alternativamente, casi todos los teclados compatibles con Windows vienen con dos juegos de teclas Ctrl y Alt, uno a la derecha y otro a la izquierda. Es posible que tenga una segunda oportunidad de usar el atajo Ctrl-Alt-Delete.

2. Reinicie el Explorador de Windows
Los procesos relacionados con el Explorador de Windows son cruciales para el correcto funcionamiento de la Barra de tareas, el menú Inicio, el Explorador de archivos, etc. Sin embargo, si no funcionan con normalidad, es posible que experimente fallas como iconos de la barra de tareas que desaparecen, el panel de vista previa no funciona, etc.
Puede solucionar rápidamente estos problemas reiniciando el Explorador de Windows desde el Administrador de tareas. Así es cómo:
Paso 1: Presione las teclas Windows + X para abrir el menú Usuario avanzado y seleccione Administrador de tareas.

Paso 2: En la ventana del Administrador de tareas que aparece, permanezca en la pestaña de procesos y seleccione el proceso del Explorador de Windows. Luego, haga clic en el botón Reiniciar tarea.
Si ve más de un proceso relacionado con el Explorador de archivos, seleccione el que tenga un mayor uso de memoria.

Después de reiniciar el Explorador de Windows, el acceso directo Ctrl-Alt-Delete funcionará normalmente. Si eso no ayuda, pase a la siguiente solución.
3. Buscar actualización de Windows
Si bien esto puede parecer trivial, puede solucionar casi todos los problemas en su computadora con Windows con una simple actualización de software. Actualizar la versión de Windows garantiza que tenga las últimas correcciones de errores, controladores y las últimas actualizaciones de seguridad que ayudan a mejorar el rendimiento y la estabilidad de su computadora.
Así es como puede buscar actualizaciones de Windows en su PC con Windows 11:
Paso 1: Presione las teclas Windows + I juntas para abrir la aplicación Configuración.

Paso 2: Seleccione Windows Update en la barra lateral izquierda de la ventana Configuración.

Paso 3: Ahora haga clic en el botón Buscar actualizaciones.

Si hay una nueva actualización de Windows disponible, instálela y verifique si repara los archivos dañados y las funciones que dependen de esos archivos.
¿No puedes descargar las actualizaciones de Windows? Consulte nuestra guía sobre arreglando las actualizaciones de Windows 11 que no se descargan ni instalan.

4. Actualice o reinstale los controladores del teclado
Es posible que Windows 11 no funcione sin problemas si tiene controladores inestables u obsoletos. Esa podría ser la razón por la que su teclado no funciona correctamente. Por lo tanto, es una buena idea actualizar o reinstalar los controladores del teclado en su computadora.
Así es como puede actualizar o reinstalar fácilmente los controladores del teclado en su PC con Windows 11.
Paso 1: Haga clic derecho en el botón Inicio y seleccione Administrador de dispositivos de la lista.

Paso 2: Busque la opción Teclados en la ventana del Administrador de dispositivos y haga doble clic para expandirla.

Paso 3: En Teclados, haga clic con el botón derecho en "Dispositivo de teclado HID" y seleccione "Actualizar controlador".

Etapa 4: En la ventana Actualizar controladores, haga clic en "Buscar controladores automáticamente".

Paso 5: Deje que busque los controladores más recientes verificados por Microsoft para su teclado. Encontrará e instalará los controladores más recientes, si están disponibles. De lo contrario, haga clic en el botón Cerrar en la esquina inferior derecha.
Hace clic en la opción 'Buscar nuevos controladores a través de la actualización de Windows'. De lo contrario, puede consultar el sitio web del fabricante del teclado para obtener los controladores más recientes.

Paso 6: Si no puede encontrar ningún controlador nuevo para el teclado, haga clic con el botón derecho en "Dispositivo de teclado HID" y seleccione "Desinstalar dispositivo".

Paso 7: En el cuadro de diálogo de confirmación que aparece, haga clic en Desinstalar.

Reinicie su PC y Windows 11 buscará automáticamente los controladores de teclado relevantes y los instalará por usted.
5. Ejecutar escaneo SFC y DISM
Puede ejecutar rápidamente un análisis SFC (Comprobador de archivos de sistema) seguido de un análisis DISM (Administración y mantenimiento de imágenes de implementación) para detectar y corregir los archivos corruptos en su PC como se detalla en los pasos a continuación:
Paso 1: Presiona las teclas Windows + S y escribe Símbolo del sistema. Luego, desde los resultados del símbolo del sistema, haga clic en 'Ejecutar como administrador'.

Paso 2: Haga clic en Sí cuando aparezca un aviso de Control de cuentas de usuario (UAC) en la pantalla.

Paso 3: Escribe el siguiente comando en la ventana de Terminal y presiona Enter:
SFC /escanear ahora
Este comando le indica a Windows que busque DLL (Bibliotecas de enlace dinámico) dañadas y otros archivos vitales del sistema en su PC. Además, al ejecutar este comando se reemplazan los archivos del sistema dañados por otros en funcionamiento si se detecta algún daño.

Después de que el escaneo SFC (Comprobador de archivos de sistema) complete el escaneo de su PC, verá un mensaje que indica si encontró o no algún problema que deba solucionarse.
Si el escaneo SFC no encontró ningún problema, recibiría un mensaje que decía: 'La protección de recursos de Windows no encontró ninguna integridad violaciones.’ Sin embargo, si se descubren problemas relacionados con archivos de configuración corruptos, los reparará automáticamente para tú.

Etapa 4: Ejecute un escaneo DISM (Administración y mantenimiento de imágenes de implementación) una vez que haya completado el escaneo SFC.
El comando DISM busca corrupción y repara problemas con el sistema operativo. DISM también analiza los sectores de recuperación y arranque en busca de corrupción y restaura la resistencia de los archivos si se detecta alguna corrupción.
Para realizar un escaneo DISM en su PC, ejecute todos los comandos enumerados a continuación, un comando a la vez, copiándolos y pegándolos en el símbolo del sistema y presionando la tecla Intro.
DISM /En línea /Imagen de limpieza /CheckHealth
DISM /En línea /Imagen de limpieza /ScanHealth
DISM /En línea /Imagen de limpieza /RestoreHealth

Este análisis DISM puede tardar algún tiempo. Reinicie su PC después de completar ambos escaneos para ver si ayuda a solucionar sus problemas.
6. Usar Restaurar sistema
Existe la posibilidad de que encuentre problemas en su PC porque accidentalmente cambió la configuración crítica del sistema o instaló una aplicación inestable. Sin embargo, puede revertir rápidamente dichos cambios y solucionar la mayoría de los problemas en su PC realizando una restauración del sistema.
Tenga en cuenta que no puede usar este método si Restaurar sistema no está habilitado en su PC. Para habilitar Restaurar sistema en su PC, consulte nuestra guía en usando Restaurar sistema en Windows 11.
Así es como puede realizar una restauración del sistema en su PC con Windows 11:
Paso 1: Haga clic en el icono de búsqueda de Windows en la barra de tareas y escriba Crear un punto de restauración. Luego, seleccione el botón Abrir debajo del resultado de la búsqueda.

Paso 2: Cuando aparezca una ventana de Propiedades del sistema en la pantalla, haga clic en Restaurar sistema.

Paso 3: Haga clic en Siguiente para comenzar el proceso de restauración.

Etapa 4: Seleccione un punto de restauración que desee utilizar. Si es necesario, haga clic en Buscar programas afectados para ver los cambios realizados en el sistema antes de que se creara el punto de restauración. Luego, haga clic en Siguiente.

Paso 5: Confirme el punto de restauración al que desea revertir su sistema. Después de verificarlo, haga clic en Finalizar para comenzar el proceso de restauración automatizado.

Arreglar Ctrl-Alt-Delete en Windows 11
Las soluciones mencionadas anteriormente lo ayudarán a corregir el acceso directo Ctrl-Alt-Delete en su computadora con Windows 11. Luego puede usarlo para acceder al Administrador de tareas al instante, cambiar cuentas de usuario, bloquear su PC y más.
Última actualización el 14 de noviembre de 2022
El artículo anterior puede contener enlaces de afiliados que ayudan a respaldar a Guiding Tech. Sin embargo, no afecta nuestra integridad editorial. El contenido sigue siendo imparcial y auténtico.