Cómo usar los archivos de Google Drive sin conexión en Mac
Miscelánea / / May 08, 2023
Las aplicaciones de la suite de productividad de Google, como Google Docs, Sheets y Slides, comparten un generoso almacenamiento de 15 GB con el resto de los servicios de Google que puede usar. Google Drive se convierte en un acceso a los servicios de almacenamiento en la nube para que los usuarios de Mac sincronicen y organicen archivos. Además, no necesita confiar en la web de Google Drive para descargar los archivos y documentos más recientes. Google ofrece un sólido cliente de Drive en Mac para trabajar en archivos guardados sin conexión a Internet.

Primero configuraremos la aplicación nativa de Google Drive para hacer que los archivos relevantes se desconecten en Mac. Luego le mostraremos cómo trabajar en esos archivos sin conexión a Internet usando el navegador Google Chrome. Sin más preámbulos, comencemos.
Configurar Google Drive en Mac
Si maneja con frecuencia archivos de Google Drive en Mac, le recomendamos que configure el cliente de Drive. Siga los pasos a continuación.
Paso 1: Descargue e instale el cliente de Drive en su Mac. Ábralo e inicie sesión con los datos de su cuenta de Google.
Descargar Google Drive para Mac
Paso 2: Haga clic en el icono de Google Drive en la barra de menú.
Paso 3: Seleccione el engranaje de Configuración para abrir Preferencias.

Etapa 4: Seleccione Google Drive en la barra lateral izquierda.
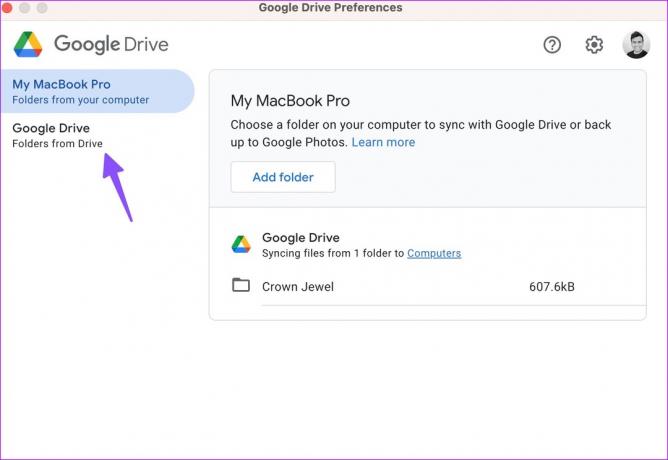
Tienes dos opciones:
Transmitir archivos: La opción almacena todos los archivos de Mi unidad solo en la nube. Puede acceder a los archivos desde una unidad o carpeta virtual en su computadora y hacer que los archivos relevantes se desconecten.
Archivos espejo: Tenga cuidado cuando utilice esta opción. Almacena todos los archivos de My Drive en la nube y en su computadora. Aunque todos los archivos están automáticamente disponibles sin conexión, consume mucho espacio de almacenamiento en su Mac. Suponga que tiene 100 GB de datos en Google Drive, la aplicación también ocupa el mismo espacio en su Mac.

Paso 7: Haga clic en el botón de radio junto a 'Transmitir archivos' y cierre el menú de Preferencias de Google Drive.
Ahora puede abrir la aplicación Finder en Mac y verificar su carpeta de Google Drive en "Ubicaciones".

Desconectar los archivos requeridos de Google Drive en Mac
Ahora que ha configurado Google Drive en Mac, es hora de guardar sus archivos importantes sin conexión. Esto es lo que debe hacer.
Paso 1: Inicie Finder en Mac.
Paso 2: Seleccione Google Drive en "Ubicaciones".
Paso 3: Abre "Mi unidad".

Etapa 4: Verifique las carpetas y los archivos que desea trabajar sin conexión en su Mac.
Paso 5: Haga clic derecho sobre ellos y seleccione "Disponible sin conexión" o "Descargar ahora" en el menú contextual.

macOS descargará archivos y carpetas seleccionados en su Mac para usarlos sin conexión a Internet. Verá una marca de verificación verde junto a dichos archivos y carpetas. Verifique la captura de pantalla a continuación como referencia. Ahora puede enviar esos archivos a otros, adjuntarlos a un correo electrónico y abrirlos localmente en otra aplicación (lector de PDF, por ejemplo).

Para eliminar los archivos sin conexión de Drive, seleccione dichas carpetas y documentos y haga clic derecho sobre ellos. Seleccione 'Eliminar descarga' en el menú contextual.

Si desea abrir y editar archivos de Documentos, Hojas de cálculo y Presentaciones sin conexión, debe iniciarlos en el navegador Chrome.
Configurar Google Chrome como navegador predeterminado en Mac
Una vez que configure Google Chrome como el navegador predeterminado en Mac, sus archivos de Drive sin conexión se abrirán directamente en él.
Paso 1: Instala Google Chrome desde la web.
Descargar Google Chrome en Mac
Paso 2: Haga clic en el icono de Apple en la esquina superior izquierda.
Paso 3: Abra Configuración del sistema.
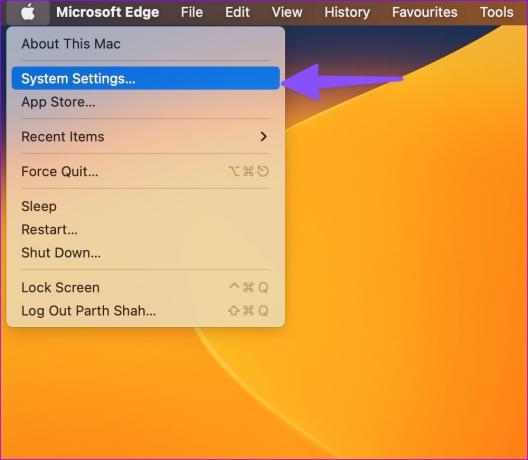
Etapa 4: Desplácese hasta 'Escritorio y base'.
Paso 5: Expanda la opción Navegador web predeterminado.

Paso 6: Selecciona Google Chrome y cierra el menú.

Paso 7: Abre Google Chrome y dirígete a Chrome Web Store.
Paso 8: Instale la extensión Google Docs Offline para trabajar con dichos archivos sin conexión a Internet.
Descargar la extensión sin conexión de Google Docs
Habilitar la función sin conexión
Debe habilitar la opción Sin conexión en Google Docs para crear, abrir y editar sus archivos recientes de Google Docs sin conexión a la red.
Paso 1: Dirígete a Google Docs en la web y haz clic en el menú de hamburguesas en la esquina superior izquierda.
Paso 2: Configuración abierta.

Paso 3: Habilite la opción 'Fuera de línea' y cierre el menú.

Inicie Google Drive en el inicio de Mac
La próxima vez que su Mac se conecte a Internet, Drive sincronizará automáticamente los cambios. Siga los pasos a continuación para abre Google Drive al iniciar el sistema.
Paso 1: Dirígete a Preferencias de Google Drive en Mac (consulta los pasos anteriores).
Paso 2: Seleccione el engranaje de configuración en la esquina superior derecha.

Paso 3: Desplácese hacia abajo y active la marca de verificación junto a "Iniciar al iniciar el sistema".

Sin internet No hay problema
El cliente de Google Drive en Mac te permitirá sincronizar y organizar tus archivos directamente. Con el navegador Google Chrome, puede disfrutar de horas de trabajo fluidas incluso durante fallos de red en tu Mac.
Última actualización el 15 de noviembre de 2022
El artículo anterior puede contener enlaces de afiliados que ayudan a respaldar a Guiding Tech. Sin embargo, no afecta nuestra integridad editorial. El contenido sigue siendo imparcial y auténtico.
SABÍAS
Notion, la aplicación de productividad, se fundó en 2013.
Escrito por
Parth Shah
Parth trabajó anteriormente en EOTO.tech cubriendo noticias tecnológicas. Actualmente trabaja de forma independiente en Guiding Tech escribiendo sobre comparación de aplicaciones, tutoriales, consejos y trucos de software y profundizando en las plataformas iOS, Android, macOS y Windows.



