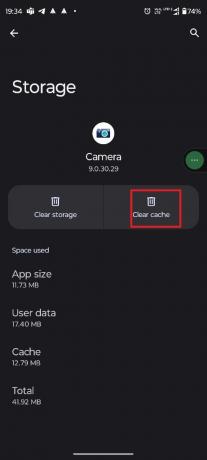Cómo reparar el error de la cámara frontal en Android – TechCult
Miscelánea / / May 08, 2023
¿Quieres tomar una selfie o capturar una hermosa vista, pero la cámara de tu dispositivo no funciona? Enfrentar errores con la cámara es normal. Entonces, ¡no te preocupes! En esta guía, lo guiaremos sobre cómo corregir el error de la cámara frontal en un dispositivo Android para que pueda capturar sus hermosos momentos.

Tabla de contenido
Cómo reparar el error de la cámara frontal en Android
Hubo un tiempo en que las personas usaban sus teléfonos solo para llamar a alguien. Entonces, un buen día, todo cambió y se inventaron los teléfonos inteligentes, y ahora las personas no solo usan sus teléfonos móviles para hablar con otros, ¡sino también para muchas cosas diferentes! Los fabricantes han desarrollado múltiples casos de uso y uno de ellos es tomar fotos. Esto revolucionó nuestra vida diaria, y tomar fotos se volvió más conveniente después del descubrimiento de los teléfonos inteligentes, ¡y fácil! Pero los problemas discutidos anteriormente, cuál es su solución, vamos a conocerlos uno por uno.
Respuesta rápida
Otorgue todos los permisos necesarios a la aplicación Cámara. Siga los pasos a continuación para hacerlo.
1. Abre tu dispositivo Configuración de aplicaciones menú.
2. Vaya a la sección de todas las aplicaciones y seleccione la Cámara aplicación
3. Luego, toca permisos opción.
4. Aquí, permita el permiso de la cámara.
¿Por qué mi cámara frontal muestra un error de cámara?
Puede haber múltiples razones que están causando este problema. Algunos pueden estar relacionados con el software y también pueden ser problemas relacionados con el hardware. Sin embargo, si el software está causando este problema, entonces se puede solucionar fácilmente siguiendo los métodos que hemos compartido. Sin embargo, si efectivamente el hardware está roto, lo sentimos, pero no puedes hacer nada y tienes que gastar dinero para arreglarlo.
Ahora veamos algunos ejemplos de posibles causas.
- Aplicación de cámara atascada
- no tengo permiso
- Cámara utilizada por otra aplicación
- Aplicación de terceros que interfiere
- almacenamiento completo
- Problema relacionado con el hardware
Así que ya sabes cuáles son las razones. Intentemos averiguar cómo solucionarlo.
La mayoría de las personas usan su cámara frontal más que la trasera. Por lo tanto, es posible que algunas personas no se agiten si algo le sucede a su cámara trasera, pero cuando el problema está en la cámara selfie, ese puede ser el motivo de su ansiedad. Sin embargo, los métodos que hemos discutido aquí funcionarán para ambas cámaras. Entonces, no importa en qué cámara esté enfrentando el problema, ¡use los métodos que se describen a continuación para resolverlo!
Nota: Estamos usando Moto G71 5G para explicar los pasos. Es posible que alguna de las opciones sea diferente de lo que se indica aquí.
Método 1: Pasos básicos para la solución de problemas
Estos son algunos métodos básicos de solución de problemas y le recomendamos que los use primero.
1A. Reiniciar aplicación
Cuando la aplicación no funciona porque está atascada, bórrela de la memoria de acceso aleatorio (RAM) y luego reinicie la aplicación. El proceso es simple, pruebe los pasos que se mencionan a continuación,
1. Desliza hacia arriba desde el Pantalla de inicio.
2. Desliza el Cámara aplicación y elimínela de la RAM.

3. Abre el Cámara aplicación de nuevo.
1B. Reiniciar teléfono inteligente
A veces, si el dispositivo se bloquea, algún programa innecesario está interfiriendo con el dispositivo, algunos errores están causando problemas en el dispositivo. el sistema o el procesador se abruman o cualquiera que sea el motivo, después de reiniciar su teléfono, es posible que se solucione. Aquí están los pasos,
1. Mantenga presionado el botón Fuerza botón para 3-4segundos.
2. Elegir Reanudar

3. Espere a que el dispositivo se inicie de nuevo.
Esperamos que después de usar este método, su problema se resuelva, si no, probemos el siguiente método para corregir el error de la cámara frontal de Android.
Lea también:¿Cómo conectas tu mini cámara a tu teléfono?
1C. Permitir los permisos necesarios de la aplicación
Las aplicaciones pueden funcionar mal si no tienen los permisos necesarios. Entonces, es necesario que les des acceso a lo que necesitan para operar. En este caso, la aplicación de la cámara deberá usar el hardware de la cámara y el micrófono. Veamos cómo puedes comprobar si tiene permisos innecesarios. En caso de que no los tenga, entonces también sabrás; cómo otorgarle el permiso en los pasos a continuación.
1. Abre tu dispositivo Ajustes.
2. Selecciona el aplicaciones configuración.
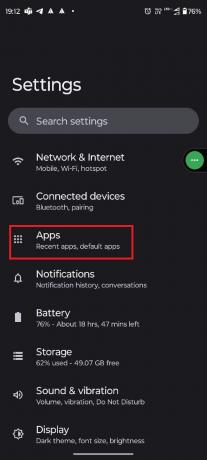
4. Buscar y abrir Cámara aplicación
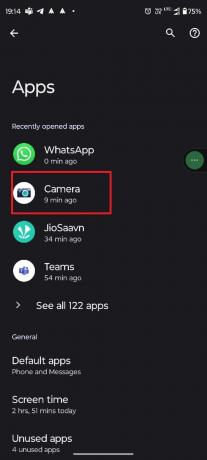
5. Toque en permisos.

6. Seleccionar Cámara permiso.

7. Ajustado a Permitir solo mientras se usa la aplicación.
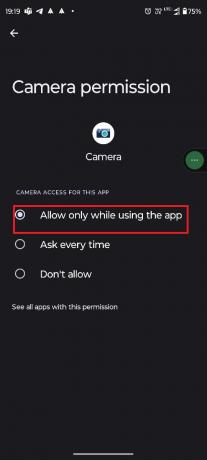
8. Seleccionar Micrófono.
9. Grifo Permitir solo mientras se usa la aplicación.
1D. Forzar reinicio de la aplicación de la cámara
Quizás se pregunte por qué lo estamos dirigiendo a Forzar la detención de una aplicación, cuando ya le dijimos que reinicie la aplicación borrándola de la RAM. Bueno, la respuesta es simple, cuando borra una aplicación para la RAM, solo elimina el proceso de primer plano de la aplicación, no lo que está haciendo en segundo plano. Entonces, cuando usa la opción Forzar detención, está borrando el proceso en segundo plano de la aplicación. ¡Por eso es importante usar esta opción también!
Nota: El uso de la opción de detención forzada puede crear problemas en la aplicación y también puede provocar la pérdida de datos. Así que antes de utilizarlo, se aconseja la discreción del lector.
1. Navegar a Información de la aplicación de la cámara.
2. toque en Parada forzosa.
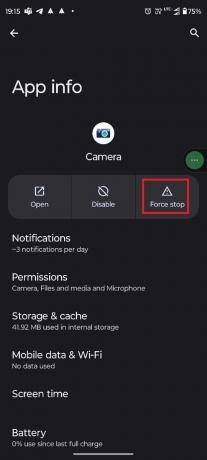
5. Toque en DE ACUERDO.

Nota: Al igual que un restaurante, el primer plano es el proceso que ves, como todo el entorno, sillas, mesas, caja registradora, etc. En la misma analogía, el proceso de fondo es la cocina, donde todo está funcionando y no puedes ver la cocina.
1E. Cargar teléfono
Si su teléfono está atascado y no puede usar ninguna función en él, y mucho menos reinicie la aplicación o el dispositivo, o acceda a la configuración. En ese caso, cargar el dispositivo puede ayudarlo a resolver el problema del bloqueo. Muchos usuarios utilizan este método cuando su teléfono se atasca y, después de cargarlo, el teléfono vuelve a funcionar automáticamente. Además, si su teléfono tiene poca batería, es posible que algunas aplicaciones no funcionen correctamente. En este caso, puede cargarlo para solucionar el problema.
Método 2: cerrar otras aplicaciones
Si sus teléfonos tienen otras aplicaciones ejecutándose, también pueden causar el error. Para corregir el error de la cámara frontal en Android, debe cerrar todas las demás aplicaciones que se ejecutan en segundo plano. Siga los pasos para cerrar aplicaciones en segundo plano para reducir el uso excesivo de RAM.
1. Desliza hacia arriba desde el Pantalla de inicio.
2. Toque en Limpiar todo.
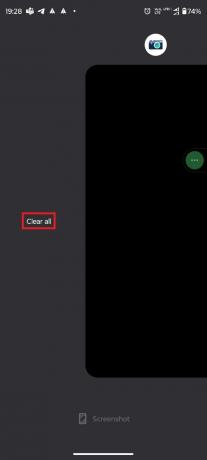
3. Abierto Cámara aplicación de nuevo.
Esperamos que esto resuelva el problema, si no, sigue leyendo.
Método 3: Borrar datos de caché de la aplicación
Los cachés son archivos que te ayudan a abrir rápidamente cualquier aplicación o juego al que hayas accedido antes, recordándolos. Sin embargo, estos archivos temporales se acumulan con el tiempo y eso puede crear algunos problemas como el que está enfrentando. Puede borrar fácilmente estos archivos temporales desde la configuración. Siga los pasos a continuación para saber más,
1. Ir a Información de la aplicación de la cámara menú.
2. Aquí, toca Almacenamiento y caché.
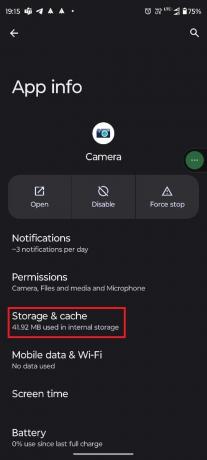
5. Toque en Limpiar cache.
Lea también:12 formas de arreglar la cámara de Android que no funciona
Método 4: usar una aplicación de cámara de terceros
A veces, si hay un error en la aplicación de la cámara, eso puede obligar a la aplicación de la cámara a detenerse inesperadamente. Si ese es el caso, debe esperar a que los desarrolladores lo arreglen. Sin embargo, si no puede esperar a la nueva actualización, la única forma de evitarlo es instalar una aplicación de cámara de terceros. Para más detalles, puedes leer este artículo, Las 8 mejores aplicaciones de cámara de Android de 2022.
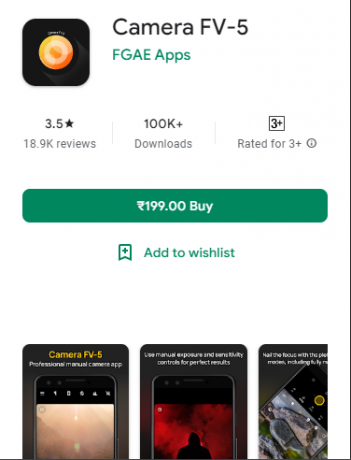
Método 5: desinstalar aplicaciones problemáticas en modo seguro
Con el modo seguro, puede averiguar si alguna aplicación de terceros está creando un problema en su teléfono inteligente. Cuando inicia su teléfono inteligente en modo seguro, solo las aplicaciones del sistema tendrán permiso para operar. Esto lo ayudará a determinar si el problema se debe a una aplicación de terceros en su dispositivo. Puede verificar la cámara del teléfono en modo seguro para asegurarse de que funciona bien, en caso de que sea así, puede estar seguro de que el problema es causado por una aplicación de terceros. Aquí se explica cómo corregir el error de la cámara frontal en Android eliminando las aplicaciones problemáticas.
Nota 1: El método para acceder al modo seguro es diferente en diferentes marcas de teléfonos inteligentes. Entonces, si los pasos no funcionan para su teléfono inteligente, le recomendamos que busque en Google mencionando su marca para conocer el método.
Nota 2: Dado que no hay una forma directa de identificar qué aplicación de terceros está causando el problema, deberá desinstalar todas esas aplicaciones una por una e identificar al causante del problema.
1. En primer lugar, inicie el teléfono en modo seguro presionando el botón Fuerza botón durante algún tiempo junto con Inicio/Subir volumen/Bajar volumen botones según sea el caso dependiendo del fabricante de su teléfono.
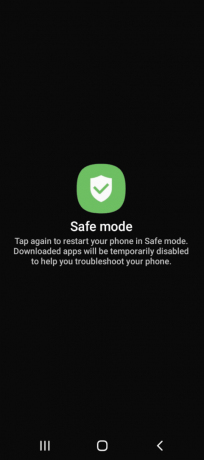
Ahora puede usar el modo seguro. Si desea salir del modo seguro, debe reiniciar el teléfono inteligente nuevamente y podrá salir del modo seguro y desinstalar la aplicación de terceros que está causando el problema. Sigue nuestra guía para desinstalar o eliminar aplicaciones en su dispositivo Android.

Método 6: Actualizar dispositivo
Como explicamos en el cuarto método, el problema podría estar en la propia aplicación. Cuando hay un problema con un dispositivo, y si está relacionado con el software, es muy posible que usted no sea el único que lo enfrente y que otros también tengan el mismo error. Luego, esos usuarios envían comentarios a los desarrolladores y solucionan el problema con la próxima actualización. Entonces, si el dispositivo tiene una nueva actualización y no la ha instalado, ¡ahora es el momento! Puede consultar este artículo para obtener más detalles, 3 formas de buscar actualizaciones en su teléfono Android.

Una vez que se complete el proceso, abra la aplicación Cámara y verifique si el problema está solucionado.
Método 7: eliminar archivos no deseados
Si su almacenamiento está lleno, no solo su dispositivo se ralentizará, sino que también puede interferir con algunas funciones de las aplicaciones. Por lo tanto, puede borrar su almacenamiento para acelerar su dispositivo una vez más. Puede usar su administrador de archivos dedicado que viene preinstalado en el teléfono y buscar contenido innecesario. Pero hay una aplicación llamada Archivos de Google, que puede aumentar su velocidad para limpiar la basura almacenada en la memoria. Consulte este artículo si desea conocer más formas de limpiar el almacenamiento. Cómo liberar almacenamiento interno en un teléfono Android.
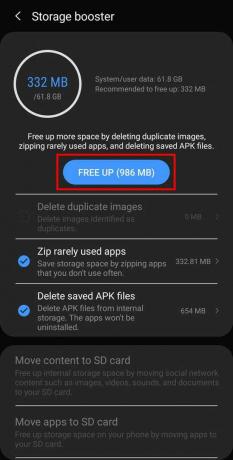
Método 8: reparar la cámara dañada
Los componentes de hardware rotos en la cámara pueden seguir cerrando la aplicación. Por lo tanto, puede ir a una tienda autorizada por la marca y pedirles que revisen el hardware. Si de hecho se trata de un problema de hardware, pregúnteles si puede usar su garantía para reparar la pieza. En caso de que su garantía haya vencido o si no está cubierta por la garantía, ¡entonces no tiene más remedio que gastar dinero! Ahora veamos el último método para resolver su consulta, cómo corregir el error de la cámara frontal en Android.
Lea también:¿Por qué los teléfonos tienen varias cámaras?
Método 9: dispositivo de restablecimiento de fábrica
Le recomendamos que pruebe este método solo si nada funciona, ya que eliminará todos sus datos, incluidas fotos, documentos y videos almacenados en el dispositivo. Así que asegúrese de almacenarlos en otro lugar o cárguelos en un servicio en la nube en línea. ¡Después de hacer el restablecimiento de fábrica, no es posible recuperar los datos! Para hacer un restablecimiento de fábrica, siga la guía paso a paso en este artículo, Cómo hacer un restablecimiento completo de cualquier dispositivo Android.
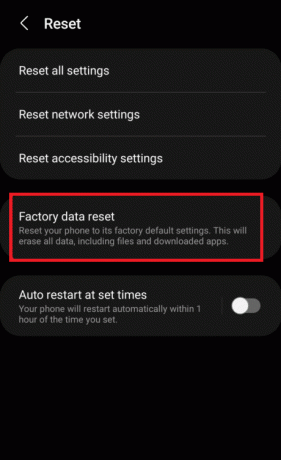
Como esto borrará todos los archivos y datos almacenados en su dispositivo; puede tardar varios minutos. Así que espere a que termine el proceso, luego abra la aplicación Cámara nuevamente para ver si la cámara está funcionando nuevamente.
Esperamos que después de leer este artículo su problema, Cómo reparar el error de la cámara frontal en Android, ya está resuelto. Si aún tiene dudas, no dude en preguntarlas en la sección de comentarios y nuestro equipo se ocupará de ellas. También puede compartir un nuevo tema en los comentarios e intentaremos escribir un artículo dedicado a eso. Guarde nuestro sitio web como marcador para referencia futura. Gracias por leer.
Elon es un escritor de tecnología en TechCult. Ha estado escribiendo guías prácticas durante aproximadamente 6 años y ha cubierto muchos temas. Le encanta cubrir temas relacionados con Windows, Android y los últimos trucos y consejos.