Cómo administrar los permisos para compartir en su calendario de Outlook
Miscelánea / / May 08, 2023
Si trabaja en una organización, hay alrededor de un 40% de posibilidad que su organización utiliza Microsoft Outlook para el envío de correos. Como tal, tiene acceso a una lista de contactos unificada y un calendario que muestra eventos y reuniones. Ahora, si desea que las personas de su organización puedan saber cuándo está libre u ocupado, puede compartir su calendario con ellos.

De esta manera, en lugar de que se comuniquen constantemente contigo para saber si estás ocupado, una simple vista previa de tu calendario debería ser suficiente para obtener una respuesta. Si además tienes un asistente personal, puedes delegarles el acceso a tu calendario. Lea a continuación los pasos para administrar el permiso para compartir en su calendario de Microsoft Outlook:
Cómo compartir su calendario de Microsoft Outlook
Para compartir su calendario de Microsoft Outlook, debe tener una cuenta de Microsoft 365 o Exchange. Con estas cuentas, puede enviar una invitación para compartir a otros usuarios para que puedan ver su calendario. Aquí le mostramos cómo compartir su calendario de Microsoft Outlook:
Paso 1: Haga clic en el botón Inicio en la barra de tareas y escriba panorama para buscar la aplicación.

Paso 2: A partir de los resultados, haga clic en la aplicación Microsoft Outlook para abrirla.

Paso 3: En la página de Outlook, haga clic en el icono Calendario para ver la configuración de su calendario.

Etapa 4: En la cinta, seleccione el icono Compartir calendario dentro del grupo Administrar calendarios.

Paso 5: Elija el calendario que desea compartir en el menú desplegable.
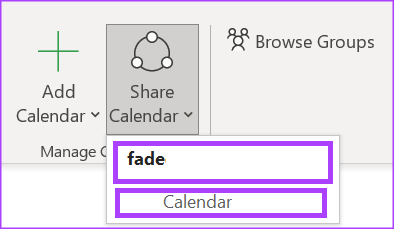
Paso 6: En el cuadro de diálogo Propiedades del calendario, haga clic en Agregar para iniciar su libreta de direcciones.
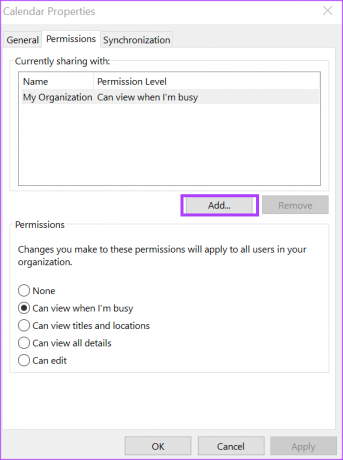
Paso 7: Desde la libreta de direcciones, seleccione o ingrese la dirección de correo electrónico del usuario con el que le gustaría compartir su calendario y haga clic en Aceptar.
Paso 8: En el cuadro de diálogo Propiedades del calendario, debería aparecer el nombre del destinatario del calendario. Seleccione el tipo de permisos que le gustaría que tuvieran con su calendario entre los siguientes:
- Puedo ver cuando estoy ocupado
- Puede ver títulos y ubicaciones
- Puede ver todos los detalles
- Poder editar
- Delegar
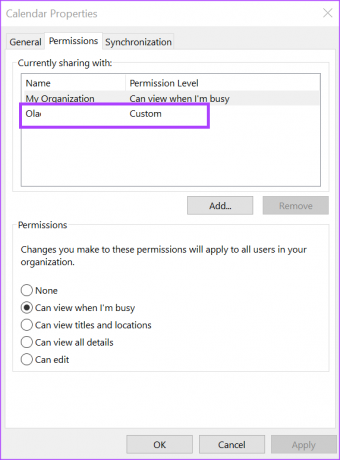
Paso 9: Haga clic en Aceptar para guardar sus cambios.
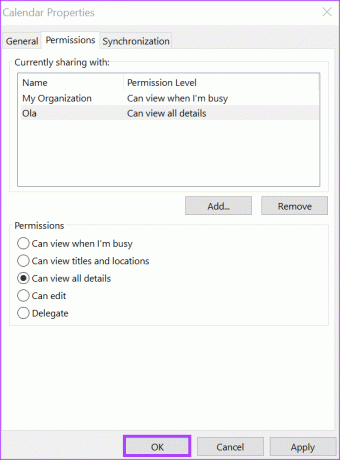
La persona con la que comparta su calendario recibirá un correo electrónico con la invitación para compartir. Todo lo que necesitan hacer es hacer clic en Aceptar para ver su calendario compartido en su lista de calendarios.
Cómo delegar el acceso a su calendario de Microsoft Outlook
Cuando convierte a alguien en delegado en su calendario de Microsoft Outlook, puede enviar invitaciones de calendario en su nombre. También pueden leer sus solicitudes de reunión y responder. Aquí le mostramos cómo otorgar acceso de delegado a su calendario.
Paso 1: Abra Microsoft Outlook en su computadora. En la cinta de opciones de Microsoft Outlook, haga clic en la pestaña Archivo.

Paso 2: Haga clic en el botón Configuración de la cuenta ubicado en la página Información de la cuenta.

Paso 3: En las opciones desplegables, seleccione Acceso delegado.
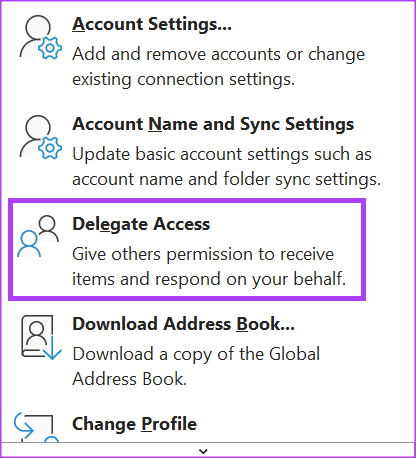
Etapa 4: Haga clic en el botón Agregar en el cuadro de diálogo Delegados para iniciar su libreta de direcciones.
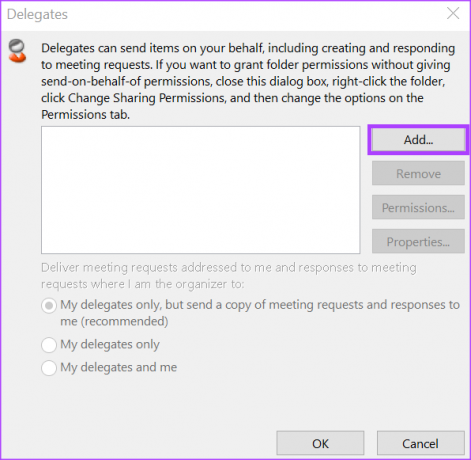
Paso 5: Desde la libreta de direcciones, seleccione o ingrese la dirección de correo electrónico del usuario con el que le gustaría compartir su calendario y haga clic en Aceptar.
Paso 6: En el cuadro de diálogo Permisos de delegado para el usuario seleccionado, seleccione el tipo de permisos de Calendario que desea que tenga el delegado entre las siguientes opciones:
- Ninguno
- Revisor (puede leer elementos)
- Autor (puede leer y crear elementos)
- Editor (puede leer, crear y modificar elementos)
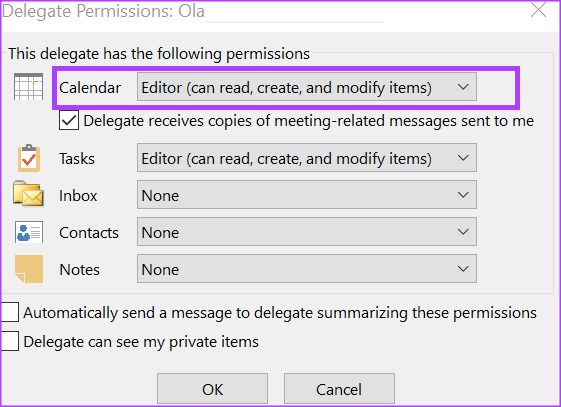
Paso 7: Para enviar un mensaje para notificar al delegado sobre los permisos modificados, seleccione la casilla de verificación "Enviar automáticamente un mensaje al delegado resumiendo estos permisos".

Paso 8: Haga clic en Aceptar para cerrar el cuadro de diálogo después de seleccionar sus permisos.
Cómo dejar de compartir su calendario de Microsoft Outlook
Si ya no desea que otros puedan acceder a su calendario, puede dejar de compartirlo. He aquí cómo hacerlo:
Paso 1: En la página de Outlook, haga clic en el icono Calendario para ver la configuración de su calendario.

Paso 2: En la cinta, seleccione el icono Compartir calendario dentro del grupo Administrar calendarios.

Paso 3: Elija el calendario que desea dejar de compartir en el menú desplegable.
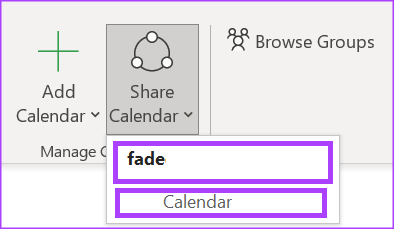
Etapa 4: En el cuadro de diálogo Propiedades del calendario, haga clic en el nombre del usuario con el que le gustaría dejar de compartir su calendario.
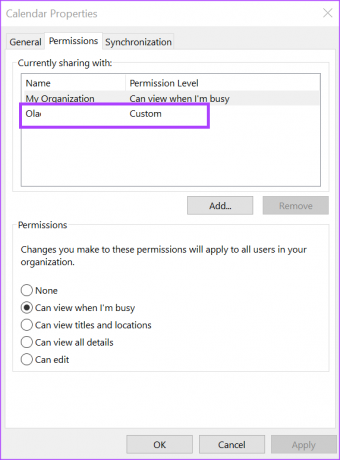
Paso 5: Haga clic en el botón Eliminar.

Paso 6: Haga clic en el botón Aceptar para cerrar el cuadro de diálogo con sus nuevos cambios.
Agregar su calendario de Outlook a Google Calendar
Si utiliza Google Calendar, también puede sincronízalo con tu calendario de Outlook. Esto le brinda una vista completa de todos sus próximos eventos y citas.
Última actualización el 24 de abril de 2023
El artículo anterior puede contener enlaces de afiliados que ayudan a respaldar a Guiding Tech. Sin embargo, no afecta nuestra integridad editorial. El contenido sigue siendo imparcial y auténtico.
Escrito por
María Victoria
María es una redactora de contenido con un gran interés en las herramientas de tecnología y productividad. Sus artículos se pueden encontrar en sitios como Onlinetivity y Deledesign. Fuera del trabajo, puede encontrar su mini-blogging sobre su vida en las redes sociales.



