Los 10 mejores consejos y trucos para diseñadores de Microsoft
Miscelánea / / May 08, 2023
Después de meses de pruebas beta con usuarios seleccionados, la última versión de Microsoft de Canva y Adobe Express finalmente está aquí. A diferencia de sus rivales, Microsoft Designer apuesta fuertemente por la IA para ganarse a los usuarios.
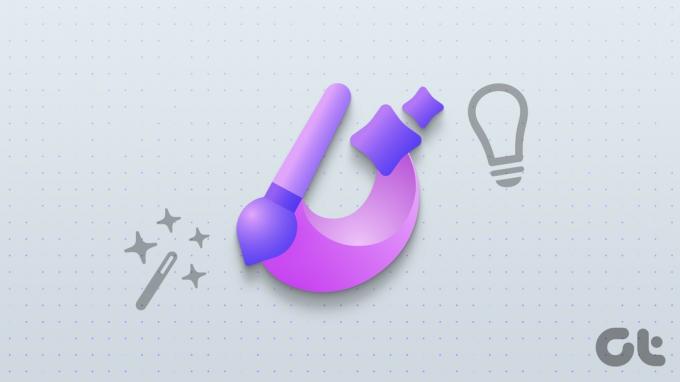
Disponible para Suscriptores de Microsoft 365, estos son los mejores consejos y trucos de Microsoft Designer para comenzar.
¿Qué es Microsoft Designer?
Microsoft Designer es el más nuevo herramienta de diseño gráfico en el mercado. Con Designer, puede crear impresionantes diseños gráficos en muy poco tiempo. Ya sea que sea un principiante o un profesional, hay algo para que todos puedan crear diseños llamativos para cuentas de redes sociales, negocios, nuevas empresas o uso personal.
Microsoft Designer es parte de la suscripción de Microsoft 365. Además de agrupar aplicaciones de productividad como Word y Excel, un plan de Microsoft 365 también ofrece más funciones en el editor de video de Clipchamp y acceso a Microsoft Designer.
La empresa está aprovechando
DALL-E2 por OpenAI para crear fotos e ilustraciones realistas basadas en su descripción. Siempre puedes usar tus propias imágenes o crear un diseño desde cero con varias herramientas de edición. Al igual que Clipchamp, Microsoft Designer está disponible como software gratuito para los suscriptores de Microsoft 365 con funciones premium opcionales.Visite Diseñador de Microsoft
1. Pídele al diseñador que cree un diseño
Microsoft está adoptando un enfoque único con Designer. Puede iniciar sesión con su cuenta de Microsoft 365 y consultar la página de inicio que le pide que describa el diseño que le gustaría crear.
Le pedimos que creara una publicación de Instagram sobre una venta de productos electrónicos el 5 de mayo y presionamos el botón Generar. El diseñador creó rápidamente varias imágenes y videos con detalles relevantes. Puede elegir su diseño favorito y comenzar a personalizarlo según sus preferencias.
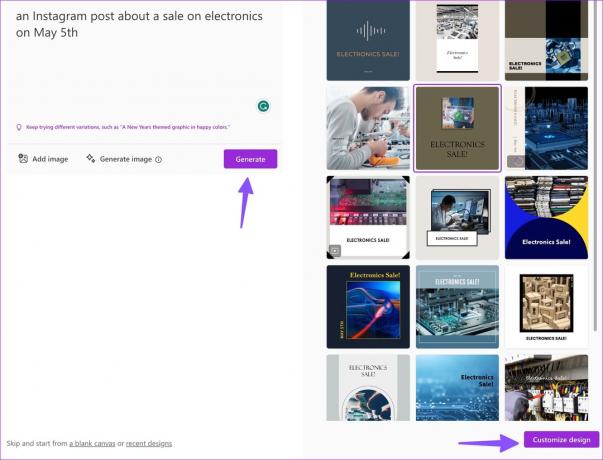
2. Prueba un aviso
Puede consultar varios ejemplos listos para usar en Microsoft Designer para inspirarse. Puede pasar el cursor sobre un diseño y consultar las indicaciones. Deberá consultar varias indicaciones para tener una idea sobre cómo escribir una descripción en Designer.
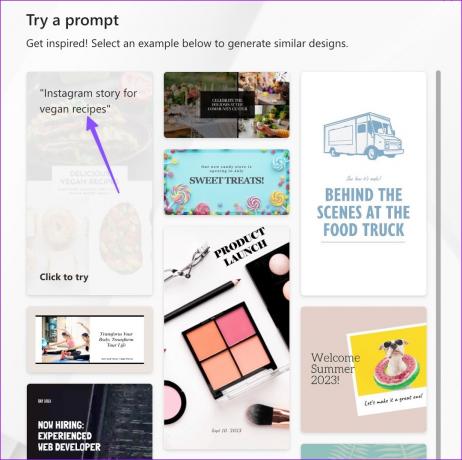
3. Generar una imagen usando la descripción
¿Quieres generar una imagen usando una descripción? Puede hacerlo fácilmente en Microsoft Designer.
Paso 1: Dirígete a la página de inicio de Microsoft Designer y haz clic en Generar imagen.
Visite Diseñador de Microsoft

Paso 2: Puede consultar algunas indicaciones para inspirarse. Escriba la descripción de la imagen y haga clic en el icono de flecha.
Esto es lo que se le ocurrió a la aplicación cuando escribimos "gato en el teclado, a través de un periscopio, maravilloso" como descripción en Designer. Bastante astuto, ¿no? Seleccione una imagen, consulte las plantillas listas para usar con la imagen y la descripción y comience a personalizar el diseño.

También puede importar una imagen desde el escritorio e ingresar texto para revisar ideas de diseño.
4. Comience con un lienzo en blanco
Si no desea la ayuda de IA, siempre puede comenzar con un lienzo en blanco en Designer. Puede hacer clic en "lienzo en blanco" en la parte inferior y elegir un tamaño apropiado para sus publicaciones de Instagram, anuncios de Facebook e historias.
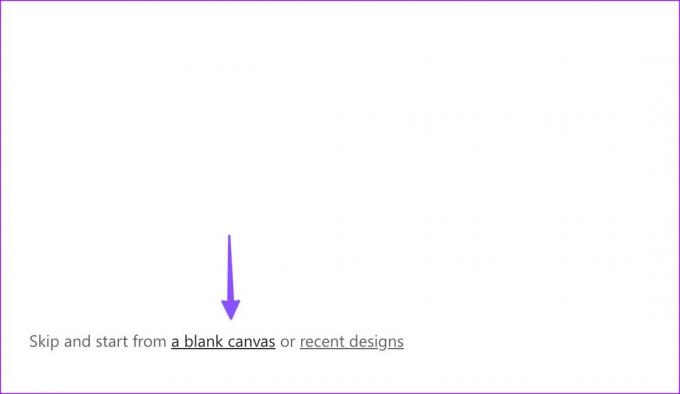
5. Ver plantillas e ideas de diseño
Puede consultar algunas plantillas listas para usar según el tamaño de su lienzo. Desafortunadamente, la galería de plantillas es pequeña en comparación con los rivales y no está categorizada. Debe usar la barra de búsqueda en la parte superior para encontrar una plantilla relevante.
Una vez que seleccione una plantilla, haga clic en el botón Ideas para revisar diseños similares.
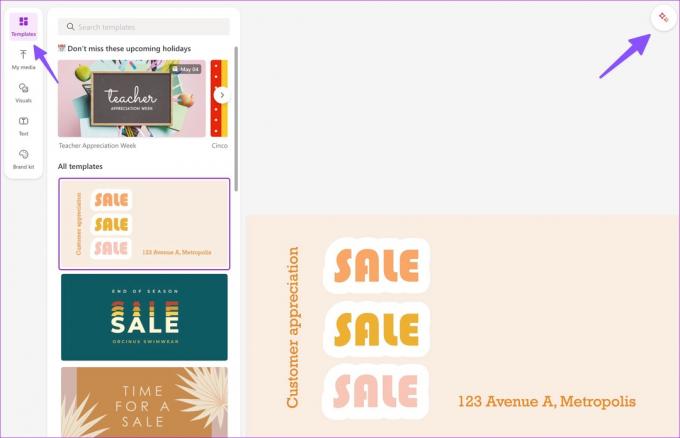
6. Comprobar imágenes
Microsoft Designer tiene una rica biblioteca de fotos, videos y gráficos para su diseño. Puede seleccionar Imágenes en la barra lateral y ver fotos, videos, ilustraciones, íconos, marcos, formas y más.
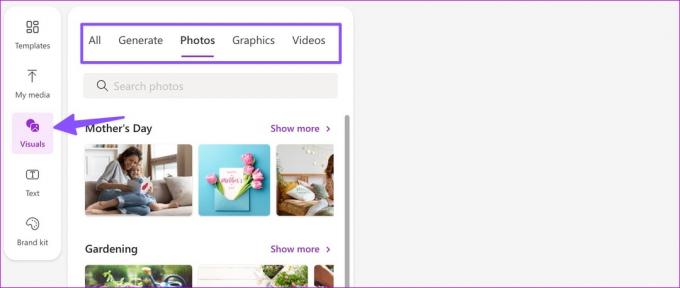
7. Crear un kit de marca
Puede crear un kit de marca en Microsoft Designer y asegurarse de que todos sus diseños se vean y se sientan iguales y coincidan con la personalidad de su empresa. Puede pasar a la pestaña Kit de marca y elegir entre varias opciones.

También puede crear un kit de marca seleccionando un encabezado, subtítulo, tipo de cuerpo de texto y paleta de colores.
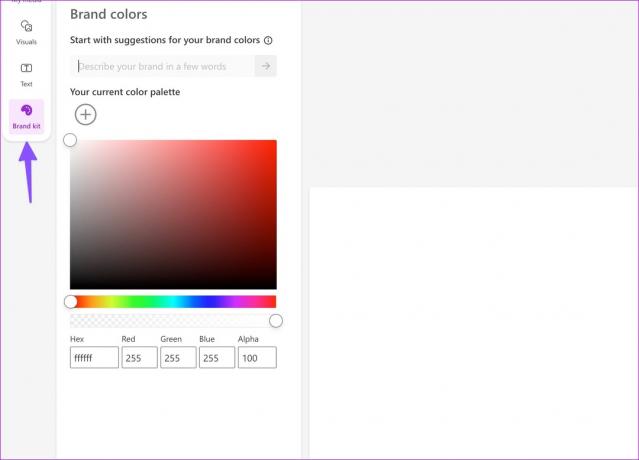
8. Compruebe los efectos de IA en las imágenes
En lugar de ajustar sin cesar el brillo, el contraste, la saturación, la temperatura y la nitidez de una imagen, puede hacer clic en el botón Efectos en la parte superior y presionar 'Inspírame' para aplicarle el toque de IA. Ajusta automáticamente las opciones relevantes y modifica el aspecto de la imagen. También puede eliminar el fondo de la imagen o desenfocar el fondo desde el mismo menú.

Puede publicar sus diseños en varias cuentas de redes sociales con un solo clic. Después de realizar todos los ajustes y cambios relevantes, presione el botón Descargar en la parte superior y vincule su página de LinkedIn, Instagram Business y Facebook.
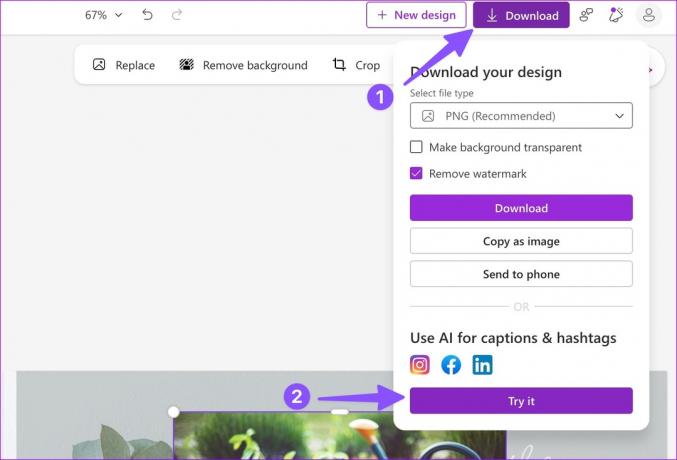
10. Envía tu diseño al teléfono
Puede enviar fácilmente su diseño desde el escritorio al teléfono. Así es cómo.
Paso 1: Una vez que su diseño esté listo, haga clic en Descargar en la esquina superior derecha.

Paso 2: Seleccione Enviar al teléfono. Microsoft Designer genera un código QR.
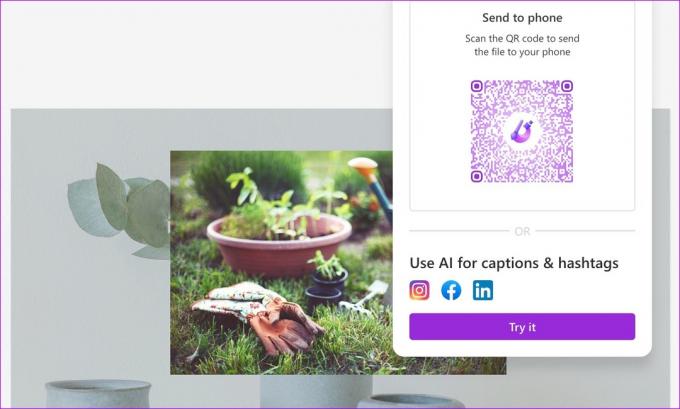
Puedes usar tu iPhone o Teléfono Android para escanear el código QR y recibir el archivo.
Dé rienda suelta a su creatividad
Microsoft también planea integrar Designer con el navegador Edge en futuras actualizaciones. El diseñador es un comienzo sólido de la empresa. No podemos esperar a ver cómo Microsoft lo mejora con más funciones en los próximos meses. Comparta su experiencia con Microsoft Designer en los comentarios a continuación.
Última actualización el 08 mayo, 2023
El artículo anterior puede contener enlaces de afiliados que ayudan a respaldar a Guiding Tech. Sin embargo, no afecta nuestra integridad editorial. El contenido sigue siendo imparcial y auténtico.
Escrito por
Parth Shah
Parth trabajó anteriormente en EOTO.tech cubriendo noticias tecnológicas. Actualmente trabaja de forma independiente en Guiding Tech escribiendo sobre comparación de aplicaciones, tutoriales, consejos y trucos de software y profundizando en las plataformas iOS, Android, macOS y Windows.



