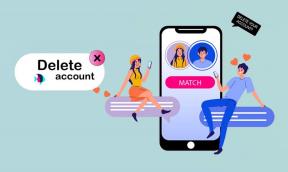11 soluciones para el error de discordia que no carga las imágenes – TechCult
Miscelánea / / May 08, 2023
Imagínese intentar compartir un divertido meme de perro, pero simplemente no se carga en el cliente Discord Desktop. ¿No es decepcionante ver el mensaje de Carga fallida? Bueno, este error puede surgir debido a factores como Internet inestable, tamaño de archivo incorrecto y configuraciones de privacidad. En este artículo, aprenderá cómo solucionar el problema de discordia al no cargar imágenes y volver a compartir memes divertidos, así como capturas de pantalla de sus victorias en el juego.
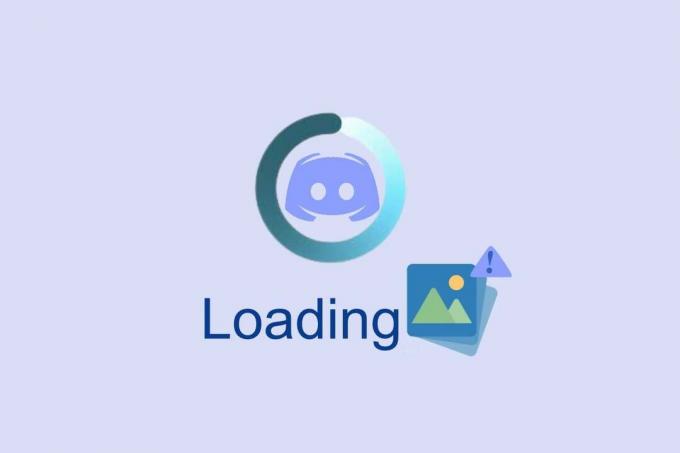
Tabla de contenido
11 soluciones efectivas para que Discord no cargue imágenes en PC con Windows
¿Tiene dificultades para cargar imágenes en el cliente Discord Desktop? No se preocupe, tenemos una guía perfecta para solucionar el problema de Discord que no carga imágenes. Pero primero, debe saber por qué ocurre este problema.
Respuesta rápida
Intente borrar los datos de caché de la aplicación Discord siguiendo estos pasos:
1. Lanzamiento Correr cuadro de diálogo y ejecutar %datos de aplicación% dominio.
2. Aquí, seleccione el Discordia carpeta elimínela permanentemente presionando Teclas Mayús + Supr juntos.
3. Entonces, de nuevo abre Correr cuadro de diálogo y ejecutar %localappdata% dominio.
4. Y elimine la carpeta Discord de aquí también.
¿Por qué mi Discord no sube imágenes?
Aquí hay algunas razones que explican el problema en su PC.
- Su dispositivo no está conectado a Internet
- Versión obsoleta de Discord
- Formato de archivo incorrecto
- Archivo de imagen corrupto o dañado
- Imagen de baja calidad
- Espacio en disco insuficiente
- Firewall o configuración de seguridad
- Ancho de banda inadecuado
Hay diferentes razones por las que podría enfrentar el problema discutido. Antes de pasar a los métodos avanzados de solución de problemas, puede seguir algunos trucos simples que lo ayudarán a solucionar el problema discutido con solo unos clics.
Método 1: Pasos básicos para la resolución de problemas
Aquí hay algunos métodos básicos de solución de problemas.
1A. Prueba de velocidad de ejecución
Asegurar una conexión de red adecuada puede ayudar a solucionar el problema porque Discord depende de una buena conexión de red para enviar y recibir mensajes e imágenes. Si hay un problema con la conexión, puede causar problemas con la capacidad de Discord para cargar imágenes. Puedes ejecutar un prueba de velocidad para conocer el nivel óptimo de velocidad de red requerido para la correcta conexión.
Si hay algún problema de conectividad a Internet, consulte nuestra guía Cómo solucionar problemas de conectividad de red en Windows 10 para solucionar el mismo.

1B. Espere hasta que el servidor Discord esté activo
Verificar el estado del servidor Discord puede ayudar a solucionar el problema al garantizar que no haya ningún problema con el servidor. Si el servidor no funciona o experimenta dificultades técnicas, esto podría estar causando el problema. Verificar el estado del servidor también puede ayudar a identificar cualquier otro problema relacionado con el servidor, como la congestión de la red, que podría estar causando el problema. Si tiene una cuenta de Twitter, puede verificar su estado siguiendo @discordia para obtener cualquier actualización.
1. Visita al oficial Página de estado de discordia.
2. Ahora, debe asegurarse de que Todos los sistemas operativos mensaje en la ventana principal. Esto confirmará que no hay actividad de mantenimiento del servidor de Discord. Si ve algún otro mensaje, debe esperar hasta que se resuelva.

1C. Ejecutar Discord como administrador
Verificar el estado del servidor Discord puede ayudar a solucionar el problema al garantizar que no haya ningún problema con el servidor. Si el servidor no funciona o experimenta dificultades técnicas, esto podría estar causando el problema. Verificar el estado del servidor también puede ayudar a identificar cualquier otro problema relacionado con el servidor, como la congestión de la red, que podría estar causando el problema.
1. presione el tecla de Windows y tipo discordia.exey haga clic en Ejecutar como administrador.
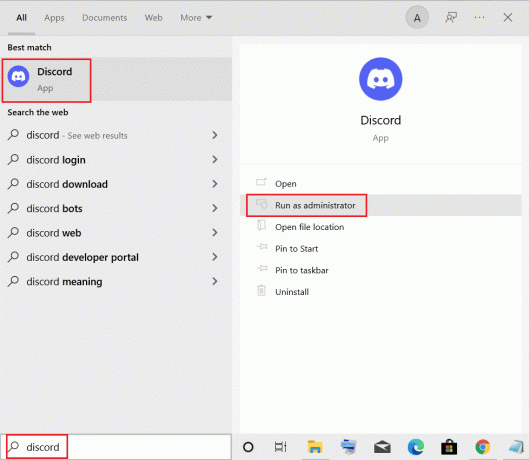
2. Elegir Sí en el aviso de UAC.
1E. Cerrar otras aplicaciones
Cerrar otras aplicaciones puede ayudar a solucionar el problema al liberar recursos del sistema. Al liberar recursos del sistema, Discord podrá acceder a los recursos necesarios para cargar imágenes con éxito, ya que las otras aplicaciones no compiten por los mismos recursos.
Puede cerrar todos los demás programas y aplicaciones en segundo plano como se indica en nuestra guía Cómo finalizar la tarea en Windows 10.
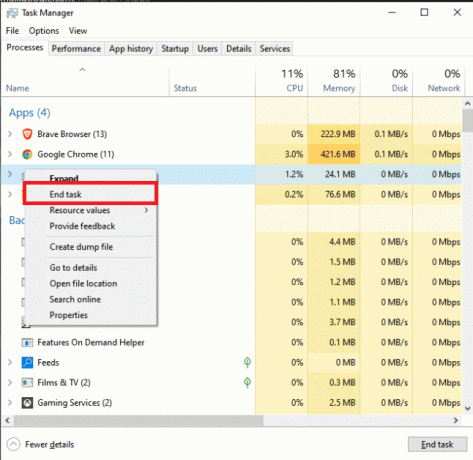
1F. Actualizar Windows
Actualizar Windows puede ayudar a resolver el problema porque las actualizaciones de Windows a menudo contienen correcciones de errores y parches de seguridad que pueden ayudar a resolver cualquier problema subyacente que pueda estar causando el problema. Además, la actualización de Windows puede ayudar a garantizar que se instale la última versión de Discord, lo que también puede ayudar a resolver el problema. Si hay actualizaciones pendientes en acción, use nuestra guía Cómo descargar e instalar la última actualización de Windows 10
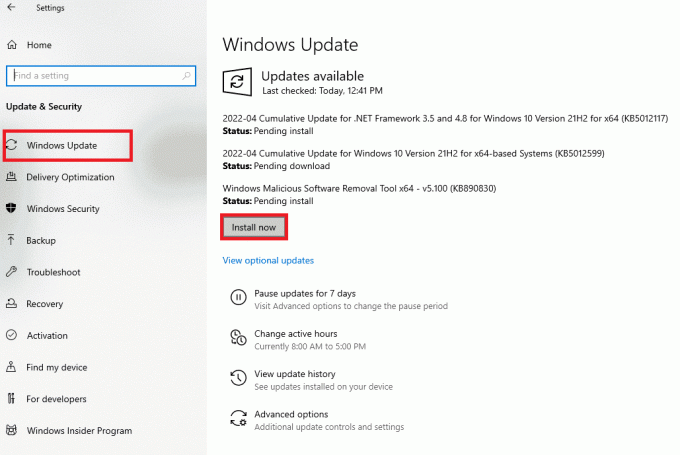
Después de actualizar su sistema operativo Windows, verifique si puede corregir el código de error discutido.
1G. Actualizar controlador GPU
Actualizar los controladores de GPU puede ayudar a solucionar el problema porque los controladores obsoletos pueden causar problemas de rendimiento con aplicaciones como Discord. Los controladores de GPU obsoletos también pueden causar problemas de compatibilidad con las aplicaciones, lo que puede provocar que las imágenes no se carguen correctamente.
Lea e implemente los pasos instruidos en nuestra guía 4 formas de actualizar los controladores de gráficos en Windows 10 para hacerlo
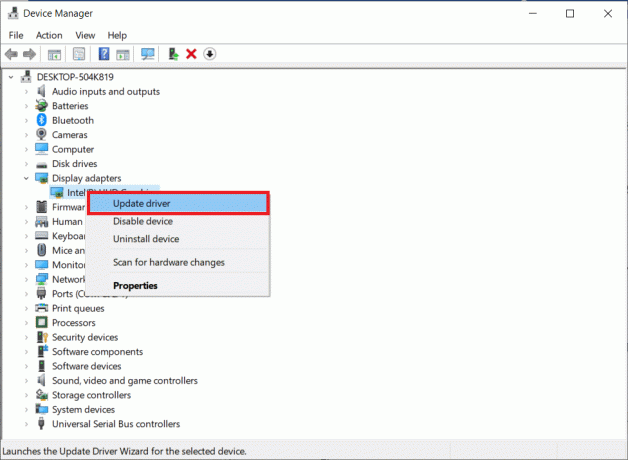
1 hora Vuelva a instalar el controlador de la GPU
Reinstalar los controladores de GPU puede ayudar a solucionar el problema porque puede ayudar a resolver cualquier conflicto entre los controladores de GPU y el software Discord. Si los controladores de la GPU no están actualizados o funcionan mal, pueden causar problemas con el software de Discord, lo que incluye impedir que las imágenes se carguen correctamente. Puede reinstalar fácilmente los controladores gráficos como se indica en nuestra guía Cómo desinstalar y reinstalar controladores en Windows 10.
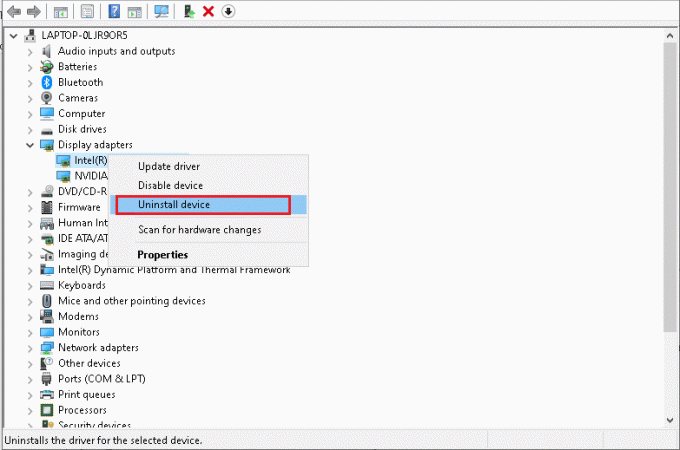
1I: Limpiar espacio de almacenamiento
Liberar espacio en su computadora con Windows puede ayudar a solucionar el problema porque cuando el disco duro de su computadora está lleno, puede causar problemas de rendimiento que pueden interferir con el proceso de carga. Al eliminar archivos y programas innecesarios, puede liberar espacio en su disco duro y ayudar a garantizar que su computadora tenga suficientes recursos para procesar correctamente la carga. Además, borrar los archivos temporales antiguos puede ayudar a garantizar que su computadora funcione de manera eficiente y que no haya archivos obstruidos que puedan estar interfiriendo con el proceso de carga. Puedes consultar nuestra guía de liberar espacio en disco duro en Windows 10.

1J. Deshabilitar antivirus temporalmente (si corresponde)
Deshabilitar el antivirus puede ayudar a solucionar el problema porque puede deberse a un falso positivo, lo que significa que el antivirus identifica incorrectamente un archivo inocente como malicioso. Al deshabilitar el antivirus, puede evitar este falso positivo y permitir que Discord cargue imágenes correctamente.
Lea nuestra guía sobre Cómo deshabilitar el antivirus temporalmente en Windows 10 y siga las instrucciones para deshabilitar temporalmente su programa Antivirus en su PC.

1k Deshabilitar el Firewall de Windows Defender (no recomendado)
Deshabilitar el Firewall de Windows Defender puede ayudar a solucionar el problema en algunos casos, ya que el firewall puede estar impidiendo que Discord acceda a los puertos necesarios para cargar imágenes.
Si no sabe cómo deshabilitar el Firewall de Windows Defender, nuestra guía sobre Cómo deshabilitar el cortafuegos de Windows 10 te ayudará a hacerlo. También puede incluir Discord en la lista blanca siguiendo nuestra guía Permitir o bloquear aplicaciones a través del Firewall de Windows

1M. Reiniciar configuración de la red
Restablecer la configuración de red puede ayudar a solucionar el problema porque puede restablecer cualquier configuración de configuración de red obsoleta o incorrecta, lo que permite a Discord establecer una nueva conexión con el servidor. Esto puede ayudar a resolver cualquier problema de conexión que impida que se carguen las imágenes. Para ello, siga nuestra guía sobre Cómo restablecer la configuración de red en Windows 10

Lea también:Cómo ocultar imágenes en Discord Mobile
Método 2: Actualizar Discord
Actualizar Discord puede ayudar a solucionar el problema asegurándose de que la aplicación se ejecuta en la última versión. Esto ayudará a garantizar que se incluyan en la actualización todas las correcciones de errores y mejoras de funciones recientemente publicadas. Además, actualizar Discord puede ayudar a garantizar que se resuelvan los problemas de compatibilidad que pueden estar impidiendo que las imágenes se carguen.
1. Golpea el tecla de Windows, tipo %Datos de aplicaciones locales% y haga clic en Abierto.
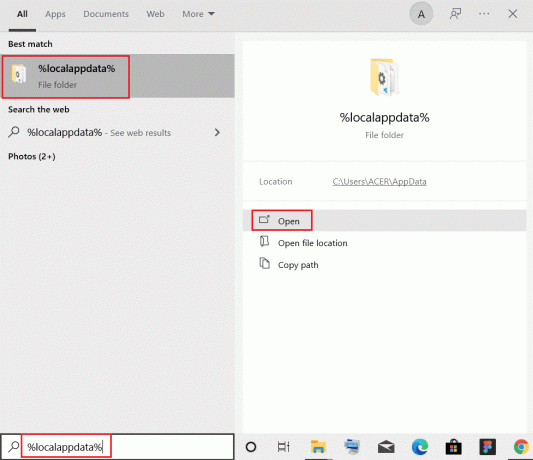
2. Ahora, haga doble clic en el Discordia carpeta para abrirlo.

3. Ahora, haga doble clic para ejecutar el Actualizar solicitud y esperar a que se complete el proceso.
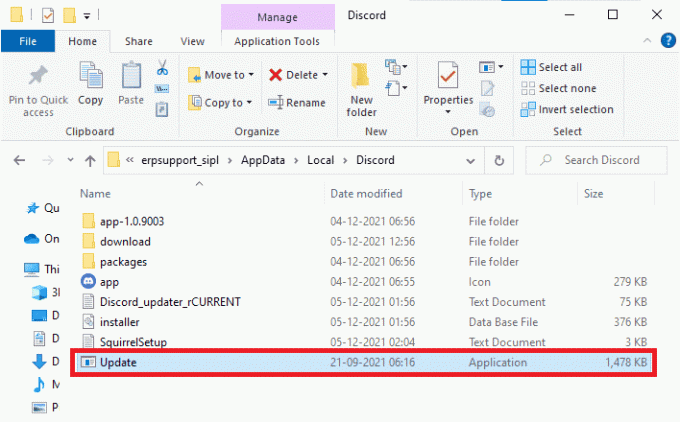
4. Por último, relanzamiento Discordia aplicación
Método 3: Borrar caché de discordia
Borrar su caché de Discord puede ayudar a solucionar problemas con la carga de imágenes en Discord porque elimina cualquier dato dañado que pueda haberse almacenado. Estos datos corruptos a veces pueden interferir con la carga de imágenes, lo que hace que fallen. Borrar su caché ayuda a garantizar que su aplicación Discord se ejecute con la versión más actualizada de sus datos, lo que le permite cargar imágenes con mayor éxito.
1. Salir de la aplicación discordia.
2. Golpea el tecla de Windows, tipo %datos de aplicación% y haga clic en Abierto.
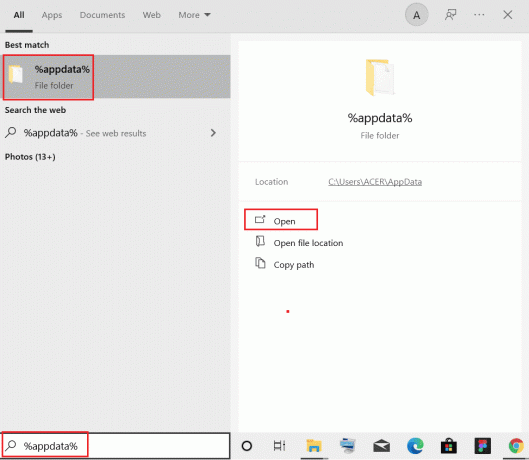
3. Ahora, haga clic derecho en el Discordia carpeta y seleccione la Borrar opción para eliminarlos.
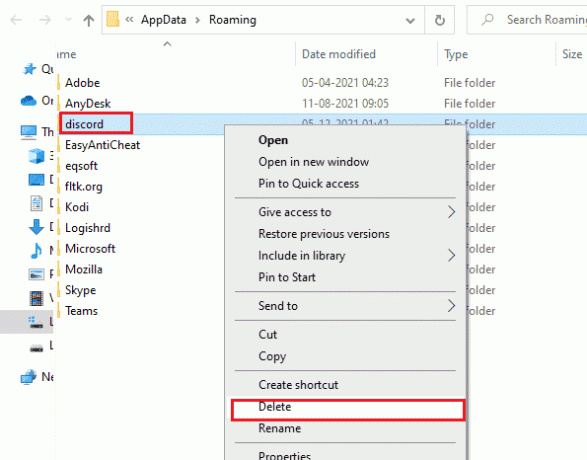
4. De nuevo, pulsa el tecla de Windows y tipo %LocalAppData%.

5. Encuentra el carpeta de discordia y borrar como lo hiciste antes.
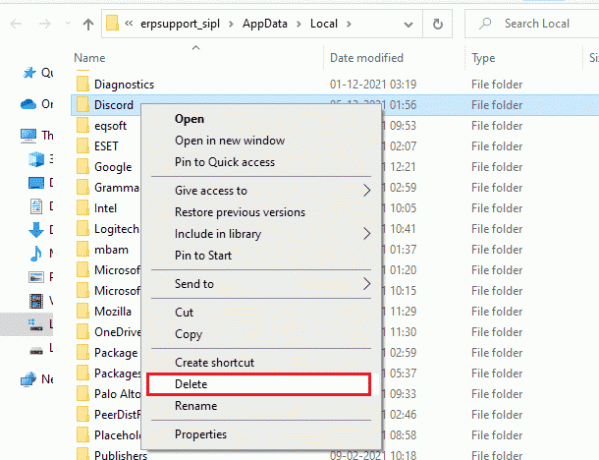
6. Finalmente, Reanudarla computadora.
Ahora, ha eliminado con éxito los archivos de configuración corruptos de Discord de su PC. A continuación, compruebe si ha corregido este código de error de Discord.
Método 4: cambiar la configuración de privacidad
A veces, el servidor Discord puede haber desactivado la función de mensajería. En este caso, puede cambiar la configuración de privacidad en un servidor de Discord siguiendo los pasos para solucionar el problema de Discord que no carga imágenes.
1. Abierto Discordia y luego el abierto servidor.

2. Haga clic derecho en el servidor para abrir el respectivo La configuración de privacidad.
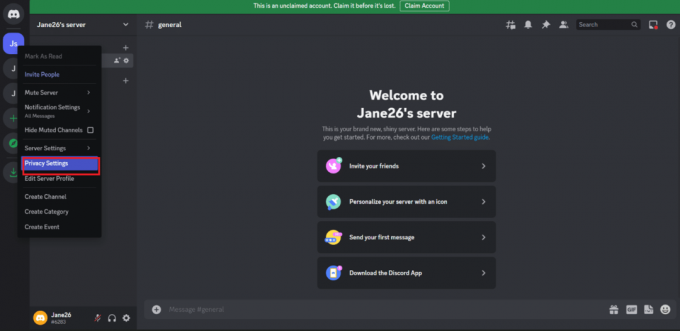
3. En el nuevo menú emergente, abra Mensajes directos. De las opciones disponibles activar Permitir mensajes directos de miembros del servidor.
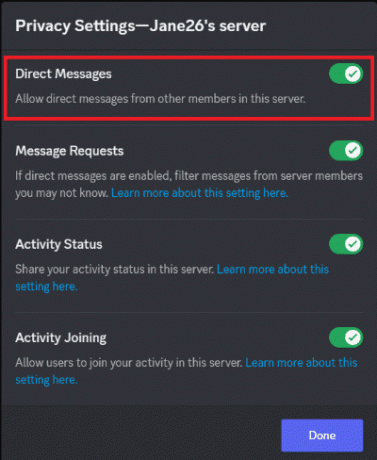
Lea también:Cómo enviar imágenes en Discord
Método 5: reparar archivos corruptos
La reparación de archivos corruptos del sistema puede ayudar a solucionar el problema de por qué mi Discord no carga imágenes de varias maneras. Afortunadamente, su PC con Windows 10 tiene herramientas de reparación incorporadas como SFC (Comprobador de archivos de sistema) y DISM (Administración y mantenimiento de imágenes de implementación) eso lo ayudará a reparar todos los archivos corruptos. Lea nuestra guía sobre Cómo reparar archivos de sistema en Windows 10 y siga los pasos según las instrucciones para reparar todos sus archivos corruptos.

Método 6: ejecutar análisis de malware
La reparación de archivos corruptos del sistema puede ayudar a solucionar el problema de varias maneras. Puede ayudar a detectar y reparar cualquier error en los archivos del sistema operativo, que puede ser la causa del problema. También puede ayudar a actualizar los controladores y programas obsoletos, lo que podría estar causando el problema. Se le recomienda escanear su computadora como se indica en nuestra guía ¿Cómo ejecuto un análisis de virus en mi computadora?

Método 7: deshabilitar el servidor proxy
Deshabilitar el proxy puede ayudar con el problema porque los servidores proxy pueden interferir con la conexión entre Discord y el servidor al que intenta cargar la imagen. Al deshabilitar el proxy, la conexión se puede establecer directamente, lo que permite que la imagen se cargue correctamente. Si ha instalado algún servicio VPN o utiliza servidores proxy en su PC, lea nuestra guía sobre Cómo deshabilitar VPN y Proxy en Windows 10 e implementar los pasos como se indica en el artículo.
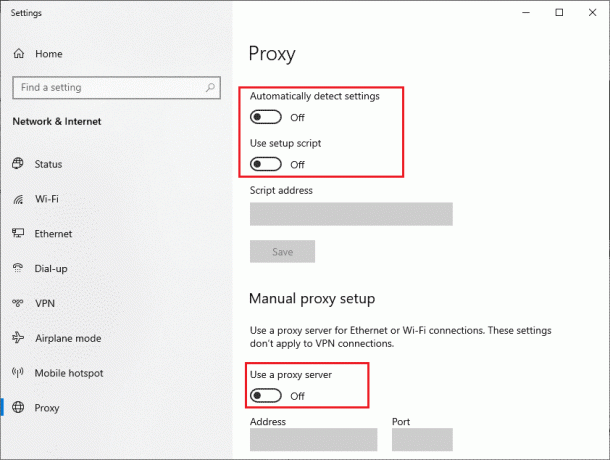
Lea también: Cómo dejar el servidor Discord en la PC
Método 8: Usar DNS de Google
El uso de Google DNS puede ayudar a solucionar problemas porque puede ayudar a mejorar la velocidad y la estabilidad de su conexión a Internet. Se sabe que los servidores DNS de Google son confiables y rápidos, lo que puede ayudar a acelerar el proceso de carga de imágenes en Discord. Para ello, siga nuestra guía sobre Cómo cambiar la configuración de DNS en Windows 10.

Método 9: reinstalar Discord
Reinstalar Discord puede ayudar a solucionar el problema porque puede ayudar a reparar cualquier archivo o configuración dañada que pueda estar causando el problema. Además, reinstalar la aplicación puede ayudar a actualizar cualquier versión desactualizada o incompatible del software, lo que también puede ayudar a resolver el problema.
1. presione el Teclas Windows + I juntos para abrir Windows Ajustes.
2. Haga clic en aplicaciones configuración.
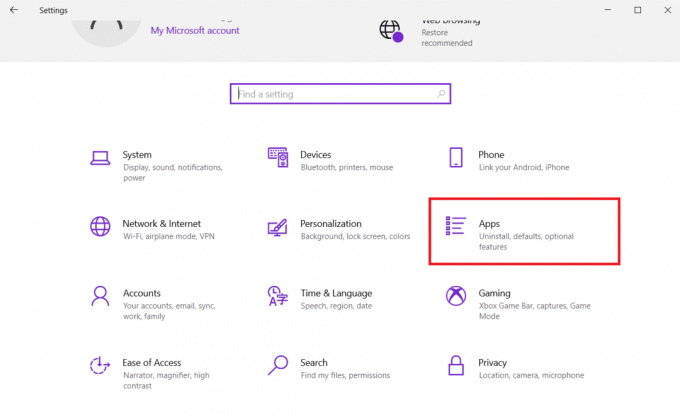
3. En el Aplicaciones y características pestaña, busque y haga clic Discordia. Luego, haga clic en Desinstalar botón.

4. Confirme el próximo aviso y espere hasta que la aplicación se desinstale por completo de su dispositivo.
5. Entonces presione Teclas Windows + E simultáneamente para abrir Administrador de archivos.
6. Navegar a lo siguiente camino desde la barra de direcciones.
C:\Usuarios\NOMBRE DE USUARIO\AppData\Local

7. Haga clic derecho en Discordia y seleccione el Borrar opción.

8. Ahora ve a la Sitio web de discordia y haga clic en Descargar para Windows botón.

9. Abre el descargado DiscordSetup.exe archivar e instalar el programa.

10. También se actualizará automáticamente cada vez que inicie la aplicación.
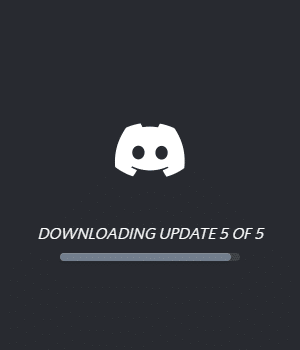
Una vez que haya reinstalado Discord, todos los problemas asociados desaparecerán ahora.
Método 10: Usar red VPN
Una red VPN puede ayudar a solucionar el problema discutido al permitir que los usuarios se conecten a un servidor diferente que no esté bloqueado por Discord. Al usar una VPN, puede eludir cualquier restricción de red que le impida cargar imágenes.
Nota: Se recomienda utilizar los mejores servicios de VPN como NordVPN, Hola VPN TunnelBearVPN y SurfShark VPN, ya que son eficientes de usar.
Consulte su guía sobre mejor VPN gratis para Windows 10 para saber qué VPN es mejor para ti.
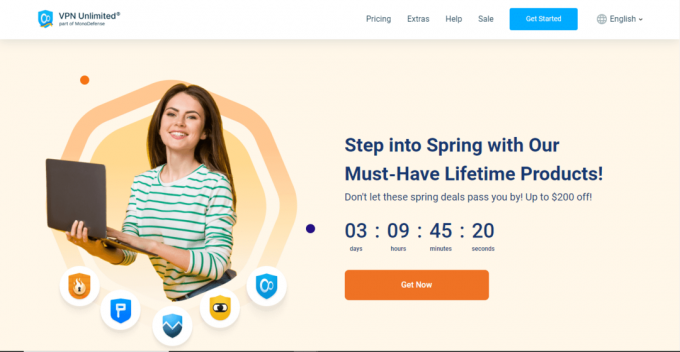
Lea también:Arreglar las imágenes de Discord que se muestran como archivos en la PC
Método 11: Póngase en contacto con el soporte de Discord
Ponerse en contacto con el soporte de Discord es una excelente manera de obtener ayuda con cualquier problema que tenga con Discord, incluidos los problemas por no poder cargar imágenes. Un representante de soporte puede ayudarlo a solucionar el problema y brindarle consejos sobre cómo solucionarlo. También pueden ayudarlo a encontrar la causa raíz del problema para que pueda tomar medidas para evitar que vuelva a suceder en el futuro.
1. Acceso hacia Discordia aplicación o sitio web utilizando sus datos de inicio de sesión.
2. Ahora navega a Enviar una página de solicitud.
3. Desde el menú desplegable, elegir el apoyo que requieres y Complete el formulario para presentar la solicitud.
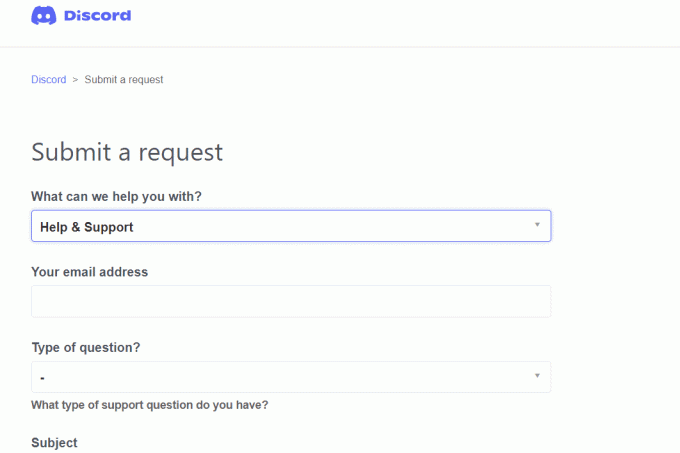
4. Ahora, haga clic en el Botón Enviar solicitud al final de la página.
Nota: Índica el asunto en el ticket de soporte, así como la acción que realizó que provocó que este error se mostrara en la pantalla.
El soporte de Discord investigará este problema e intentará resolverlo por usted.
Esperamos que esta guía haya sido útil y que haya aprendido a solucionar Discord no carga el problema de las imágenes en su dispositivo. Para cualquier consulta o sugerencia, no dude en ponerse en contacto con nosotros a través de la sección de comentarios.
Elon es un escritor de tecnología en TechCult. Ha estado escribiendo guías prácticas durante aproximadamente 6 años y ha cubierto muchos temas. Le encanta cubrir temas relacionados con Windows, Android y los últimos trucos y consejos.