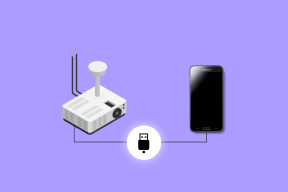Reparar Malwarebytes Real-Time Web Protection no activa el error
Miscelánea / / November 28, 2021
Existe una serie de aplicaciones que prometen proteger su computadora personal de virus y malware; y Malwarebytes, una aplicación anti-malware, reina suprema en muchas tablas de clasificación personales como la primera opción para el software anti-malware. La empresa proclama bloquear / detectar más de 8.000.000 de amenazas todos los días. ¡El número se lee como 8 millones!
Por muy bueno que sea Malwarebytes, los usuarios a menudo se encuentran con uno o dos errores al usar la aplicación. Uno de los errores más comunes y más experimentados es no activar la protección web en tiempo real en Malwarebytes. La función evita que se instale cualquier tipo de malware o software espía en su sistema a través de Internet y, por lo tanto, es una función crucial que debe estar activada siempre.
En este artículo, repasaremos un par de métodos para corregir dicho error paso a paso.
¿Qué es la protección web en tiempo real?
Como se mencionó anteriormente, la protección web en tiempo real protege automáticamente su computadora personal contra malware y spyware o cualquier otra actividad sospechosa en tiempo real (mientras el proceso está activo o está ocurriendo). Sin la función, uno no podrá saber si un archivo está infectado sin ejecutar primero un análisis.
La función es de suma importancia, ya que Internet es la fuente principal a través de la cual las aplicaciones de malware llegan a su computadora. Por ejemplo, si accidentalmente termina haciendo clic en el botón Descargar incorrecto o si se le enviaron archivos maliciosos como adjunto en el correo, tan pronto como haga clic en descargar, la protección en tiempo real detectará el archivo y lo clasificará como malware. El software antivirus pondrá en cuarentena el archivo incluso antes de que tenga la oportunidad de abrirlo e infectar todo el sistema.
Sin embargo, la función sigue apagándose tan pronto como el usuario la activa en ciertas versiones de Malwarebytes. Si bien la razón principal del error podría ser un error en esas versiones, otras razones del error incluyen el servicio MBAM corrupto, controladores de protección web obsoletos o corruptos, conflicto con otro software antivirus / antimalware y versión de la aplicación obsoleta.
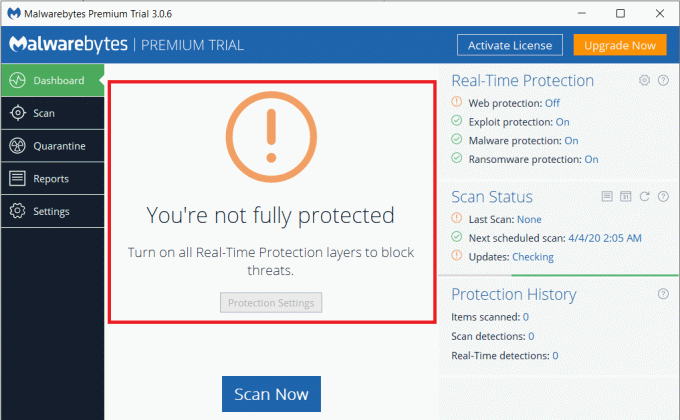
Contenido
- Reparar Malwarebytes Real-Time Web Protection no activa el error
- Método 1: reiniciar Malwarebytes
- Método 2: reiniciar el servicio MBAM
- Método 3: actualizar la aplicación Malwarebytes
- Método 4: agregue Malwarebytes a la lista de excepciones
- Método 5: desinstale el controlador de Malwarebytes Web Protection
- Método 6: reinstalación limpia de Malwarebytes
Reparar Malwarebytes Real-Time Web Protection no activa el error
Existen varios métodos para corregir este error y no existe un método que se sepa que lo haga para todos. Por lo tanto, le sugerimos que revise la siguiente lista y descubra qué método funciona para usted y resuelve el problema. Comenzamos con un simple reinicio de la aplicación y procedemos a desinstalar y reinstalar la aplicación en el método final.
Pero antes de comenzar, algunos usuarios han informado que simplemente ejecutar Malwarebytes como Administrador resolvió el error por ellos, así que adelante, inténtelo primero. Si eso no funcionó, pase al primer método.
Método 1: reiniciar Malwarebytes
Siempre que tu computadora hace un berrinche, ¿qué haces? Reiniciarlo, ¿verdad?
Intentemos lo mismo con Malwarebytes antes de pasar a métodos más complejos que requerirán que hagamos cambios en la computadora. Además, este método apenas lleva un minuto.
1. Mueva el puntero del mouse a la esquina inferior derecha de la barra de tareas para encontrar una flecha hacia arriba. Haga clic en la flecha para expandir la bandeja del sistema y revelar todas las aplicaciones que se ejecutan en segundo plano.
2. Aquí, ubique el logotipo de Malwarebytes (una elegante M en azul) y botón derecho del ratón en eso.
3. De la siguiente lista de opciones, seleccione "Salir de Malwarebytes".
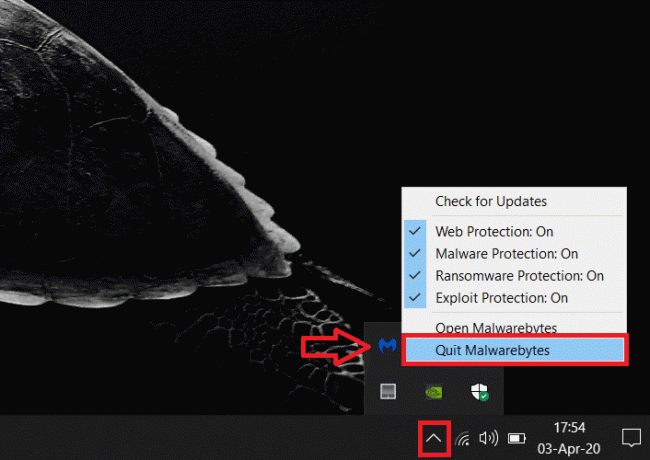
(Ahora, si desea continuar y realizar un reinicio completo de la PC para actualizar Windows y eliminar cualquier falla de software que pueda estar causando el error).
4. Reabrir Malwarebytes ya sea haciendo doble clic en su icono en el escritorio o buscándolo en el menú de inicio (tecla de Windows + S) y presionando enter.
Compruebe si se ha resuelto el error. Si no es así, continúe en la lista y pruebe otros métodos.
Método 2: reiniciar el servicio MBAM
Intentamos reiniciar la aplicación para corregir el error en el método anterior, pero no funcionó, por lo que en este método reiniciaremos el Servicio MBAM sí mismo. El servicio MBAM, cuando está dañado, está destinado a dar lugar a múltiples errores, incluido el que hemos estado discutiendo hasta ahora. Una señal de que el servicio se ha corrompido incluye un mayor uso de RAM y CPU. Para reiniciar el servicio MBAM, siga los pasos a continuación:
1. Iniciar el Administrador de tareas en su computadora personal mediante uno de los siguientes métodos:
una. Haga clic en el botón Inicio, busque Administrador de tareas y haga clic en Abrir.
B. prensa Tecla de Windows + X y luego seleccione Administrador de tareas en el menú de usuario avanzado.
C. prensa Ctrl + Mayús + Esc para abrir el Administrador de tareas directamente.
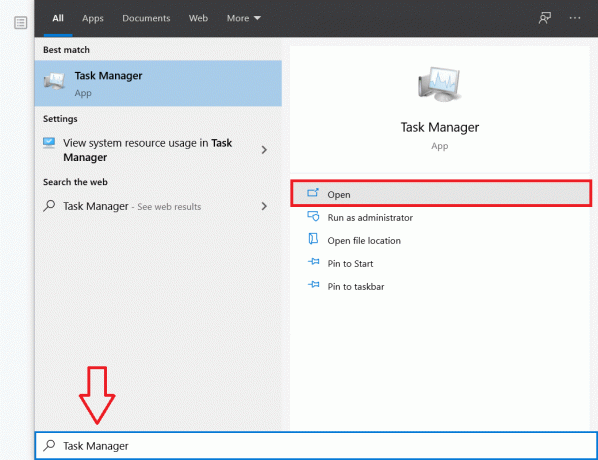
2. Una vez que se haya iniciado el Administrador de tareas, haga clic en Más detalles para ver todos los servicios y tareas que se están ejecutando actualmente en su computadora.
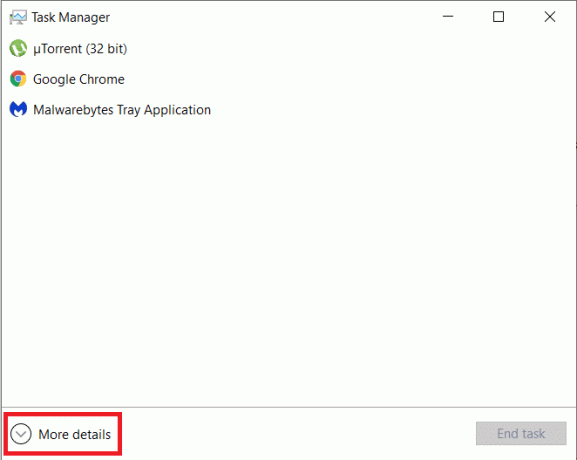
3. Revise la lista de procesos y busque el servicio Malwarebytes. Haga clic derecho en la entrada y seleccione Tarea final desde el menú contextual.
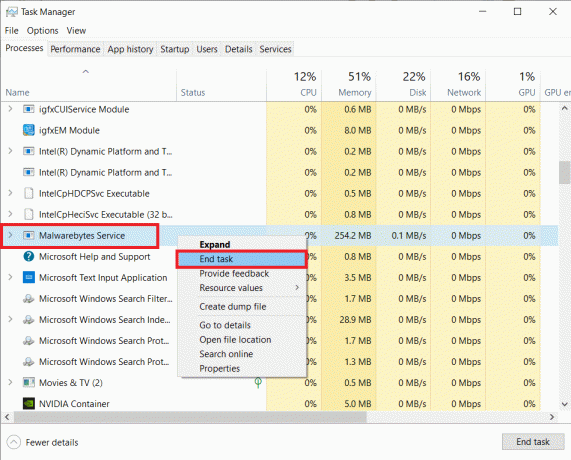
Si ve varias entradas para el servicio MBAM, selecciónelas y finalícelas todas.
4. Ahora es el momento de reiniciar el servicio MBAM. Haga clic en Expediente en el administrador de tareas y seleccione Ejecutar nueva tarea.
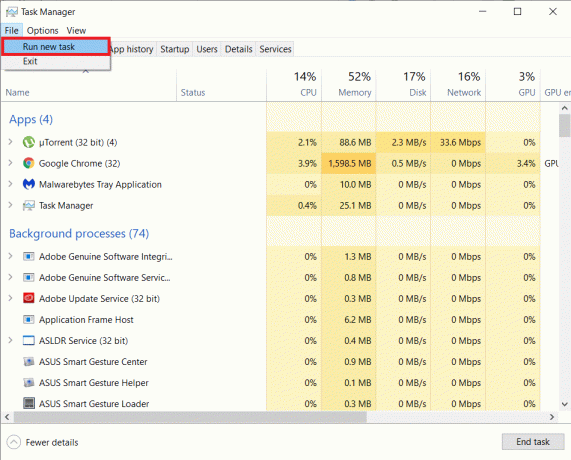
5. En el cuadro de diálogo siguiente, escriba "MBAMService.exe" y haga clic en el OK para reiniciar el servicio.
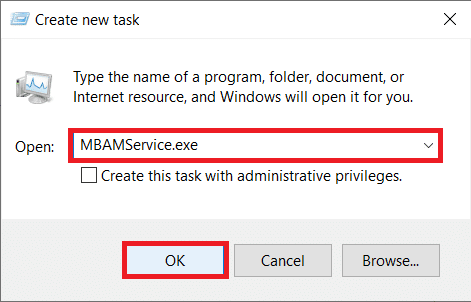
Finalmente, reinicie su sistema y abra Malwarebytes para ver si puede Reparar Malwarebytes Real-Time Web Protection no activará el error.
Leer también:15 consejos para aumentar la velocidad de su computadora
Método 3: actualizar la aplicación Malwarebytes
Es posible que el error se deba a una versión desactualizada de la aplicación. En ese caso, la actualización a la última versión debería solucionar el error. Para actualizar Malwarebytes a la última versión:
1. Inicie Malwarebytes haciendo doble clic en el icono de su escritorio o desde el menú Inicio.
2. Haga clic en Ajustes y cambia a la Solicitud pestaña.
3. Aquí, haga clic en el Instalar actualizaciones de aplicaciones botón que se encuentra en la sección de actualizaciones de la aplicación.

4. Verá un mensaje que dice "Progreso: no hay actualizaciones disponibles' o 'Progreso: actualizaciones descargadas con éxito’. Ahora, haga clic en OK y luego en sí cuando se le solicite permiso para instalar actualizaciones.
5. Complete las instrucciones en pantalla para actualizar la aplicación a la última versión. Una vez actualizado, abra la aplicación y vea si el error persiste.
Método 4: agregue Malwarebytes a la lista de excepciones
También se sabe que el error se debe a un conflicto entre dos aplicaciones antivirus o antimalware diferentes instaladas en el mismo sistema. Malwarebytes anuncia que es capaz de funcionar perfectamente junto con otras aplicaciones antivirus, sin embargo, ese no es siempre el caso.
1. Inicie el software antivirus buscándolo en el menú de inicio y presionando Intro o haciendo clic en su ícono en la bandeja del sistema.
2. La opción de agregar archivos y carpetas a una lista de excepciones es única para cada software antivirus, sin embargo, A continuación se muestra la hoja de ruta para la configuración particular en tres de los programas antivirus más utilizados, a saber. Kaspersky, Avast y AVG.
Avast: Configuración> General> Exclusiones. AVG: Configuración> Componentes> Web Shield> Excepciones. Kaspersky: Configuración> Adicional> Amenazas y exclusiones> Exclusiones> Especificar aplicaciones confiables> Agregar
3. Agregue los siguientes archivos a la lista de excepciones de su respectivo software antivirus.
C: \ Archivos de programa \ Malwarebytes \ Anti-Malware \ assistant.exe. C: \ Archivos de programa \ Malwarebytes \ Anti-Malware \ malwarebytes_assistant.exe. C: \ Archivos de programa \ Malwarebytes \ Anti-Malware \ mbam.exe. C: \ Archivos de programa \ Malwarebytes \ Anti-Malware \ MbamPt.exe. C: \ Archivos de programa \ Malwarebytes \ Anti-Malware \ MBAMService.exe. C: \ Archivos de programa \ Malwarebytes \ Anti-Malware \ mbamtray.exe. C: \ Archivos de programa \ Malwarebytes \ Anti-Malware \ MBAMWsc.exe. C: \ Windows \ system32 \ Drivers \ farflt.sys. C: \ Windows \ System32 \ drivers \ mbae64.sys. C: \ Windows \ System32 \ drivers \ mbam.sys. C: \ Windows \ System32 \ drivers \ MBAMChameleon.sys. C: \ Windows \ System32 \ drivers \ MBAMSwissArmy.sys. C: \ Windows \ System32 \ drivers \ mwac.sys
4. Además, agregue las siguientes dos carpetas a la lista de excepciones
C: \ Archivos de programa \ Malwarebytes \ Anti-Malware
C: \ ProgramData \ Malwarebytes \ MBAMService
Reinicie su computadora y abra Malwarebytes para verificar si arreglamos el La protección web en tiempo real de Malwarebytes no activa el error.
Método 5: desinstale el controlador de Malwarebytes Web Protection
Los controladores de protección web MBAM dañados también pueden ser la razón por la que se enfrenta al error. Por lo tanto, desinstalar los controladores y dejar que el software instale una versión limpia y actualizada de los controladores debería solucionar el error.
1. Tendremos que terminar Malwarebytes antes de realizar más pasos. Entonces, desplácese hacia arriba, ejecute el método 1 y Salir de Malwarebytes.
(Haga clic con el botón derecho en el icono de Malwarebytes en la bandeja del sistema y seleccione Salir de Malwarebytes)
2. Presione la tecla de Windows + S en su teclado, escriba Símbolo del sistema y seleccione Ejecutar como administrador desde el panel de la derecha.
(Alternativamente, ejecute el comando Ejecutar, escriba cmd y presione Ctrl + Shift + Enter)
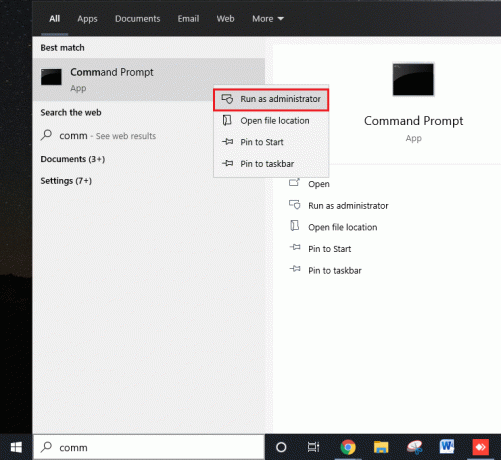
Aparecerá un Control de cuentas de usuario pidiendo permiso para permitir que el símbolo del sistema realice cambios en su sistema. Haga clic en sí para otorgar permiso y proceder.
3. Escriba (o copie y pegue) el siguiente comando en el símbolo del sistema y presione Intro.
sc eliminar mbamwebprotection

Esto eliminará los controladores de protección web MBAM de su computadora personal.
4. Reinicie su computadora, inicie la aplicación Malwarebytes y cambie a la pestaña Protección, y activar la protección web en tiempo real y verifique si el problema se ha solucionado.
Método 6: reinstalación limpia de Malwarebytes
Si ninguno de los métodos anteriores funcionó para usted, existe la posibilidad de que la aplicación en sí esté dañada y deba soltarse. No se preocupe, no le pedimos que pruebe otra aplicación sobre los confiables Malwarebytes, le pedimos que desinstalar Malwarebytes, elimine / elimine todos los archivos residuales e instale una versión nueva y limpia de la aplicación.
Si es un usuario Premium, asegúrese de tener su ID de activación y la clave para volver a iniciar sesión en el lado premium. Si no recuerda su ID de activación y la clave, siga los pasos a continuación para obtenerlos (los usuarios gratuitos pueden saltar directamente al paso 6 y evitar los pasos 8 y 9):
1. Presione la tecla de Windows + X en su teclado o haga clic derecho en el botón de inicio para abrir el menú de usuario avanzado y seleccione ejecutar. (Alternativamente, presione la tecla de Windows + R para iniciar directamente el comando de ejecución).
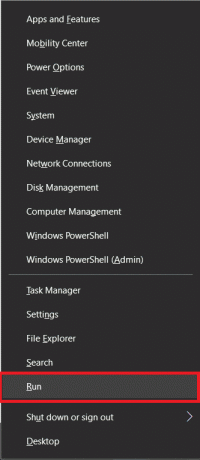
2. Escribe "Regedit" en el cuadro Ejecutar comando y presione Intro para iniciar el editor de registro.

3. En la barra de direcciones, copie y pegue las direcciones respectivas según la arquitectura de su sistema en encuentra tu ID de activación y clave para Malwarebytes:
Para Windows x86 de 32 bits: HKEY_LOCAL_MACHINE \ SOFTWARE \ Malwarebytes 'Anti-Malware. Para Windows x64 de 64 bits: HKEY_LOCAL_MACHINE \ SOFTWARE \ Wow6432Node \ Malwarebytes 'Anti-Malware
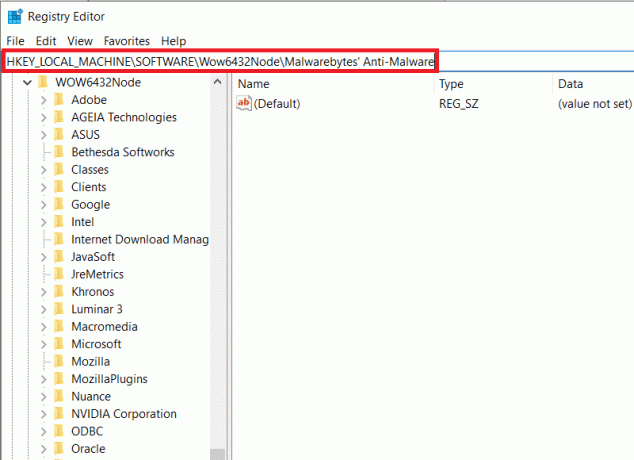
4. Ahora es el momento de desinstalar Malwarebytes. Abra la aplicación y haga clic en Ajustes. Aquí, cambia a Mi cuenta pestaña y luego haga clic en Desactivar.
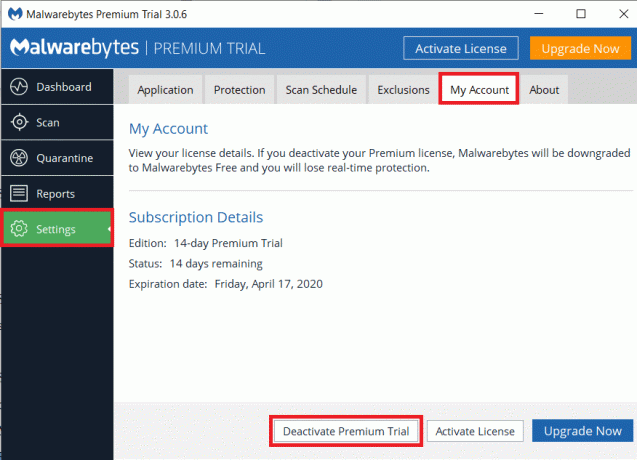
5. A continuación, haga clic en Proteccion configuración, desactive la "Habilitar módulo de autoprotección" y cierra la aplicación.
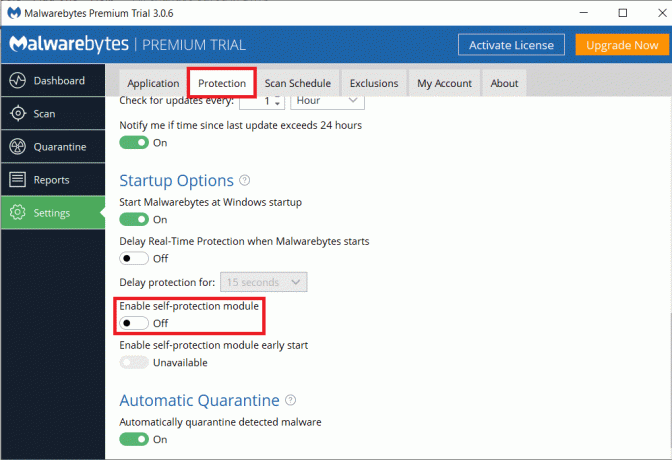
6. Dirígete al sitio de Malwarebytes para descargar la herramienta de eliminación de Malwarebytes. Una vez descargado, inicie la herramienta de eliminación y siga las instrucciones en pantalla para desinstalar Malwarebytes.
7. Reinicie su computadora cuando la herramienta termine de desinstalar Malwarebytes.
8. Regresa a Malwarebytes " sitio oficial y descargue la última versión de la aplicación.
9. Mientras instala la aplicación, desmarque la casilla junto a Prueba y continúe con la instalación según las instrucciones en pantalla.
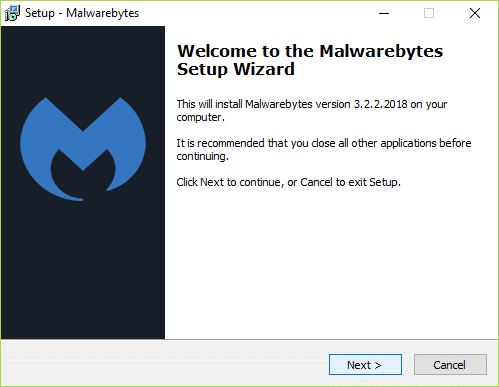
10. Cuando esté instalado, abra la aplicación y haga clic en el Botón de activación. Ingrese su ID de activación y la clave que adquirimos en el Paso 3 de este método y presione Intro para disfrutar de Malwarebytes Premium nuevamente.
El error de protección web en tiempo real no debería ser un problema ahora, sin embargo, continúe y verifique si el error persiste.
Recomendado:Cómo utilizar Malwarebytes Anti-Malware para eliminar Malware
Además de los métodos anteriores, algunos usuarios también han informado que han resuelto el error "Malwarebytes Real-Time Web La protección no activa el error "al restaurar su sistema a un punto de restauración antes de que apareciera el error. hasta. Consulte el siguiente artículo para aprender cómo usar los puntos de restauración del sistema.