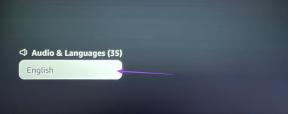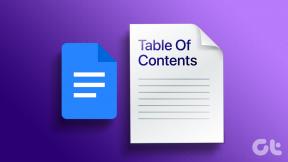Las 10 mejores formas de reparar el trackpad de MacBook que no funciona
Miscelánea / / May 10, 2023
La línea de MacBook de Apple es conocida por su impresionante trackpad. Con amplios gestos y un seguimiento preciso, es bastante sencillo navegar por macOS con el trackpad integrado. Sin embargo, muchos se han enfrentado a un trackpad que no responde en su MacBook. Aquí se explica cómo arreglar el trackpad que no funciona en MacBook.

El trackpad que no hace clic o no funciona puede dejarte en una sopa. Si bien siempre puede usar un mouse inalámbrico o con cable, perder los ingeniosos gestos del trackpad puede dificultar las cosas. Siga los trucos de solución de problemas a continuación para reparar el panel táctil en su Mac.
1. Limpiar el panel táctil de MacBook
Empecemos con lo básico. Es posible que el panel táctil de su MacBook no funcione debido al polvo, los desechos o el agua derramada sobre él. Use un paño de microfibra y limpie la superficie del panel táctil con cuidado.
Paso 1: Haga clic en el icono de Apple en la esquina superior izquierda de la barra de menú.
Paso 2: Seleccione Apagar en el menú contextual.

Paso 3: Use un paño suave que no suelte pelusa con agua dulce (o alcohol isopropílico) y limpie el panel táctil.
Evite el uso de agua jabonosa y no sumerja su Mac en agua.
2. Eliminar dispositivos conectados
Si su mouse inalámbrico todavía está conectado a su MacBook a través de Bluetooth, puede notar una navegación inconsistente mientras usa el trackpad. Deberá quitar el mouse con cable o inalámbrico de la MacBook y volver a intentarlo.
3. Comprobar la velocidad de seguimiento
Por lo general, no ajustamos la velocidad de seguimiento del puntero del mouse. Por lo tanto, puede aumentar la velocidad de seguimiento si la configuración actual le resulta lenta.
Paso 1: Haga clic en el icono de Apple en la esquina superior izquierda de la barra de menú.
Paso 2: Elija Configuración del sistema en el menú contextual.

Paso 3: En la ventana Configuración del sistema, seleccione Panel táctil en la barra lateral izquierda.
Etapa 4: Desde el panel derecho, use el control deslizante de velocidad de seguimiento para aumentar la sensibilidad.

Reinicie su Mac y pruebe suerte con el panel táctil nuevamente.
4. Habilitar clic forzado y retroalimentación háptica
¿Tiene problemas con la búsqueda rápida usando el trackpad? Deberá habilitar Force Click y retroalimentación háptica para el trackpad de su MacBook.
Paso 1: Haga clic en el icono de Apple en la esquina superior izquierda de la barra de menú. Elija Configuración del sistema en el menú contextual.

Paso 2: Seleccione Trackpad en la barra lateral izquierda en la ventana Configuración del sistema.
Paso 3: Habilite la opción 'Clic forzado y retroalimentación háptica'.

Los gestos del trackpad de MacBook no funcionan es otro problema común que enfrentan los usuarios. Deberá habilitar los gestos del panel táctil desde la Configuración del sistema, limpiar el panel táctil e intentarlo nuevamente.
Paso 1: Haga clic en el icono de Apple en la esquina superior izquierda de la barra de menú. Elija Configuración del sistema en el menú contextual.

Paso 2: Seleccione Trackpad en la barra lateral izquierda en la ventana Configuración del sistema.
Paso 3: Haga clic en la pestaña Desplazamiento y zoom. Habilite los gestos relevantes.

Etapa 4: Haz clic en la pestaña Más gestos. Verifique y habilite los gestos requeridos.

6. Comprobar la configuración de accesibilidad
Es posible que el trackpad de su MacBook no funcione si lo ha desactivado cuando se conecta un mouse inalámbrico o un trackpad. Debe hacer un ajuste en el menú Accesibilidad.
Paso 1: Haga clic en el icono de Apple en la esquina superior izquierda de la barra de menú. Elija Configuración del sistema en el menú contextual.

Paso 2: Haga clic en la opción Accesibilidad en la barra lateral izquierda. Seleccione Control de puntero en el panel derecho.

Paso 3: Deshabilite la opción 'Ignorar el panel táctil incorporado cuando el mouse o el panel táctil inalámbrico están preestablecidos'.

Etapa 4: Haga clic en el botón 'Opciones del trackpad'. Habilite el desplazamiento del panel táctil y aumente la velocidad de desplazamiento.

7. Restablecer COCHECITO
Restablecimiento de la COCHECITO es una de las formas prácticas de solucionar problemas técnicos comunes de MacBook. Tenga en cuenta que esto se aplica a los modelos de MacBook que no cuentan con los nuevos conjuntos de chips de la serie M.
Paso 1: Haga clic en el icono de Apple en la esquina superior izquierda de la barra de menú.
Paso 2: Seleccione Apagar en el menú contextual.

Paso 3: Mantenga presionado el atajo de teclado Opción + Comando + P + R durante 20 segundos y suéltelos una vez que escuche el sonido de inicio.

Etapa 4: Si tiene una MacBook con un chip de seguridad T2, suelte las teclas después de que aparezca el logotipo de Apple.
Después de restablecer la PRAM, verifique si el panel táctil funciona como se esperaba.
8. Eliminar archivos de lista de propiedades del trackpad
Los archivos plist corruptos del panel táctil pueden ser la razón principal detrás de un panel táctil que no responde. Debe eliminar dichos archivos y volver a intentarlo.
Paso 1: Abra Finder en Mac y presione Comando + Shift + G atajo de teclado.
Paso 2: Tipo /Library/Preferences/ y pulsa Regresar.

Paso 3: Encuentre los siguientes archivos.
- com.apple.preference.trackpad.plist
- com.apple. AppleMultitouchTrackpad.plist
Etapa 4: Haga clic con el botón derecho en esos archivos y seleccione Mover a la papelera.

Paso 5: Reinicie su Mac y verifique el trackpad.
9. Actualizar mac OS
Una versión obsoleta de macOS en su MacBook puede generar problemas con el panel táctil incorporado.
Paso 1: Haga clic en el icono de Apple en la esquina superior izquierda de la barra de menú. Elija Configuración del sistema en el menú contextual.

Paso 2: Seleccione General y haga clic en Actualización del sistema. Descargue e instale la última versión de macOS en Mac.

10. Ejecutar diagnósticos de Apple
¿Dañaste accidentalmente el trackpad integrado de la MacBook? Puede confirmar el daño del hardware ejecutando la prueba de diagnóstico de Apple.
Paso 1: Reinicie su Mac y siga presionando el botón de encendido hasta que vea la pantalla de Inicio. Alternativamente, puede hacer clic en el menú Apple y elegir Reiniciar desde allí.

Paso 2: Presione el atajo de teclado Comando + D y siga las instrucciones en pantalla para completar la prueba.

Si tiene una MacBook con CPU Intel, reinicie la Mac y siga presionando la tecla D. Suelte la tecla una vez que vea una barra de progreso o una opción de idioma.
Navega por macOS como un profesional
El panel táctil incorporado es una parte esencial de la experiencia macOS en MacBook. Si el panel táctil está dañado de forma permanente, visite la Apple Store más cercana para reemplazarlo. ¿Qué truco te funcionó? Comparta sus hallazgos en los comentarios a continuación.
Última actualización el 24 de abril de 2023
El artículo anterior puede contener enlaces de afiliados que ayudan a respaldar a Guiding Tech. Sin embargo, no afecta nuestra integridad editorial. El contenido sigue siendo imparcial y auténtico.
Escrito por
Parth Shah
Parth trabajó anteriormente en EOTO.tech cubriendo noticias tecnológicas. Actualmente trabaja de forma independiente en Guiding Tech escribiendo sobre comparación de aplicaciones, tutoriales, consejos y trucos de software y profundizando en las plataformas iOS, Android, macOS y Windows.