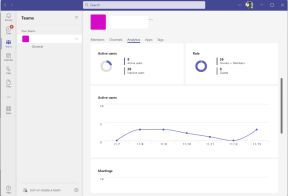Solución de problemas de errores de análisis de fórmulas en hojas de cálculo de Google
Miscelánea / / May 10, 2023
Google Sheets es un gran servicio con el que puedes crear hojas de cálculo fácilmente. Para ayudarlo a analizar los datos ingresados, ofrece varias fórmulas y funciones. Sin embargo, la mayoría de las veces también puede encontrarse con problemas como errores de Formula Parse en Hojas de cálculo de Google.

Entonces, ¿qué significa el error Formula Parse? ¿Cómo puedes evitar que este problema aparezca en tus hojas de cálculo? Lo ayudaremos a encontrar respuestas a todas sus preguntas y le mostraremos cómo corregir los errores de Formula Parse en Hojas de cálculo de Google. Empecemos.
Lea también: Cómo usar ChatGPT en Hojas de cálculo de Google
¿Qué es un error de análisis de fórmula en las hojas de cálculo de Google?
Es natural preguntarse qué significa el error Formula Parse cuando lo ve por primera vez en Hojas de cálculo de Google. Bueno, vamos a desglosar cada una de las palabras para entender mejor su significado:
- Fórmula: Es una entrada o una instrucción para realizar una acción. Esto es lo que ingresa en el campo de función (fx) en una hoja de cálculo de Google.
- Analizar gramaticalmente: Es un proceso de desglosar una oración o fórmula y examinar la relación con cada uno de los componentes más pequeños en ella. Para facilitar las cosas, es similar a investigar cada cosa una por una.
- Error: Esto significa fácilmente que no puede completar el proceso porque hay un error en la fórmula y Google Sheets no puede procesar o comprender la función solicitada.

Entonces, cuando combinamos estas palabras, significa que Google Sheets no puede procesar la función que ingresó en él, ya que hay un error en la fórmula y, por lo tanto, muestra un error de análisis de fórmula cuando intenta ejecutar el función.
Ahora que comprende lo que significa el error Formula Parse y por qué aparece este tipo de error, solucionémoslo.
Errores comunes de análisis de fórmulas en hojas de cálculo de Google y cómo solucionarlos
Para simplificar las cosas, nos hemos asegurado de descubrir los tipos comunes de errores de Formula Parse y cómo puede solucionarlos paso a paso. Entendamos cada uno.
1. #¡ERROR!
¡Es difícil entender por qué te enfrentas al #Error! mensaje, ya que lo único que puede ver al colocar el cursor sobre la celda es el error Formula Parse en Hojas de cálculo de Google. Sin embargo, algunas de las razones más comunes incluyen:
- Cuando ingresa símbolos manualmente para referirse a una cantidad o unidad, Google Sheets puede malinterpretarlo como una función. Mira este ejemplo:
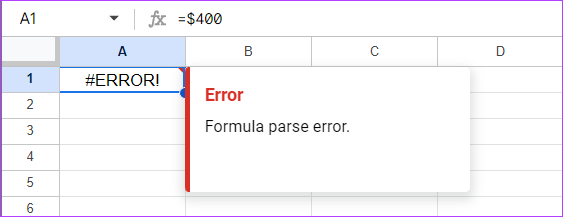
- Este error también puede aparecer si no mencionó un símbolo para una fórmula. Aquí hay un ejemplo:

Como puedes ver, usamos ="Total"SUMA(A1:A2) En lugar de usar ="Total"&SUMA(A1:A2). Además, este error también puede ocurrir si agregó el símbolo pero usó corchetes o comillas adicionales.
Consejos para evitar #Error en la hoja de Google
En resumen, ¡estas son las cosas que debe tener en cuenta para evitar el #ERROR! mensaje en Hojas de cálculo de Google.
- Asegúrese de ingresar la sintaxis correcta: Google Sheets solo puede realizar una tarea correctamente cuando le das las instrucciones correctas en la fórmula. Por lo tanto, asegúrese de haber utilizado los valores de sintaxis correctos.
- Sintaxis incompleta: Es fácil pasar por alto pequeñas cosas mientras se hace una tarea más grande, pero esto puede mostrar un error. Por lo tanto, asegúrese de haber completado la fórmula para evitar obtener un error de análisis de fórmula.
2. #N/D Error
El error #N/A generalmente ocurre al usar la función de búsqueda como BUSCARV y BUSCARH, ya que no pudo encontrar la referencia que deseaba que encontrara la fórmula.
Entonces, técnicamente, no puede llamarlo un error ya que le dio una respuesta de que el término que está buscando no existe. Afortunadamente, puede saber más sobre el error colocando el puntero del mouse sobre la flecha roja o seleccionando la celda.
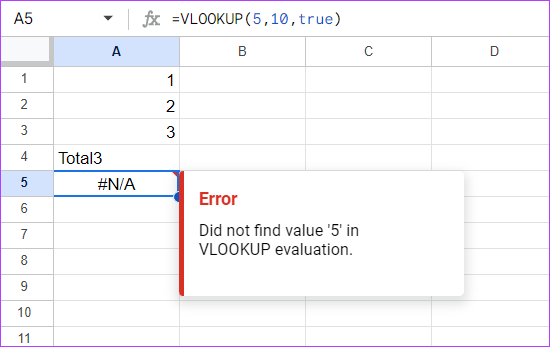
Para corregir el error #N/A, simplemente haga clic en el error para comprender más y verifique el rango de celdas relevante para los datos.
3. #¡ÁRBITRO! Error
El error de referencia ocurre principalmente cuando hay un valor no válido en la celda a la que se hace referencia. Hay muchas formas en las que terminará con el error #REF en Hojas de cálculo de Google y las hemos cubierto todas.
I. Fórmula con una referencia faltante o una celda eliminada
En las palabras más simples, cuando elimina la celda y no el valor, la celda mostrará el #REF. error.
Veamos el siguiente ejemplo. En esto, la fórmula que usamos fue =A1*A2 y también devolvió el resultado. Sin embargo, eliminamos la celda y como no había datos de referencia para procesar, ¡terminamos con el #REF! Error en Hojas de cálculo de Google.
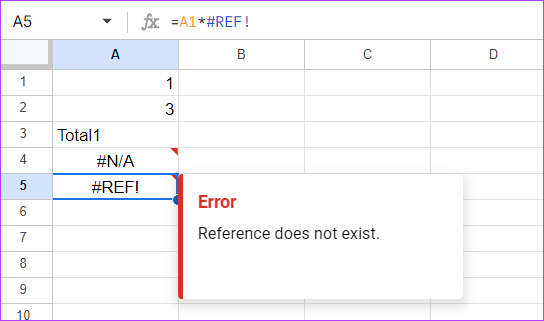
Arreglar: Para resolver este problema, verifique la fórmula y asegúrese de ingresar los valores correctos. Puede ver el error en la propia fórmula. Entonces, ¡todo lo que tienes que hacer es reemplazar el #REF! parte a una dirección de celda de los datos que desea procesar.
II. Copiar y pegar una fórmula de un lugar a otro
Este error también puede ocurrir cuando copia y pega la misma fórmula en otra celda sin cambiar los valores. Dado que la fórmula anterior tiene los datos de otro conjunto de celdas, debe cambiarla en consecuencia para evitar el error Formula Parse.
Para simplificar esto, veamos este ejemplo:
Usamos la fórmula en la celda A5 con =suma (A1:A2). Sin embargo, cuando copiamos y pegamos los datos de la celda A5 a otra, ¡nos encontramos con el #REF! Error en Hojas de cálculo de Google.

Arreglar: Para evitar esto, vuelva a ingresar la fórmula en la nueva celda o edite la referencia de la celda cuando la esté copiando y pegando.
tercero Uso de la función de búsqueda para buscar fuera del rango
Aparte de eso, ¡también te enfrentarás al #REF! error al usar la fórmula BUSCAR al intentar buscar un valor fuera del rango de celdas especificado. Aquí hay un ejemplo para su referencia:
En esto, estábamos tratando de buscar un valor de la primera fila de las columnas A y B, pero especificamos el rango como 3, ¡lo que lleva a #REF! error.

Arreglar: Para evitar este error, mire su fórmula nuevamente y reorganícela y asegúrese de verificar si el rango nombrado es correcto.
IV. Por Dependencia Circular
¡También obtendrás #REF! error cuando hay una dependencia circular. Esa es la fórmula que se refiere a sí misma. Para una mejor comprensión, vea el campo de función en la imagen de abajo. Notará que la celda A3 agregada en la fórmula es la celda donde hemos agregado la función en sí. Por lo tanto, dando el error #REF.

Arreglar: Afortunadamente, Google ha mencionado la solución en sí. Todo lo que tienes que hacer es:
Paso 1: Haz clic en Archivo en tus Hojas de cálculo de Google > elige Configuración.
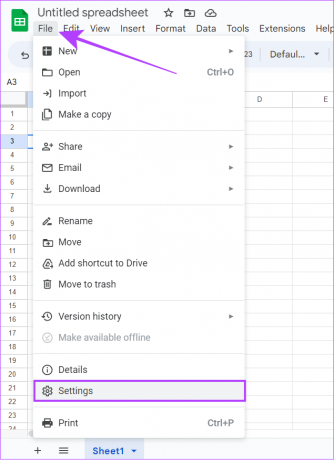
Paso 2: Elija Cálculo.
Paso 3: Expanda el menú desplegable en Cálculo iterativo.

Etapa 4: Elija Activado y realice los cambios necesarios.
Paso 5: Haga clic en Guardar configuración.

¡Con esto te desharás del #REF! error de Hojas de cálculo de Google y verá un valor. Aparte de eso, no incluya la celda donde se aplica la fórmula en el rango. Esto le ahorrará tiempo de pasar por todos estos pasos.
4. Error #VALOR
El error de análisis de fórmula #VALOR ocurre cuando ha ingresado un tipo de datos incorrecto en las celdas referidas. Por ejemplo, desea utilizar el parámetro de multiplicación entre dos celdas. Sin embargo, una celda contiene texto en lugar de un número. En tal caso, Google Sheets devolverá un error #Value.
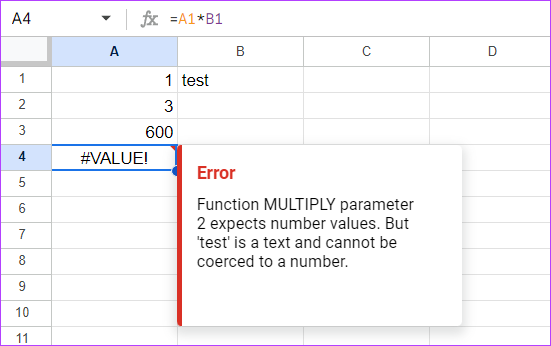
Arreglar: Google da una solución al error #VALUE Formula Parse como se ve en la imagen de arriba. Por lo general, necesita usar variables del mismo tipo para la función #Valor.
Además, para algunas fórmulas, solo necesita usar un tipo específico de variable. Además de eso, algunos podrían incluso confundirse con el sistema de fechas de EE. UU. con el del resto del mundo. Es mejor siga el formato de fecha adoptado en su región.
5. #¿NOMBRE? Error
¿Obtendrás el #NOMBRE? error en Google Sheets cuando hay errores tipográficos en la función nombrada. Para dar más perspectiva, es posible que haya escrito mal la fórmula (como en la imagen a continuación), que haya hecho referencia a un rango llamado "gatos" como "gato", o que no haya agregado comillas dobles o dos puntos.

Arreglar: Como puede ver, escribimos mal la función SUM y obtuvimos el error. Dado que los errores de nombre no siempre identifican el problema, la mejor solución para evitar este problema es verificar la fórmula cuidadosamente antes de ejecutarla como lo haría en caso de #ERROR. mensaje. Además, siempre puede usar el menú de funciones desde Insertar> Función para realizarlo.
6. #NÚM error
Se produce un error #NUM cuando la fórmula contiene valores numéricos no válidos. Analicemos algunos escenarios y causas comunes.
I. Error de sintaxis
Este tipo de error ocurre cuando ingresa un valor en la celda a la que se hace referencia o en el rango de celdas que es incorrecto según la fórmula utilizada. Entendamos esto mejor con ejemplos.
Ejemplo 1: No puedes encontrar la raíz cuadrada de un número negativo porque eso no existe. Entonces, Google Sheets mostrará el #NUM! error.

Arreglar: Asegúrese de estar utilizando los valores numéricos correctos y la función correcta junto con ellos.
Ejemplo 2: Entramos en la función para dar los 4 números más pequeños cuando solo hay 2 números. Esto mostró el error #NUM en la hoja de cálculo.

Arreglar: Siempre asegúrese de mencionar el rango debajo de los números totales disponibles.
II. Valores grandes para el cálculo
Además de los problemas mencionados anteriormente, también verá el error #NUM si el número o la función agregada está fuera del alcance de Hojas de cálculo de Google. Como el resultado de que la fórmula es demasiado grande para mostrar o los valores proporcionados son demasiado grandes para calcular.
Afortunadamente, los pasos de solución de problemas para tal error se mencionarán en el mensaje de error. Entonces, simplemente síguelos para resolverlo.
7. #DIV/0! Error
Como se puede suponer por el nombre, #DIV/0! se produce un error cuando intenta dividir un número por 0 o por una celda en blanco como denominador (=A/0). Además, el #DIV/0! También aparecerá un error cuando intente encontrar el promedio de las celdas en blanco.
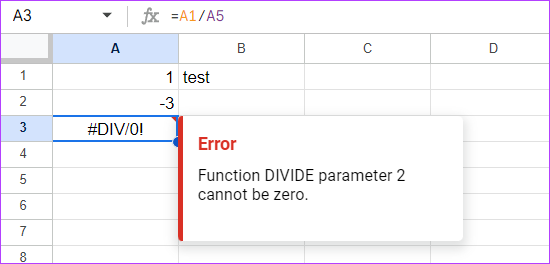
Arreglar: Para resolver este problema, asegúrese de no dividir usando 0 o con una celda en blanco.
Otras formas de corregir errores de análisis de fórmulas en hojas de cálculo de Google
Además de todas las formas anteriores de corregir los errores de Formula Parse en Hojas de cálculo de Google, aquí hay algunos consejos que pueden ayudar.
1. Compruebe si hay reflejos rojos: Si Google encuentra un error en una fórmula, resaltará el motivo del problema.
2. Busque cada parte en la fórmula.: El truco se llama marco de cebolla, donde tienes que pelar cada una de las capas exteriores de la fórmula, verificar el error y profundizar hasta encontrarlo.
3. Copiar y pegar desde Excel: También puede copiar y pegar fórmulas de Excel a Hojas de cálculo de Google. Como hay casos en los que escribe una fórmula en Hojas de cálculo de Google, es posible que no funcione correctamente.
4. Habilitar sugerencias de hojas de cálculo de Google: Como se mencionó anteriormente, recibe sugerencias de Google Sheets cuando hay un error de Formula Parse. Por lo general, esta función está habilitada de forma predeterminada. Pero si no es así, así es como puede habilitarlo:
Paso 1: Abra Hojas de cálculo de Google y haga doble clic en el error Formula Parse.

Paso 2: Haga clic en los tres puntos en la parte inferior y marque las siguientes opciones:
- Habilitar sugerencias de fórmulas
- Habilitar sugerencias de funciones con nombre

Preguntas frecuentes
Sí. La mayoría de las características son similares en ambos servicios. Sin embargo, Google podría ser más fácil de usar para aquellos que no tienen un gran conocimiento sobre cómo usar hojas de cálculo. Mientras tanto, Excel se enfoca en funciones un poco más complejas.
Sí. Google Sheets es gratuito para uso personal. Sin embargo, para fines comerciales, puede consultar Google Workspace, donde también puede utilizar otros servicios de Google.
Maneje funciones complejas fácilmente
La gestión de datos es una tarea. Si bien una hoja de cálculo ofrece facilitar las cosas, también puede convertirse en un dolor de cabeza cuando tiene problemas. Por lo tanto, hemos enumerado cómo puede corregir los errores de análisis de fórmulas en Hojas de cálculo de Google. Es posible que también desee consultar cómo resaltar celdas en Hojas de cálculo de Google.