Por qué Microsoft Edge se ejecuta en segundo plano: 5 formas de detenerlo
Miscelánea / / May 10, 2023
Los navegadores a menudo se conocen como acaparadores de recursos y Edge no es una excepción. De alto uso de la CPU a alto uso de memoria, Edge lo tiene todo. Y siempre puede cerrar el navegador para finalizar todas las tareas y solucionar temporalmente estos problemas. Pero, ¿por qué Microsoft Edge se ejecuta en segundo plano incluso después de cerrarse? Si también enfrenta este problema, siga leyendo mientras exploramos 5 formas de solucionarlo en Windows.
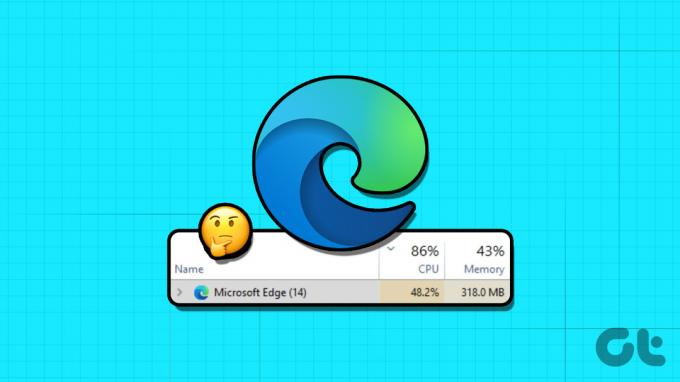
Una de las respuestas a por qué Edge se ejecuta en segundo plano después del cierre puede ser que la función de actualización de la aplicación en segundo plano esté activada. Esto permite que Edge siga actualizando sus extensiones y datos. ¿Pero puedes apagar esto? ¿Y qué sucede si Edge sigue ejecutándose en segundo plano? Averigüémoslo y solucionémoslo.
1. Uso del menú de configuración de Microsoft Edge
A veces, Edge puede comenzar en segundo plano para terminar de sincronizar datos y ejecutar extensiones para garantizar que tenga una experiencia fluida una vez que el navegador esté en uso. Sin embargo, esto puede terminar cargando los recursos de su sistema ya que el navegador sigue ejecutándose en segundo plano.
Entonces, para asegurarse de que esto no suceda, puede deshabilitar la configuración relevante desde el menú de configuración de Microsoft Edge. Así es cómo.
Paso 1: Haga clic en Buscar y escriba Borde. Luego, abra Edge desde los resultados de búsqueda.
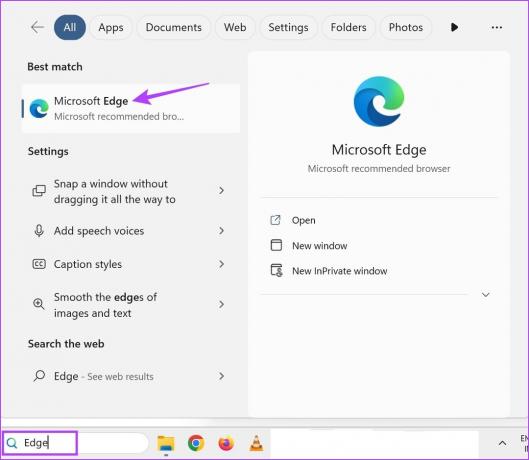
Paso 2: Aquí, haga clic en el icono de tres puntos.
Paso 3: Desplácese hacia abajo y seleccione Configuración.
Nota: Alternativamente, puede omitir los pasos 2 y 3 y escribir edge://configuración/sistema en la barra de direcciones para llegar a esta página.
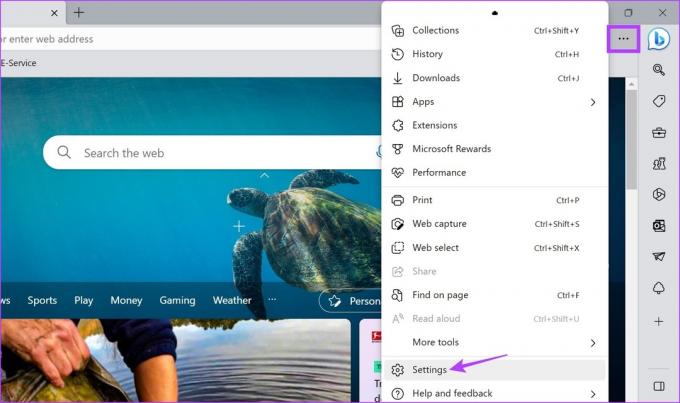
Etapa 4: Desde la barra lateral del menú, vaya a 'Sistema y rendimiento'.
Paso 5: Desactive la opción "Continuar ejecutando extensiones y aplicaciones en segundo plano cuando Microsoft Edge esté cerrado".
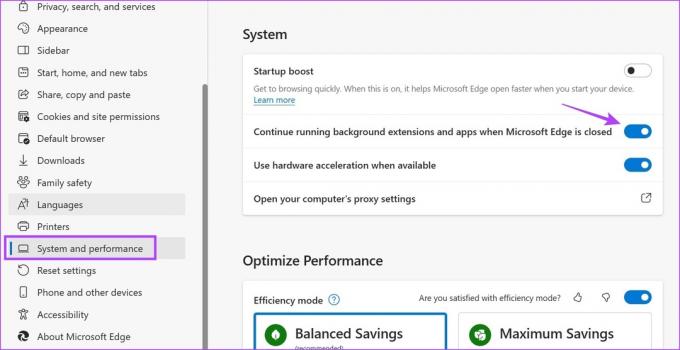
Esto debería evitar que Microsoft Edge se ejecute en segundo plano incluso después de cerrarlo.
2. Uso del Administrador de tareas de Windows
No solo puede usar el Administrador de tareas para verificar los recursos del sistema y su utilización, sino también para finalizar las tareas que se ejecutan actualmente en segundo plano. Esto puede ser útil para verificar si Microsoft Edge se está ejecutando en segundo plano y, si es así, ciérrelo también. Así es cómo.
Paso 1: Haga clic derecho en la barra de tareas y haga clic en Administrador de tareas.
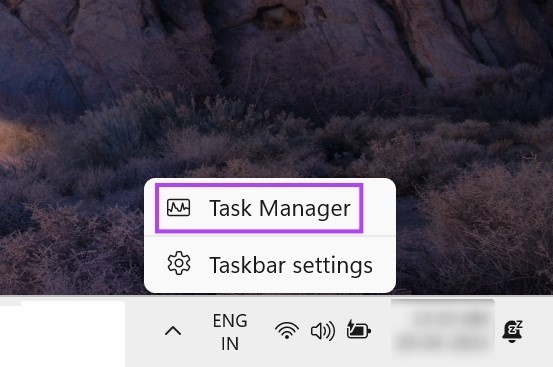
Paso 2: Aquí, ubique Microsoft Edge en la lista de aplicaciones actualmente en ejecución y haga clic derecho sobre él.
Paso 3: Luego, haga clic en Finalizar tarea.
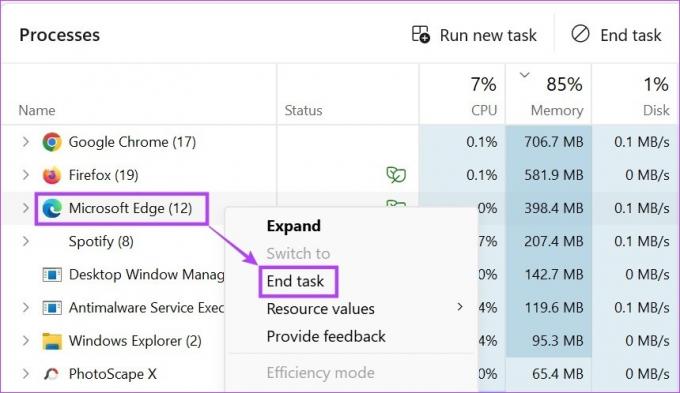
Esto cerrará todos los procesos en segundo plano para Microsoft Edge. Entonces, abre el administrador de tareas de nuevo para volver a comprobar si Microsoft Edge se está ejecutando en segundo plano. Si todavía aparece en la lista, pase a la siguiente solución.
3. Usando el Editor del Registro
El Editor del Registro de Windows tiene provisiones para la mayoría de las configuraciones importantes de Windows. Esta es la razón por la que también se puede usar para modificar o corregir ciertos problemas de Windows, como Edge, que se ejecuta en segundo plano incluso después de cerrarse.
Sin embargo, antes de continuar con los pasos, asegúrese de copia de seguridad del Editor del Registro o crear un punto de restauración del sistema.
Paso 1: Use la tecla Windows + R para abrir Ejecutar.
Consejo: Echa un vistazo a todas las formas en que puedes abrir el Editor del Registro.
Paso 2: Aquí, escriba regeditar y presione enter o haga clic en Aceptar.
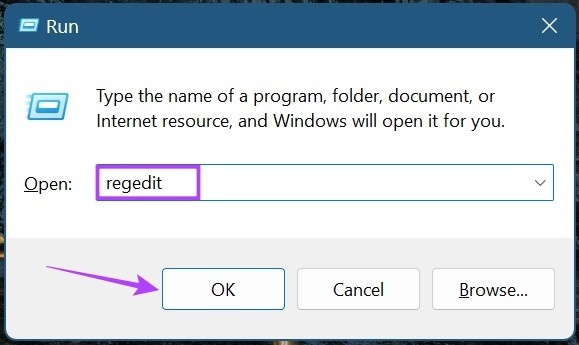
Paso 3: Una vez que se abra el Editor del Registro, vaya a la barra de búsqueda, ingrese lo siguiente y presione enter.
Computadora\HKEY_LOCAL_MACHINE\SOFTWARE\Policies\Microsoft\MicrosoftEdge\Main
Nota: si no pudo acceder a esta ruta, no tiene la carpeta Edge en el Editor del Registro. Pase a la siguiente sección de este método donde le mostramos cómo crear la carpeta Edge.
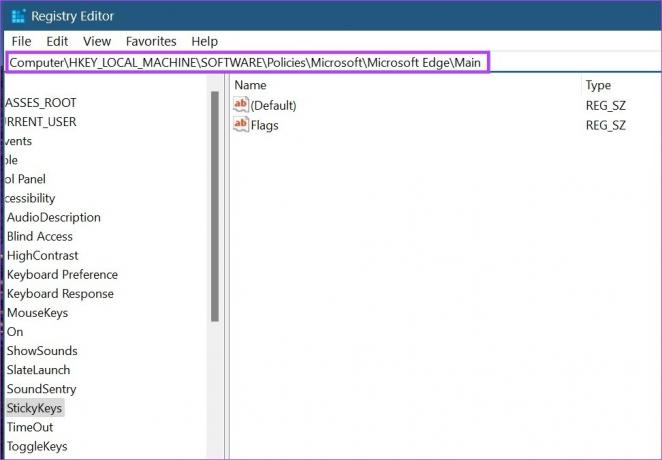
Etapa 4: Una vez que se abra la página correspondiente, haga clic con el botón derecho y seleccione Nuevo a la derecha.
Paso 5: Luego, seleccione 'Valor DWORD (32 bits)'. Esto creará un nuevo archivo.
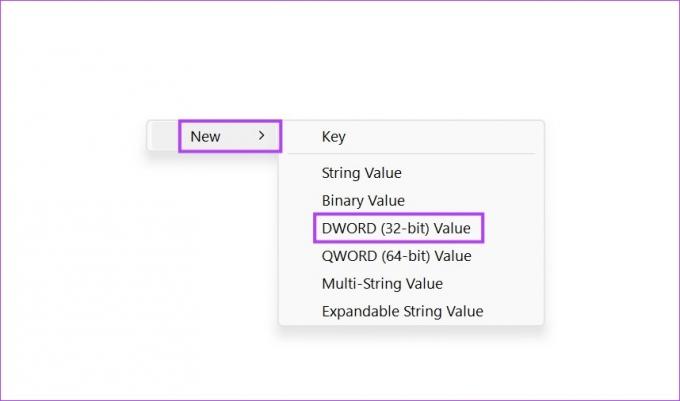
Paso 7: Haga clic derecho en el archivo y haga clic en Cambiar nombre.
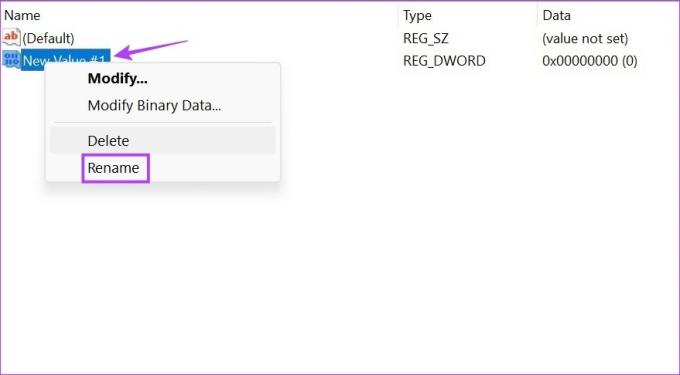
Paso 8: Cambie el nombre del archivo a AllowPrelaunch.
Paso 9: Ahora, haga doble clic en el archivo renombrado.
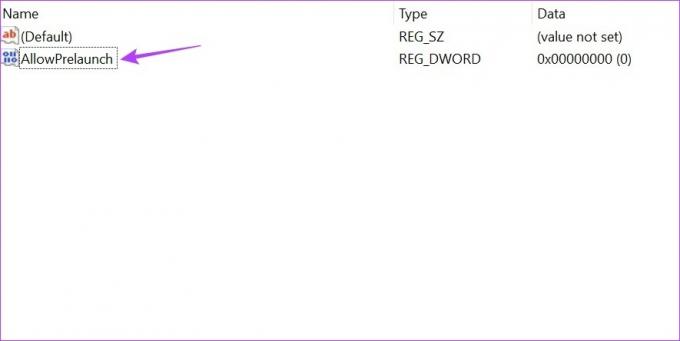
Paso 10: Aquí, establezca los datos del valor en 0 y haga clic en Aceptar.
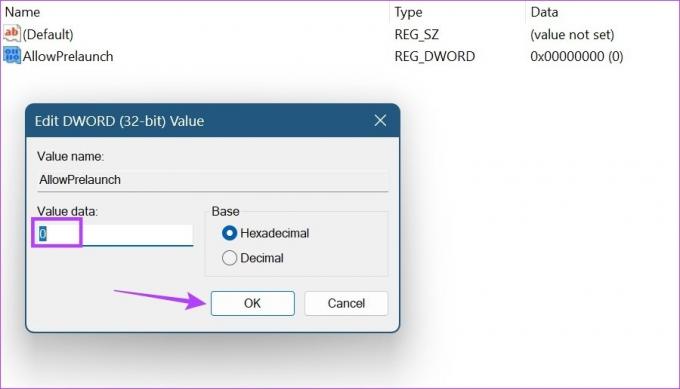
Esto debería evitar que Microsoft Edge se ejecute en segundo plano. En caso de que Microsoft Edge no esté disponible en el Editor del Registro, debe crear una carpeta para él. Así es cómo.
Crear la carpeta Edge en el Editor del Registro
Paso 1: Abra el Editor del Registro y en la barra de búsqueda, escriba lo siguiente y presione enter.
Computadora\HKEY_LOCAL_MACHINE\SOFTWARE\Policies\Microsoft
Paso 2: Luego, ve a la carpeta de Microsoft y haz clic derecho sobre ella.
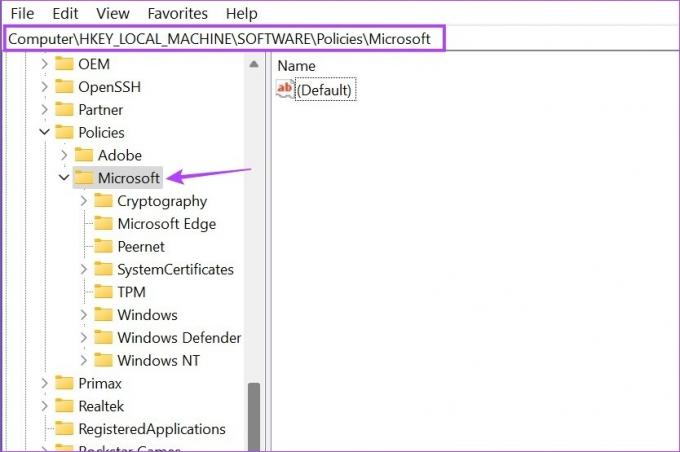
Paso 3: Aquí, vaya a Nuevo y haga clic en Clave.
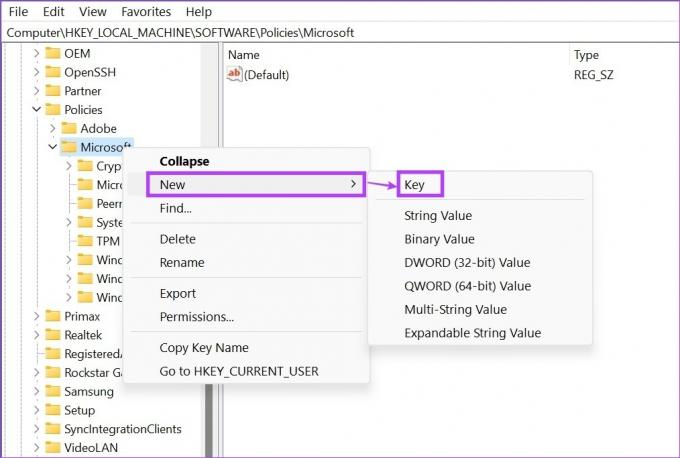
Etapa 4: Ahora, vaya a la clave recién creada y haga doble clic en ella.
Paso 5: Cambie el nombre de la clave a Microsoft Edge.
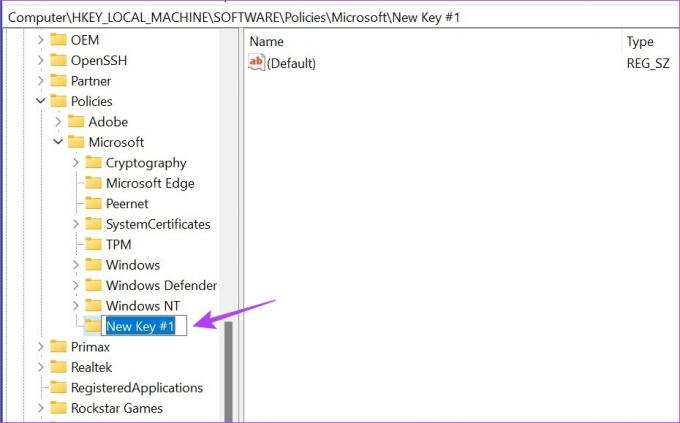
Una vez que se haya creado y cambiado el nombre de la nueva clave, puede continuar con los pasos mencionados anteriormente para evitar que Microsoft Edge se ejecute en segundo plano.
4. Actualizar Microsoft Edge
Un error o problema con la actualización anterior también puede hacer que Microsoft Edge se ejecute en segundo plano sin previo aviso. Si este es el caso, es probable que Microsoft ya haya lanzado una actualización para solucionarlo. Si bien los navegadores generalmente se actualizan automáticamente, aún puede verificar e instalar actualizaciones manualmente. Por lo tanto, siga los pasos a continuación para actualizar Microsoft Edge.
Paso 1: Abre Microsoft Edge.
Paso 2: Luego, haga clic en el icono de tres puntos.
Paso 3: Desplácese hacia abajo y haga clic en 'Ayuda y comentarios'.
Etapa 4: Aquí, haga clic en 'Acerca de Microsoft Edge'.

Paso 5: Espere a que la actualización termine de instalarse. Luego, haga clic en Reiniciar.
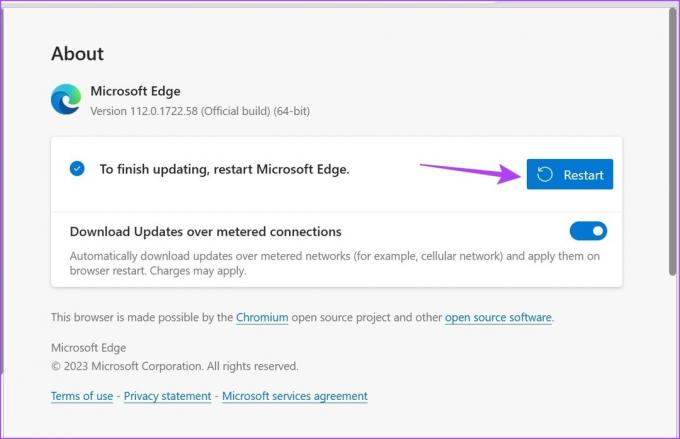
Esto debería reiniciar Microsoft Edge e instalar la última actualización. Luego, cierre el navegador y verifique después de un tiempo si todavía se está ejecutando en segundo plano.
5. Reparar Microsoft Edge usando el menú de configuración de Windows
Si bien la reparación de una aplicación funciona si tienen problemas como que la aplicación se bloquee o no funcione correctamente, también puede ayudar a resolver otros problemas, como que Edge sigue ejecutándose en segundo plano. Puede optar por esta solución si Edge todavía está activo en segundo plano. Siga leyendo para aprender cómo hacerlo usando el menú de configuración.
Paso 1: Presione Windows + I en su teclado para abrir Configuración.
Paso 2: Aquí, haga clic en Aplicaciones en las opciones del menú.
Paso 3: Luego, haz clic en Aplicaciones instaladas.
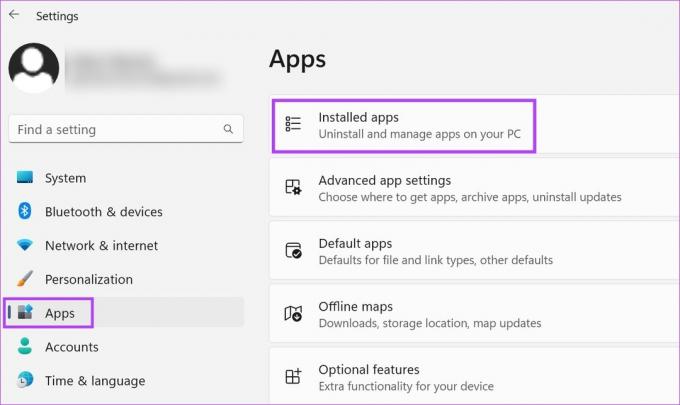
Etapa 4: Busque Microsoft Edge en la lista de aplicaciones instaladas y haga clic en el ícono de tres puntos que se encuentra frente a él.
Paso 5: Luego, haga clic en Modificar. Si se le pregunta acerca de la concesión de permisos, haga clic en Sí.
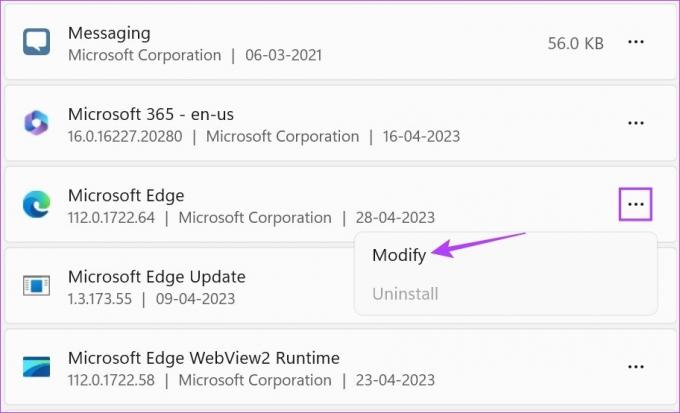
Paso 6: Haga clic en Reparar.
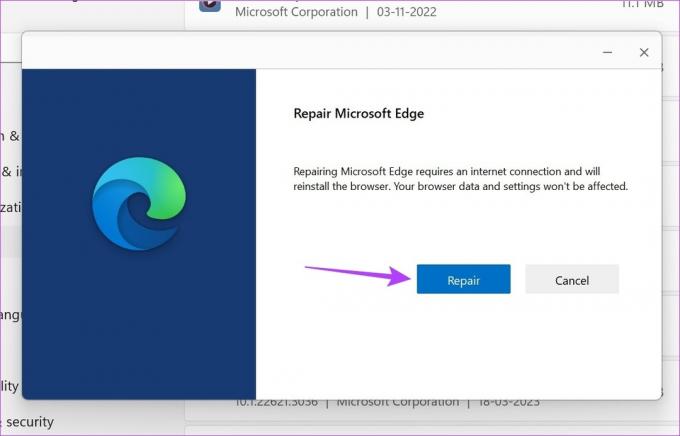
Una vez que finalice la reparación, Edge se reiniciará. Cierre el navegador y después de un tiempo, verifique nuevamente. Microsoft Edge ya no debería ejecutarse en segundo plano.
Preguntas frecuentes sobre el uso de Microsoft Edge en Windows 11
Sí tu puedes evitar que las aplicaciones se ejecuten al inicio en Windows 11. Para hacer esto para Edge, abra Configuración y haga clic en Aplicaciones en la barra lateral del menú. Luego, haga clic en Inicio y busque Edge en la lista de aplicaciones disponibles. Una vez ubicado, apague la palanca que se encuentra frente a él.
A establecer una página de inicio en Edge, abra la configuración del navegador y haga clic en "Inicio, inicio y nuevas pestañas" en la barra lateral del menú. Luego, seleccione la configuración de la página de inicio relevante.
Ahorre en recursos del sistema
Si bien Edge ha mejorado su juego, todavía tiene un largo camino por recorrer para convertirse en el navegador de referencia para muchos. Pero esa es una pregunta para otro momento. Con este artículo, esperamos haber respondido por qué Microsoft Edge se ejecuta en segundo plano y detenerlo con las correcciones mencionadas anteriormente. Háganos saber en los comentarios qué solución funcionó para usted.
Última actualización el 05 mayo, 2023
El artículo anterior puede contener enlaces de afiliados que ayudan a respaldar a Guiding Tech. Sin embargo, no afecta nuestra integridad editorial. El contenido sigue siendo imparcial y auténtico.



