Las 7 mejores formas de arreglar los recordatorios de Outlook que no aparecen en Windows
Miscelánea / / May 11, 2023
Configuración de Microsoft Outlook los recordatorios le permiten estar al tanto de sus correos electrónicos, reuniones, citas y otras tareas urgentes. Cuando configura un recordatorio, Outlook generalmente muestra un mensaje emergente y reproduce un sonido para recordarle la tarea a la hora programada. Sin embargo, los recordatorios de Microsoft Outlook a veces pueden no aparecer en Windows y dejarlo frustrado.
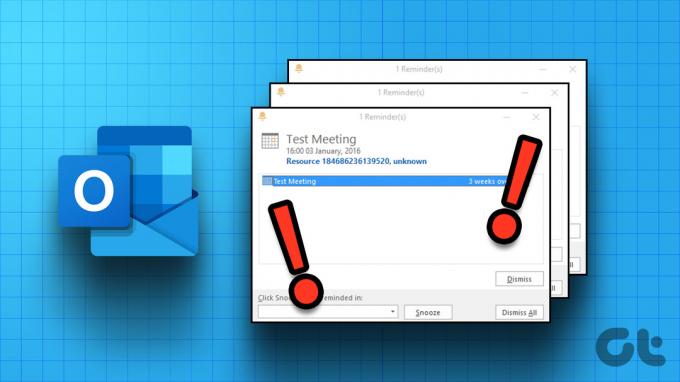
Afortunadamente, no hay necesidad de recurrir a un método alternativo para configurar recordatorios. En su lugar, puede probar los siguientes consejos de solución de problemas para abordar los recordatorios de Outlook que no aparecen en su PC con Windows 10 o Windows 11.
1. Compruebe la configuración de recordatorio de Microsoft Outlook
Lo primero que deberá hacer es revisar la configuración de recordatorio de Microsoft Outlook para asegurarse de que esté configurada correctamente. Estos son los pasos para revisar la configuración de recordatorios en Outlook.
Paso 1: Abra la aplicación Microsoft Outlook en su PC.
Paso 2: Haga clic en el menú Archivo en la esquina superior izquierda.

Paso 3: Seleccione Opciones en la barra lateral izquierda.

Etapa 4: Cambie a la pestaña Avanzado. Marque las casillas de verificación junto a Mostrar recordatorios, Reproducir sonido de recordatorio y Mostrar recordatorios encima de otras ventanas en la sección Recordatorios. Luego, haga clic en Aceptar.
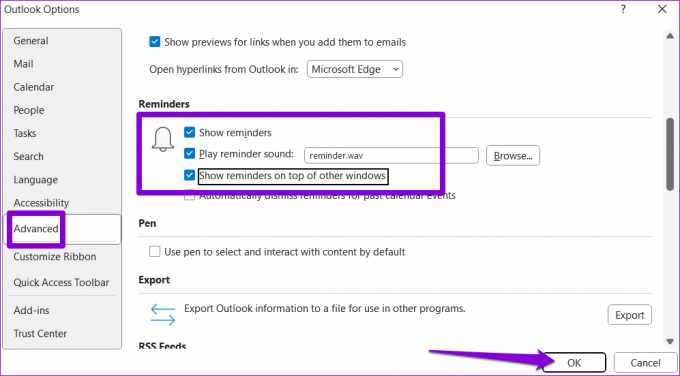
2. Habilitar notificaciones para Microsoft Outlook
Es posible que Microsoft Outlook no muestre recordatorios en Windows junto con otras alertas de aplicaciones si ha deshabilitado permiso de notificaciones para la aplicación Así es como puedes habilitarlo.
Paso 1: Haga clic con el botón derecho en el icono Inicio y seleccione Configuración de la lista.

Paso 2: En la pestaña Sistema, haga clic en Notificaciones.

Paso 3: Habilite el interruptor junto a Notificaciones si aún no lo está.
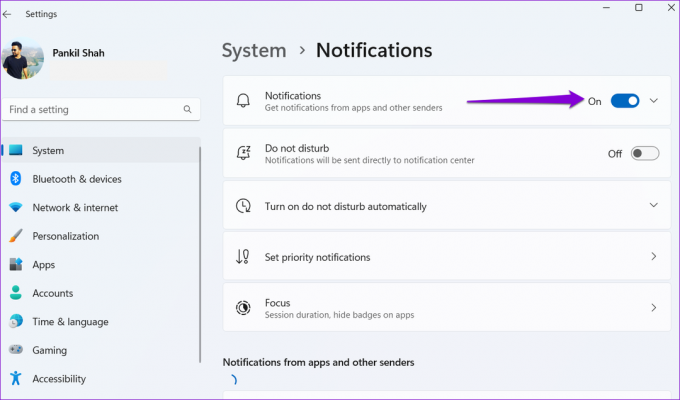
Etapa 4: Desplácese hacia abajo para ubicar la aplicación de Outlook en la lista y active el interruptor junto a ella.
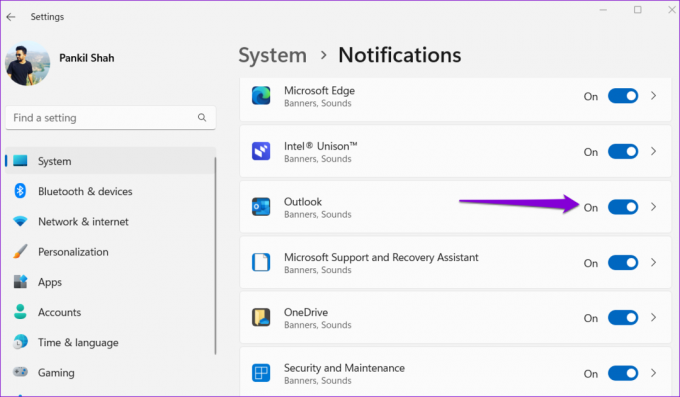
3. Deshabilitar complementos
Es posible que uno de sus complementos esté en conflicto con Outlook e impida que su calendario y recordatorios de reuniones aparezcan en Windows. Para verificar esta posibilidad, puede considerar deshabilitar sus complementos durante algún tiempo. Así es como puede hacerlo.
Paso 1: Abra la aplicación Microsoft Outlook y haga clic en el menú Archivo en la esquina superior izquierda.

Paso 2: Haga clic en Opciones en la barra lateral izquierda.

Paso 3: En la ventana Opciones de Outlook, cambie a la pestaña Complementos desde la barra lateral izquierda. Haga clic en el menú desplegable junto a Administrar para seleccionar Complementos COM. Luego, haga clic en el botón Ir.

Etapa 4: Borre todas las casillas junto a los complementos enumerados para deshabilitarlos y haga clic en Aceptar.

Si esto hace que los recordatorios de Outlook funcionen, puede volver a habilitar sus complementos uno a la vez para encontrar el que causa el problema. Después de encontrar el complemento problemático, considere eliminarlo.
4. Limpiar recordatorios de Outlook
Otra razón por la que los recordatorios de Outlook pueden dejar de funcionar correctamente es si la carpeta Recordatorios está dañada. Puede reparar la carpeta ejecutando un comando rápido.
Presione el método abreviado de teclado Windows + R para abrir el cuadro de diálogo Ejecutar. Tipo Outlook.exe /recordatorios limpios en el campo Abrir y presione Entrar.
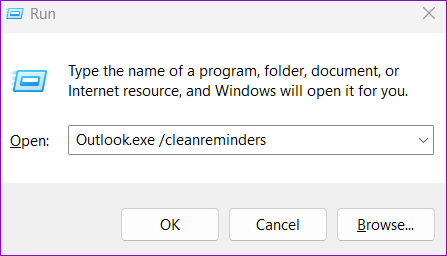
Este comando volverá a crear la carpeta de recordatorios de Outlook y eliminará las entradas no válidas. Después de eso, tus recordatorios funcionarán.
5. Modificar archivos de registro para mostrar recordatorios de Outlook
En Windows, puede habilitar o deshabilitar los recordatorios de Outlook cambiando un archivo de registro. Puede intentar habilitar los recordatorios de Outlook a través del Editor del Registro y ver si eso resuelve su problema.
Es importante tener cuidado al modificar el registro, ya que cualquier modificación incorrecta puede provocar daños irreversibles. Antes de continuar con los pasos, copia de seguridad de todos los archivos de registro o crear un punto de restauración.
Paso 1: Haga clic en el icono de búsqueda en la barra de tareas, escriba Editor de registroy seleccione Ejecutar como administrador.

Paso 2: Seleccione Sí cuando aparezca el mensaje Control de cuentas de usuario (UAC).

Paso 3: Pegue la siguiente ruta en la barra de direcciones en la parte superior y presione Entrar.
HKEY_CURRENT_USER\Software\Microsoft\Office\16.0\Outlook\Opciones\Recordatorios
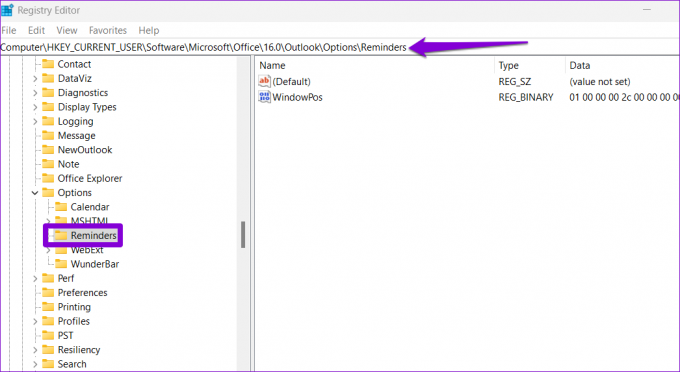
Etapa 4: Haga clic con el botón derecho en la clave de Outlook, elija Nuevo y seleccione Valor DWORD (32 bits) en el submenú. Nómbrelo Tipo.

Paso 5: Haga doble clic en el DWORD recién creado y cambie su valor a 1 en el cuadro Información del valor. Luego, haga clic en Aceptar.
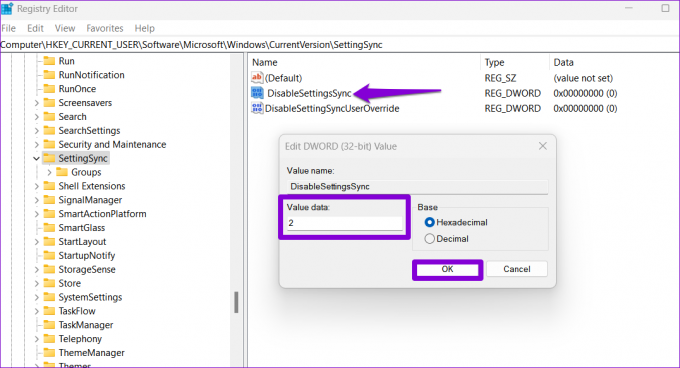
Reinicie su PC después de completar los pasos anteriores para aplicar los cambios realizados y verifique si sus recordatorios de Outlook funcionan.
6. Crear un nuevo perfil de Outlook
Su perfil de Outlook contiene todas las configuraciones necesarias para su cuenta. Si este perfil se vuelve inaccesible por algún motivo, ciertas funciones, como los recordatorios, pueden dejar de funcionar. En ese caso, su mejor opción es crear y cambiar a un nuevo perfil de Outlook. Aquí están los pasos para el mismo.
Paso 1: Haga clic en el icono de búsqueda en la barra de tareas, escriba Panel de control en el cuadro de texto y presione Entrar.

Paso 2: Use el menú desplegable en la esquina superior derecha para cambiar el tipo de vista a Iconos grandes y haga clic en Correo (Microsoft Outlook).
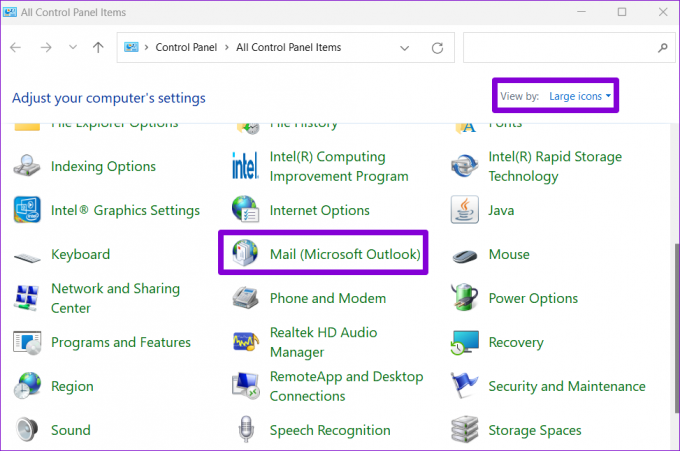
Paso 3: Haga clic en el botón Mostrar perfiles.

Etapa 4: Haga clic en el botón Agregar, ingrese el nombre del nuevo perfil y haga clic en Aceptar.

Paso 5: En la ventana Agregar cuenta, ingrese los detalles de su cuenta y presione Siguiente.
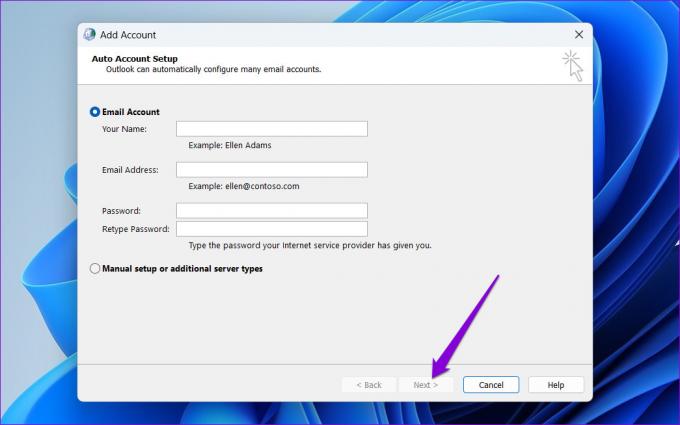
Paso 6: Seleccione su nuevo perfil en 'Al iniciar Microsoft Outlook' y presione Aplicar.
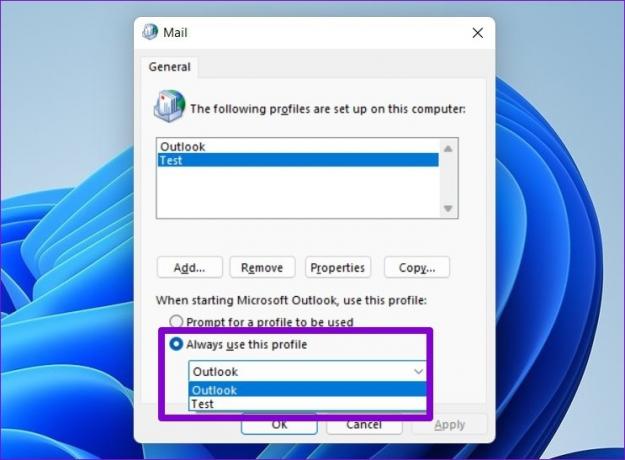
7. Ejecute la herramienta de reparación de Office
Microsoft incluye una herramienta de reparación para solucionar problemas con las aplicaciones de Office. Puede ejecutar esta herramienta para solucionar cualquier problema subyacente que pueda haber impedido que aparezcan recordatorios de Outlook en Windows.
Para ejecutar la herramienta de reparación de Office en Windows:
Paso 1: Presione el método abreviado de teclado Windows + R para iniciar el cuadro de diálogo Ejecutar, escriba appwiz.cpl y presione Entrar.

Paso 2: En la ventana Programas y características, busque y seleccione el paquete de Microsoft Office o Microsoft 365. Haga clic en la opción Cambiar en la parte superior.

Paso 3: Seleccione Reparación rápida y haga clic en el botón Reparar para continuar.

Si el problema persiste incluso después de intentar una reparación rápida, repita los pasos anteriores y realice una reparación en línea. Esto realizará una operación de reparación más completa para solucionar problemas con la aplicación de Outlook.

Nunca olvides una tarea otra vez
Cuando sus recordatorios de Outlook no funcionan, corre el riesgo de perder importantes fechas límite, citas y otros eventos. Los métodos mencionados anteriormente ayudarán a que los recordatorios de Outlook funcionen y eviten posibles problemas.
Última actualización el 25 de abril de 2023
El artículo anterior puede contener enlaces de afiliados que ayudan a respaldar a Guiding Tech. Sin embargo, no afecta nuestra integridad editorial. El contenido sigue siendo imparcial y auténtico.
Escrito por
Pankil Shah
Pankil es un ingeniero civil de profesión que comenzó su viaje como escritor en EOTO.tech. Recientemente se unió a Guiding Tech como escritor independiente para cubrir procedimientos, explicaciones, guías de compra, consejos y trucos para Android, iOS, Windows y Web.



