Solucionar el error de falla de video TDR en Windows 10
Miscelánea / / November 28, 2021
Si se enfrenta a la pantalla azul de la muerte (BSOD) con un mensaje de error "Video TDR Failure" o "VIDEO_TDR_FAILURE", entonces está en el lugar correcto, ya que hoy veremos cómo solucionar este error. Si ha actualizado o actualizado recientemente a Windows 10, es probable que la principal causa del error sea: Controladores de tarjetas gráficas incompatibles, desactualizados o corruptos (atikmpag.sys, nvlddmkm.sys o igdkmd64.sys).
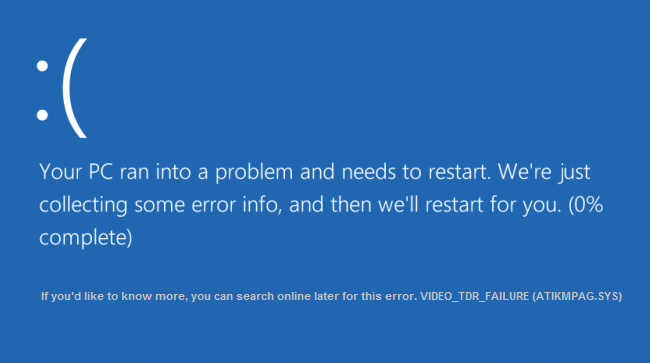
TDR significa componentes de tiempo de espera, detección y recuperación de Windows. El error puede estar asociado con archivos como atikmpag.sys, nvlddmkm.sys o igdkmd64.sys relacionados con los gráficos integrados de Intel, la tarjeta gráfica AMD o Nvidia. De todos modos, sin perder tiempo, veamos Cómo reparar el error de falla de video TDR en Windows 10 con la ayuda de los pasos de solución de problemas que se enumeran a continuación.
Contenido
- Solucionar el error de falla de video TDR en Windows 10
- Método 1: reinstalar los controladores de gráficos predeterminados
- Método 2: actualice el controlador de la tarjeta gráfica AMD o NVIDIA
- Método 3: reinstale el controlador de la tarjeta gráfica dedicada en modo seguro
- Método 4: instalar la versión anterior del controlador de la tarjeta gráfica
- Método 5: reemplace el archivo atikmpag.sys o atikmdag.sys
Solucionar el error de falla de video TDR en Windows 10
Asegurate que crear un punto de restauración por si acaso algo sale mal.
Método 1: reinstalar los controladores de gráficos predeterminados
1. prensa Tecla de Windows + R luego escribe devmgmt.msc y presione enter para abrir el Administrador de dispositivos.

2. Expandir Adaptadores de pantalla luego haga clic derecho en Gráficos HD Intel (R) y seleccione Propiedades.

3. Ahora cambia a Pestaña controlador luego haga clic en Controlador de retroceso y presione Ok para guardar la configuración.

4. Reinicie su PC para guardar los cambios.
5. Si el problema aún no se resuelve o el La opción Roll Back Driver estaba en gris hacia fuera, luego continúe.
6. De nuevo, haga clic con el botón derecho en el Gráficos HD Intel (R) pero esta vez selecciona desinstalar.
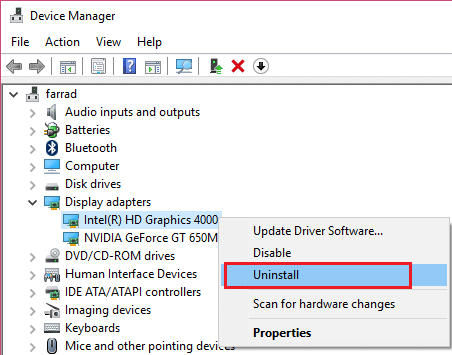
7. Si solicita confirmación, seleccione Aceptar y reinicie su PC para guardar los cambios.
8. Cuando la PC se reinicie, se instalarán automáticamente los controladores predeterminados de la tarjeta gráfica Intel.
Método 2: actualice el controlador de la tarjeta gráfica AMD o NVIDIA
1. Presione la tecla de Windows + R y luego escriba devmgmt.msc y presione Entrar para abrir el Administrador de dispositivos.

2. Ahora expanda Adaptador de pantalla y luego haga clic derecho en su Tarjeta gráfica dedicada (Ex: AMD Radeon) luego seleccione Actualizar controlador.

3. En la siguiente pantalla, haga clic en "Busque automáticamente el software del controlador actualizado“.

4. Si Windows no puede encontrar ninguna actualización, vuelva a hacer clic con el botón derecho en la tarjeta gráfica y seleccione Actualice el software del controlador.
5. A continuación, haga clic en "Busque en mi computadora el software del controlador.”

6. A continuación, haga clic en Permítanme elegir de una lista de controladores de dispositivos en mi computadora.

7. Seleccione su último controlador AMD de la lista y finalice la instalación.
8. Reinicie su PC para guardar los cambios.
Método 3: reinstale el controlador de la tarjeta gráfica dedicada en modo seguro
1. Presione la tecla de Windows + R y luego escriba msconfig y presione Entrar para abrir la Configuración del sistema.

2. Cambie al pestaña de arranque y marca de verificación Opción de arranque seguro.

3. Haga clic en Aplicar, seguido de Aceptar.
4. Reinicie su PC y el sistema se iniciará automáticamente en Modo seguro.
5. De nuevo, vaya al Administrador de dispositivos y expanda Adaptadores de pantalla.

3. Haga clic con el botón derecho en su tarjeta gráfica AMD o NVIDIA y seleccione desinstalar.
Nota: Repita este paso para su Tarjeta Intel.
4. Si se le solicita confirmación, haga clic en está bien.

5. Reinicie su PC en modo normal e instale la última versión de Controlador de chipset Intel para su computadora.

6. Reinicie nuevamente su PC y luego descargue la última versión de los controladores de su tarjeta gráfica desde su sitio web del fabricante.
Método 4: instalar la versión anterior del controlador de la tarjeta gráfica
1. Presione la tecla de Windows + R y luego escriba devmgmt.msc y presione Enter para abrir Administrador de dispositivos.

2. Ahora expande Adaptador de monitor y haga clic derecho en su AMD tarjeta y luego seleccione Actualizar controlador.

3. Haga clic en "Buscar en mi computadora el software del controlador“.

4. A continuación, haga clic en Lpermítame elegir de una lista de controladores de dispositivo en mi computadora.

5. Seleccione su edad Controladores AMD de la lista y finalice la instalación.
6. Reinicie su PC para guardar los cambios y ver si puede Solucione el error de falla de video TDR en Windows 10.
Método 5: reemplace el archivo atikmpag.sys o atikmdag.sys
1. Navegue a la siguiente ruta: C: \ Windows \ System32 \ drivers

2. Encuentra el archivo atikmdag.sys y cambiarle el nombre a atikmdag.sys.old.

3. Vaya al directorio ATI (C: \ ATI) y busque el archivo atikmdag.sy_ pero si no puede encontrar este archivo, busque este archivo en la unidad C :.

4. Abra el símbolo del sistema. El usuario puede realizar este paso buscando "Cmd" y luego presione Enter.

5. Escriba el siguiente comando en cmd y presione Enter después de cada uno:
chdir C: \ Users \ [Su nombre de usuario] \ desktop
expand.exe atikmdag.sy_ atikmdag.sys
Nota: Si el comando anterior no funcionó, pruebe este: expandir -r atikmdag.sy_ atikmdag.sys

6. Debería haber archivo atikmdag.sys en su escritorio, copie este archivo al directorio: C: \ Windows \ System32 \ Drivers.
7. Reinicie su PC para guardar los cambios.
Recomendado:
- Error en la solicitud del descriptor de dispositivo de reparación (dispositivo USB desconocido)
- Elimine Dar acceso a desde el menú contextual en Windows 10
- Corregir la aplicación no se pudo iniciar correctamente (0xc000007b)
Eso es todo lo que tienes con éxito Solucionar el error de falla de video TDR en Windows 10 Si aún tiene alguna pregunta con respecto a esta publicación, no dude en hacerla en la sección de comentarios.


