Comprender y corregir el código de error de Microsoft Store 0x80131500 en Windows 11 – TechCult
Miscelánea / / May 11, 2023
Si tiene problemas con Microsoft Store, es posible que obtenga el código de error 0x80131500 en Windows 11. Este problema ocurre debido a varias razones, como caché corrupta y configuraciones mal configuradas. Afortunadamente, tenemos una guía perfecta que le enseñará qué significa 0x80131500 y cómo puede solucionarlo para que su PC con Windows 11 funcione sin problemas.

Tabla de contenido
Solución de problemas del código de error de Microsoft Store 0x80131500 en Windows 11: una guía paso a paso
¿Está experimentando el código de error 0x80131500 en una PC con Windows 11? Este es un problema común que ocurre al usar la aplicación Microsoft Store. ¿Frustrado porque no puede usar la aplicación? ¡No te preocupes! La guía de hoy brindará una comprensión completa de lo que significa 0x80131500 y proporcionará métodos efectivos para resolverlo.
Respuesta rápida
Intente reparar la aplicación Microsoft Store. Siga los pasos que se enumeran a continuación:
1. Lanzamiento ventanasAjustes y seleccione aplicaciones configuración.
2. Localizar Tienda de Microsoft y haga clic en el icono de tres puntos.
3. Elegir Avanzadoopciones.
4. Finalmente, haga clic en Reparar botón debajo del Reiniciar sección.
¿Qué significa 0x80131500?
significa el No se pudo cargar la página. Por favor, inténtelo de nuevo más tarde. Puede ocurrir debido a las siguientes razones:
- Errores temporales.
- Región incorrecta configurada en su computadora.
- La fecha y la hora no están sincronizadas en su dispositivo.
- Mala conexión a Internet.
- Archivos corruptos.
- Configuraciones corruptas en Microsoft Store.
- Versión obsoleta del software.
- Versión obsoleta de Microsoft Store.
- Problemas en la configuración de red.
Ahora, sabe qué significa 0x80131500 y las causas. Entonces, comencemos con la solución de problemas.
Método 1: métodos básicos de solución de problemas
Estos son algunos métodos básicos de solución de problemas para corregir el código 0x80131500 en Windows 11. Estas son formas efectivas de resolver el error discutido. Por lo tanto, utilice los métodos que se enumeran a continuación:
1A. Vuelva a abrir la aplicación Microsoft Store
El primer método posible para resolver el problema discutido es volver a abrir la aplicación. Cuando finalice la aplicación, siguiendo los pasos que se enumeran a continuación, todos los procesos asociados con la aplicación finalizarán. Como resultado, las fallas en la aplicación que causan el problema se solucionarán cuando la vuelvas a abrir.
1. Primero, presione el botón Teclas Windows + I simultáneamente para abrir Configuración en Windows 11.
2. Después de eso, navegue a aplicaciones.

3. Ahora, haga clic en aplicaciones instaladas.
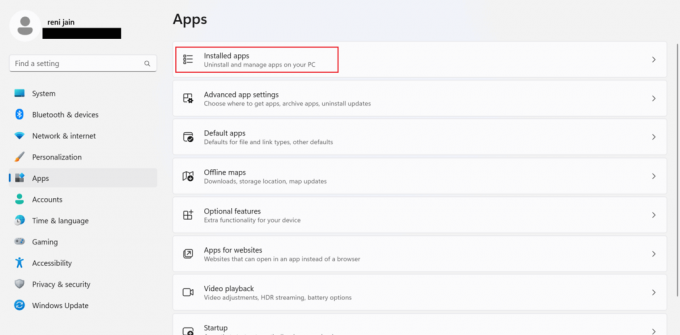
4. Localizar Tienda de Microsoft y haga clic en el tres puntos.
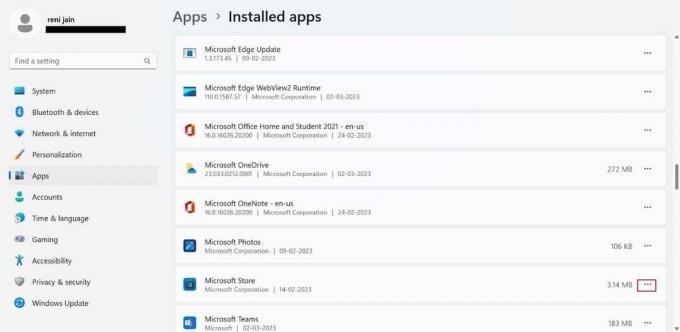
5. En el menú desplegable, elija Opciones avanzadas.
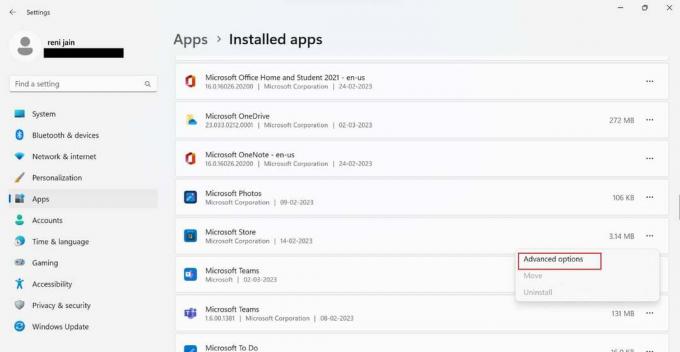
6. A continuación, haga clic en el botón Terminar para cerrar la aplicación y sus procesos relacionados.

7. Abra el cuadro de búsqueda presionando el botón Teclas Windows + S juntos.

8. En el cuadro de búsqueda, escribe Microsoft Store y seleccionar Abierto.

9. Cuando se abra la aplicación discutida, verifique si el error se ha resuelto.
1B. Reiniciar PC
Reiniciar su dispositivo es la siguiente solución posible para corregir el código 0x80131500 en Windows 11. Cuando reinicie su sistema, se resolverán las fallas temporales que interfieren con su PC. Por favor, lea nuestra guía sobre 6 formas de reiniciar o reiniciar una computadora con Windows 10 para aprender nuevos trucos para el mismo. Después de reiniciar su PC, conéctela a Internet y abra la aplicación en cuestión en la computadora. Si el error persiste, pruebe el siguiente método.
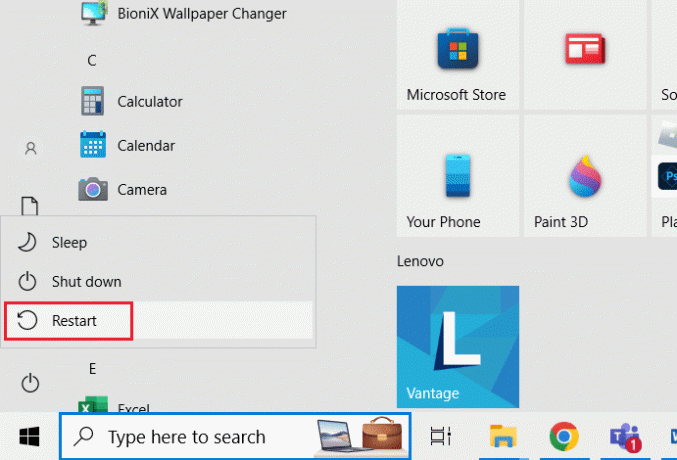
1C. Cambiar la región del dispositivo
La configuración regional de su sistema debe coincidir con la región en la que se encuentra. Utilice los pasos que le proporcionamos para cambiar la región del dispositivo:
1. Abra la Configuración presionando Teclas Windows + I simultáneamente.
2. Navegar a Hora e idioma pestaña.
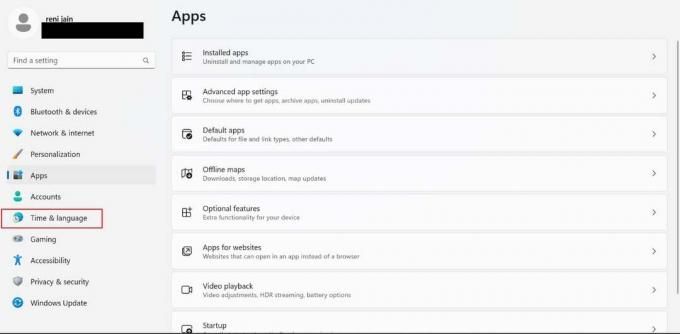
3. Elegir el Idioma y región pestaña.

4. Haga clic en la flecha desplegable situada delante de la País o Región.

5. En el menú desplegable, seleccione su región o país.
1D. Sincronizar fecha y hora del sistema
El código de error 0x80131500 en Windows 11 puede ocurrir si la fecha y la hora de su PC no están sincronizadas. Para sincronizar la fecha y la hora en su computadora, siga los pasos que se detallan a continuación:
1. Prensa Teclas Windows + I juntos para iniciar la Configuración en su sistema.
2. Después de eso, haga clic en Hora e idioma.

3. A continuación, haga clic en Fecha y hora pestaña.
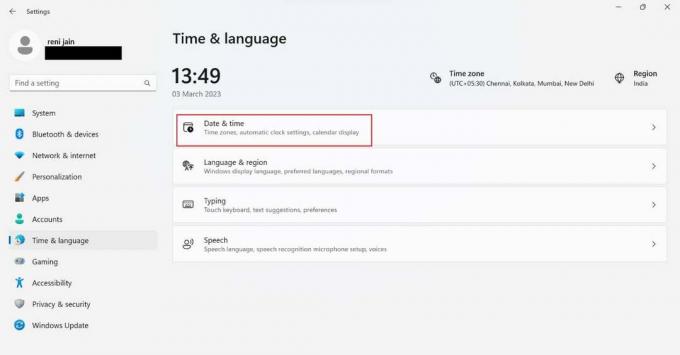
4. Activar Establecer hora automáticamente.
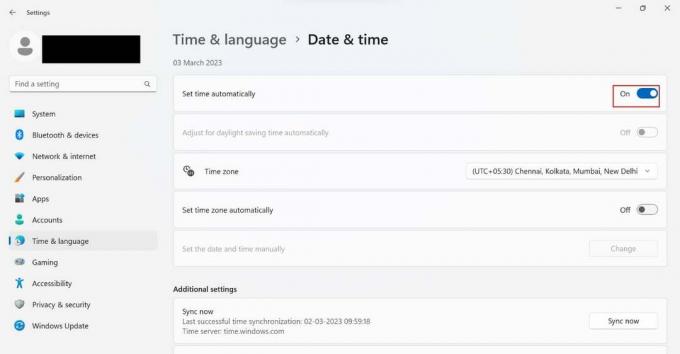
5. A continuación, active Establecer zona horaria automáticamente.
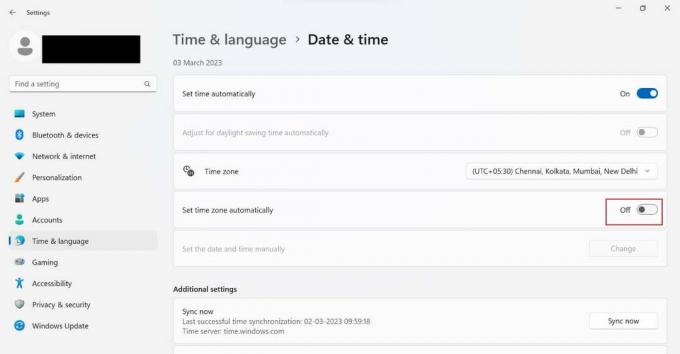
6. Ahora, desplácese hacia abajo y haga clic en Botón Sincronizar ahora.
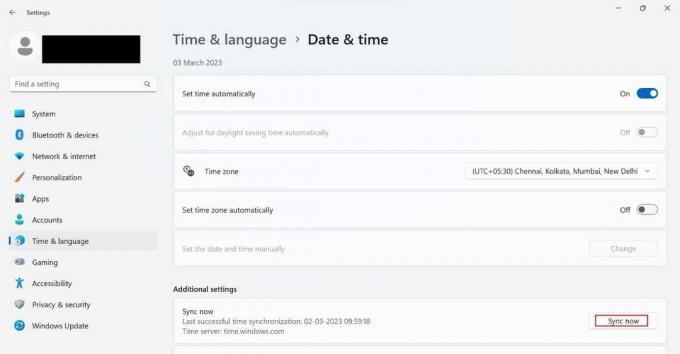
7. Finalmente, cierre la Configuración y abra la aplicación en cuestión.
Lea también: Cómo borrar caché y cookies en Microsoft Edge
Método 2: Solucionar problemas de conectividad de red
Al usar su computadora, ocasionalmente podría experimentar problemas con la conexión a Internet. Como resultado, Windows proporciona a los usuarios una utilidad que puede usarse para resolver esos problemas de conectividad. Para resolver problemas de conectividad de red, puede ejecutar un solucionador de problemas de red, entre otras cosas. Ve a nuestro tutorial para averiguarlo cómo solucionar problemas de conectividad de red en Windows 10.

Método 3: Reparación de archivos del sistema
Los archivos corruptos en su sistema también pueden ser la razón del problema discutido. Por lo tanto, debe reparar los archivos del sistema. Para esto, puede usar el Comprobador de archivos del sistema (comando SFC), ya que puede escanear y reparar los archivos corruptos en su dispositivo. Además, puede usar el servicio y la administración de imágenes de implementación (DISM) para resolver los errores del sistema operativo Windows. Como el proceso es similar en Windows 10 y Windows 11, puede usar nuestra guía en cómo reparar archivos de sistema en Windows 10 para reparar los archivos del sistema en su PC.
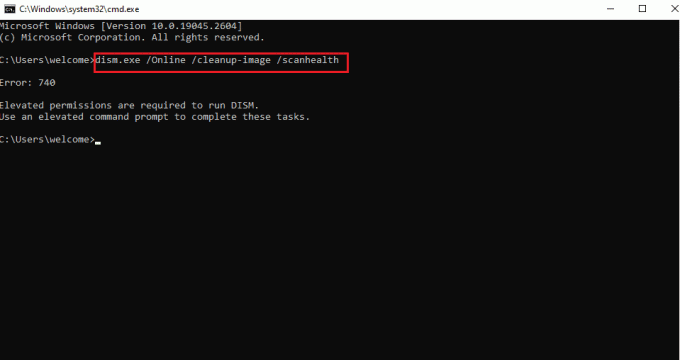
Método 4: Vuelva a iniciar sesión en Microsoft Store
Otro método posible y lógico para resolver el código de error discutido es volver a iniciar sesión en la aplicación en cuestión. Debe cerrar sesión y luego volver a iniciar sesión ingresando las credenciales válidas. Antes de cerrar la sesión, asegúrese de conocer la contraseña. Los pasos para cerrar sesión y volver a iniciar sesión se detallan a continuación:
1. Primero, presione el botón Teclas de Windows +S juntos para abrir la búsqueda de Windows.

2. En el cuadro de búsqueda, tipo Tienda de Microsoft y haga clic en Abierto.
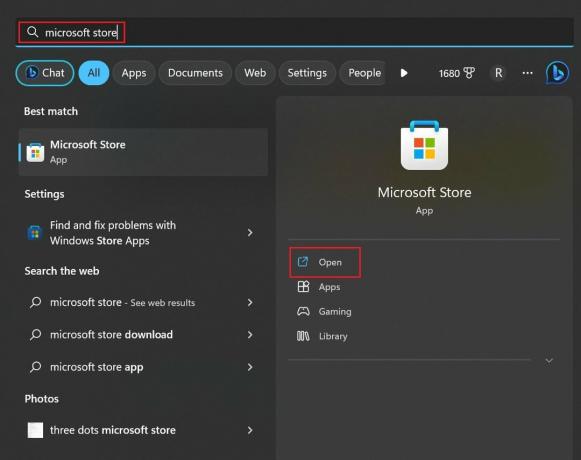
3. A continuación, seleccione el icono de perfil que se encuentra en la barra superior.

4. Después de eso, haga clic en desconectar.
5. Salga de la aplicación y vuelva a abrirla repitiendo lo anterior Pasos 1 a 2.
6. Clickea en el icono de perfil y elige el Iniciar sesión opción.
7. Después de eso, proceda según las instrucciones en pantalla.
Lea también: 12 formas de corregir contenido ilegible en Microsoft Word
Método 5: reparar la aplicación de Microsoft Store
La reparación de Microsoft Store puede corregir el código 0x80131500 en Windows 11, ya que puede corregir los archivos faltantes y corruptos. Aparte de esto, encontrará la configuración corrupta y la reemplazará. Además, restablecerá la configuración incorrecta, lo que puede ser una posible razón para el funcionamiento incorrecto de la aplicación. Use los pasos que se dan a continuación para reparar el Tienda de Microsoft:
1. Abra el menú de usuario avanzado presionando el botón Teclas Windows + X juntos.
2. Desde el menú, haga clic en aplicaciones instaladas.

3. Desplácese hacia abajo y haga clic en tres puntos ubicado frente a Microsoft Store.
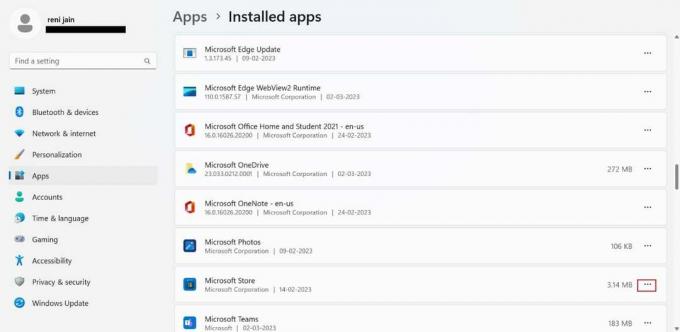
4. En el menú desplegable, elija Opciones avanzadas.
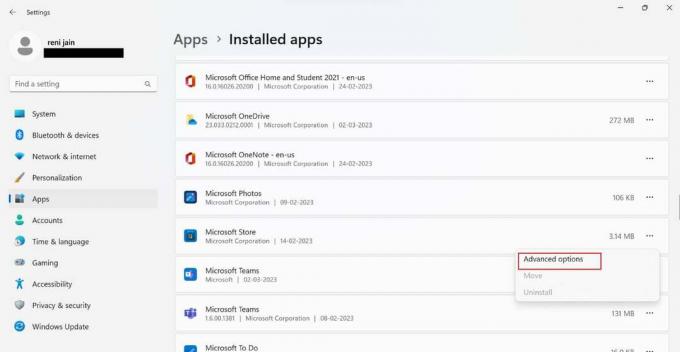
5. Desplácese hacia abajo y haga clic en el Botón de reparación.

Método 6: Actualizar Windows
Una versión obsoleta del software de Windows puede tener errores. Además, puede ser la razón del mal funcionamiento de la aplicación discutida. Por lo tanto, actualice el software de su computadora ya que la versión actualizada viene con correcciones de errores y garantizará que la aplicación en cuestión funcione sin problemas. Aprender cómo descargar e instalar actualizaciones de Windows 11, utiliza nuestra guía.
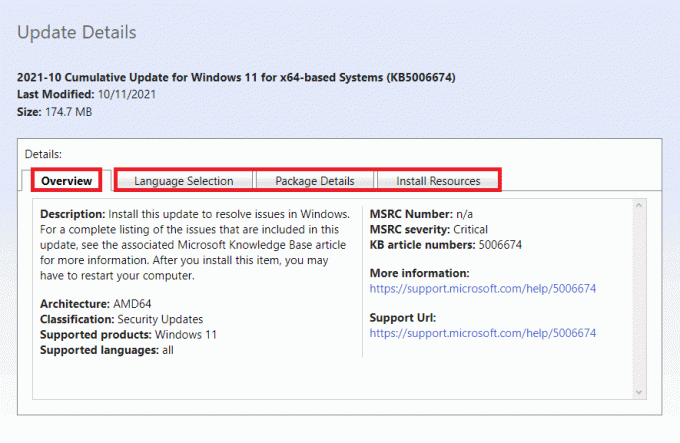
Método 7: restablecer la aplicación de Microsoft Store
Si reparar la aplicación y actualizar Windows no ha ayudado, intente restablecer la aplicación en cuestión para corregir el código 0x80131500 en Windows 11. Los pasos para restablecer la aplicación discutida se dan a continuación:
Nota: Cuando reinicie la aplicación, los datos de la aplicación se eliminarán.
1. Repetir Pasos 1 a 4 mencionado en Método 5 para abrir Microsoft Store Opciones avanzadas.
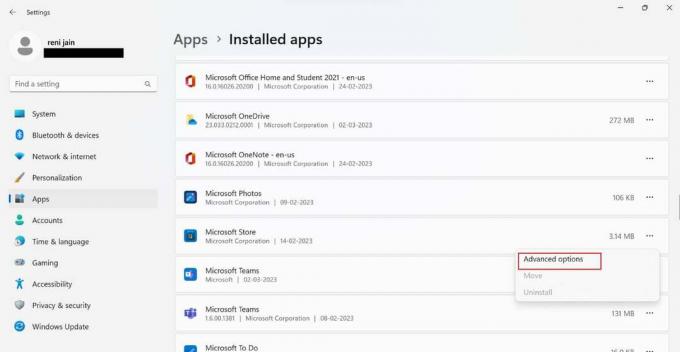
2. Desplácese hacia abajo y haga clic en el Botón de reinicio.

Lea también: 8 formas de solucionar el código de error de instalación de Microsoft Office 30180-4
Método 8: reinstalar Microsoft Store
Como la aplicación preinstalada en cuestión no se puede desinstalar mediante el Panel de control y la aplicación Configuración, debe usar PowerShell. Con la ayuda de PowerShell, puede desinstalar y reinstalar la aplicación. Le proporcionamos los pasos que lo guiarán sobre cómo reinstalar la aplicación discutida:
1. presione el tecla de Windows, tipo Potencia Shell y haga clic en Ejecutar como administrador.

2. Ingrese lo que se menciona a continuación dominio para reinstalar la aplicación en cuestión en su PC.
Get-AppxPackage -todos los usuarios *WindowsStore* | Quitar AppxPackage Obtener AppXPackage *WindowsStore* -Todos los usuarios | Foreach {Add-AppxPackage -DisableDevelopmentMode -Register "$($_.InstallLocation)\AppXManifest.xml"}
Método 9: restablecer la configuración de red
Puede restablecer la configuración de red para corregir el error discutido. Restablecer la configuración de red eliminará todas las conexiones establecidas de su PC. Como resultado, se resolverá cualquier configuración corrupta que cause el problema. Puedes usar nuestra guía en cómo restablecer la configuración de red en Windows.
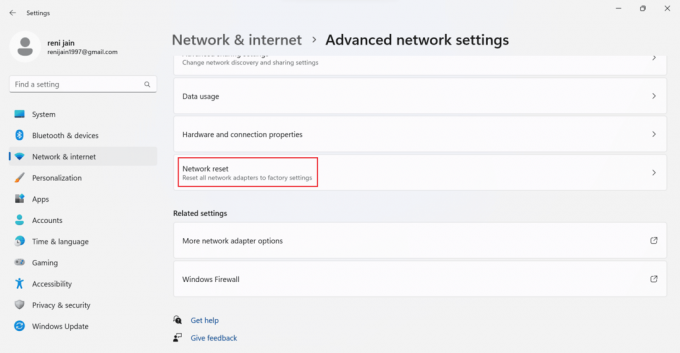
Método 10: restablecer Windows 11
Restablecer Windows puede solucionar todos los problemas de software, virus y archivos corruptos. Pero debe usar este método si todos los métodos anteriores no lograron corregir el código 0x80131500 en Windows 11. Consulte nuestra guía para aprender como resetear windows 11.

Esperamos que este artículo haya sido útil y haya podido solucionar código 0x80131500 en Windows 11. Si aún tiene preguntas, no dude en hacerlas en la sección de comentarios a continuación. Además, háganos saber lo que quiere aprender a continuación.
Elon es un escritor de tecnología en TechCult. Ha estado escribiendo guías prácticas durante aproximadamente 6 años y ha cubierto muchos temas. Le encanta cubrir temas relacionados con Windows, Android y los últimos trucos y consejos.



