Cómo habilitar la vista previa de la reunión de Zoom antes de unirse – TechCult
Miscelánea / / May 12, 2023
La vista previa de la reunión de Zoom es una forma útil de prepararse antes de unirse, pero debe habilitarse primero. Esta guía le explicará cómo hacerlo. Ahora, asegúrese de estar listo antes de hacer clic en el botón para unirse a su próxima reunión.
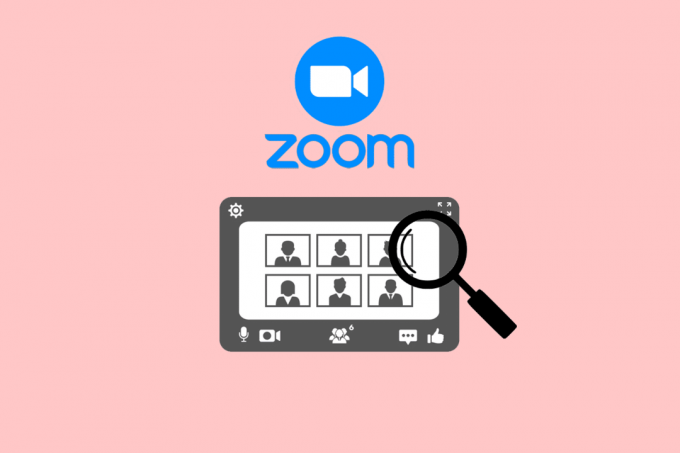
Tabla de contenido
Cómo habilitar la vista previa de la reunión de Zoom antes de unirse
Con Zoom, puede asistir a reuniones en línea, conferencias o clases de cocina de fin de semana desde la comodidad de su hogar. Aparte de esto, puede optar por habilitar o deshabilitar el video y el audio según sus preferencias. Lea este artículo hasta el final para aprender cómo hacer una vista previa de la reunión de Zoom demostrando de manera detallada el uso de las imágenes para una mejor comprensión.
Respuesta rápida
Para habilitar la vista previa de la reunión de Zoom antes de unirse, siga estos pasos:
1. Abre el aplicación zoom en su dispositivo y iniciar sesión a tu cuenta.
2. Clickea en el Icono de configuración (icono de engranaje) en la esquina superior derecha de la pantalla de inicio.
3. Desde la ventana de configuración, haga clic en el Video pestaña en el lado izquierdo.
4. En la sección Configuración de video, marque la casilla de verificación que dice Mostrar siempre el cuadro de diálogo de vista previa del video al unirse a un videoreunión.
¿Puedo ver cómo me veo en Zoom antes de unirme?
Sí, puede obtener una vista previa de la cámara de Zoom antes de unirse a una reunión organizada por otros usuarios de Zoom. Los pasos para el mismo se mencionan más adelante en el artículo.
Leer también: ¿Puede Zoom detectar la grabación de pantalla sin que otros lo sepan?
¿Cómo habilitar la vista previa de Zoom Video antes de unirse?
Zoom es una aplicación completa que consta de numerosas características y funciones para hacer que su videollamadas mejor que nunca, como desenfocar el fondo, compartiendo tu pantalla, etc. Puede encontrar varios fondos virtuales, así como filtros que se suman a su apariencia general durante una reunión.
Así es como puede habilitar la vista previa de video de Zoom antes de unirse a cualquier reunión:
1. Abre el aplicación zoom en su PC o portátil y Iniciar sesión a su cuenta ingresando el Dirección de correo electrónico y Contraseña.
2. Haga clic en su icono de perfil desde la esquina superior derecha.
3. Selecciona el Ajustes opción.

4. A continuación, haga clic en el Video pestaña del panel izquierdo.
5. Marque la casilla de verificación para el Mostrar siempre el cuadro de diálogo de vista previa de video al unirse a una reunión de video opción, como se muestra.
Nota: esta función está disponible para las versiones de escritorio y móvil de Zoom.

Leer también: Cómo hacer que Zoom sea mejor usando sus mejores aplicaciones
¿Puede unirse a una reunión de Zoom sin mostrar su rostro?
Sí, puede unirse a cualquier reunión de Zoom sin revelar su rostro. Los pasos para el mismo se mencionan a continuación; ¡sigue leyendo!
¿Cómo me aseguro de que mi cámara esté apagada antes de unirme a Zoom?
Si desea la máxima privacidad en las videollamadas de Zoom, debe saber cómo deshabilitar el video y el audio antes de unirse a una reunión. Estos son los pasos que te ayudarán:
1. Lanzamiento Cliente de escritorio Zoom en su PC o computadora portátil.
2. Clickea en el Hogar pestaña.
3. A continuación, haga clic en Unirse para unirse a la reunión deseada.

4. Introducir el Id. de reunión o enlace en el campo dado.
5. Luego, seleccione el apaga mi videocasilla de verificación para apagar la cámara antes de unirse.
6. Una vez que haya terminado, haga clic en Unirse.
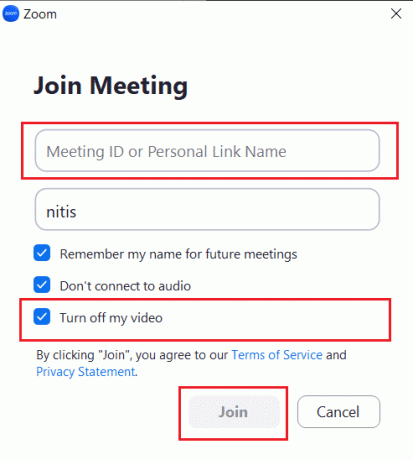
Esperamos que haya aprendido acerca de cómo habilitar Vista previa de la reunión de Zoom antes de unirse No dude en comunicarse con nosotros con sus consultas y sugerencias a través de la sección de comentarios a continuación. Además, háganos saber sobre lo que quiere aprender a continuación.
Pete es redactor sénior en TechCult. Pete ama todo lo relacionado con la tecnología y también es un ávido aficionado al bricolaje de corazón. Tiene una década de experiencia escribiendo instrucciones, funciones y guías tecnológicas en Internet.



