6 formas de cambiar el volumen del sonido en Windows 11
Miscelánea / / May 12, 2023
¿Ves una película pero el audio apenas se escucha? Esto podría deberse a que el volumen de sonido de su dispositivo está configurado a un nivel más bajo. Para ajustar esto, puede cambiar el volumen del sonido en su escritorio de Windows 11 a un nivel más alto y resolver instantáneamente sus problemas de audio. Sigue leyendo para saber cómo.
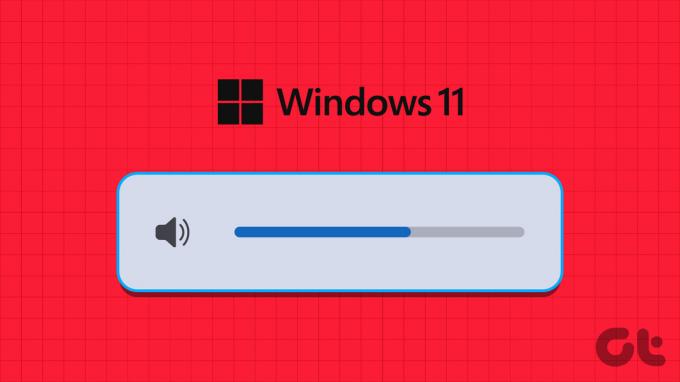
Si bien usar el atajo de teclado para cambiar el volumen del sonido en Windows 11 puede ser la forma más común, ¿qué sucedería si la tecla de volumen no está disponible en el teclado de su nuevo dispositivo?
Bueno, ahí es donde estas seis formas de acceder a las opciones de control de volumen y cambiar los niveles de volumen en Windows 11 vienen al rescate. Vamos a empezar.
1. Ajustar la configuración de volumen con la rueda del mouse
Una de las formas más rápidas de cambiar el volumen del sonido en Windows 11 es usando la rueda del mouse. Para hacer esto, pase el cursor sobre el icono de sonido en la barra de tareas. Luego, mueva simultáneamente la rueda del mouse hacia arriba o hacia abajo para aumentar o disminuir los niveles de volumen. Mientras lo hace, podrá ver cómo suben o bajan los niveles de volumen.
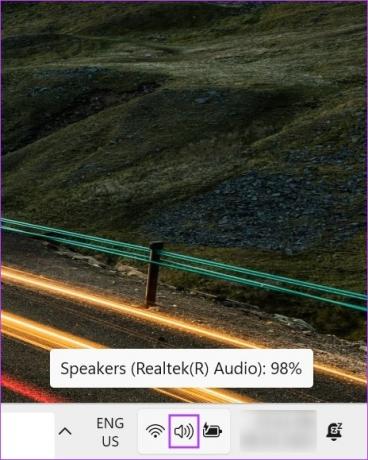
Sin embargo, asegúrese de que su dispositivo esté conectado a un ratón externo ya que esta función no funcionará cuando use el panel táctil de su dispositivo.
2. Usar el atajo de teclado
La mayoría de las PC ahora vienen con botones dedicados para controlar el volumen. Estos botones pueden aparecer por separado o como parte de las teclas F (Función).
Si son parte de las teclas F para usted, es posible que deba presionar simultáneamente Fn y la tecla de volumen para aumentar o disminuir el sonido del sistema. Mientras lo hace, los controles de volumen también pueden aparecer en su pantalla, brindándole una indicación de los niveles de volumen actuales.

Si esta característica no está disponible, pase al siguiente método.
3. Uso del panel de configuración rápida
El Menú de configuración rápida se puede llamar una versión mini del menú Configuración. Aquí encontrará controles básicos del sistema como Wi-Fi, Bluetooth e incluso configuraciones de Cast. Por lo tanto, no sorprende que también pueda usar la Configuración rápida para cambiar los niveles de volumen en Windows 11. Aquí está cómo hacerlo.
Paso 1: En la parte inferior derecha, haz clic en el icono de red, sonido o batería.
Consejo: También puede usar la tecla Windows + A para abrir Configuración rápida.
Paso 2: Luego, use el control deslizante de volumen para ajustar el volumen de Windows.
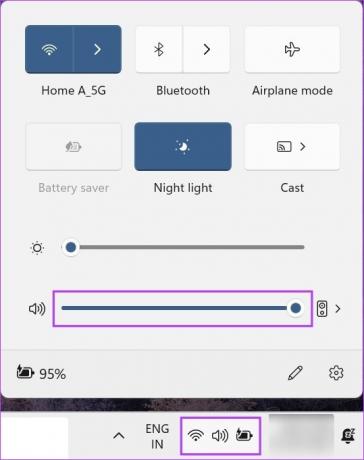
Después de realizar los cambios, haga clic en cualquier lugar fuera del panel de Configuración rápida para cerrarlo.
4. Cambiar el volumen usando el menú de configuración
Tal como sugiere su nombre, el menú Configuración es el hogar de todas las configuraciones principales y secundarias en Windows 11. Esto también significa que puede usar las opciones de control de volumen aquí para cambiar los niveles de volumen en Windows 11. Así es cómo.
Paso 1: Use la tecla Windows + I en su teclado para abrir Configuración.
Paso 2: En las opciones del menú, haga clic en Sistema.
Paso 3: Aquí, haga clic en Sonido.
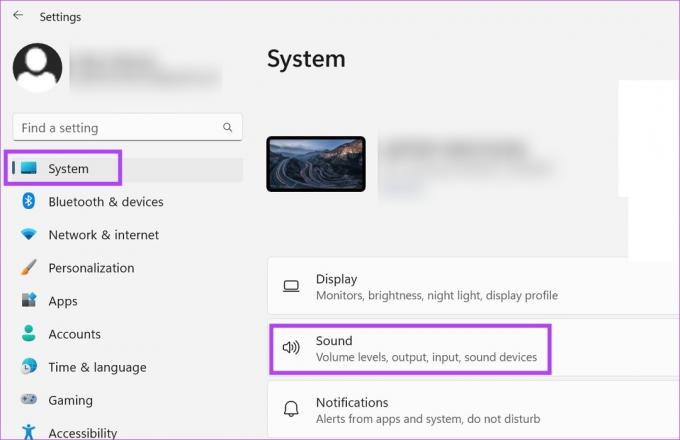
Etapa 4: Ahora, use el control deslizante de volumen para ajustar el volumen del dispositivo.

Si quieres, también puedes acceder al Mezclador de volumen de Windows para ajustar los niveles de volumen para aplicaciones individuales. Así es cómo.
Paso 5: Desplácese hacia abajo y haga clic en Mezclador de volumen.
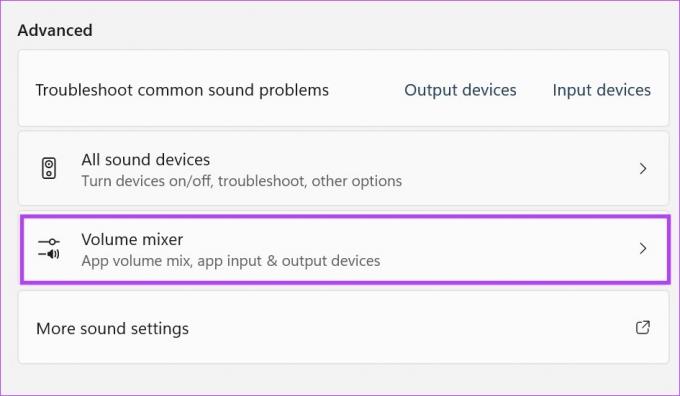
Ahora use los controles deslizantes de volumen individuales para ajustar el volumen de las aplicaciones actualmente activas.
5. Uso del panel de control
También puede usar el Panel de control para acceder al Mezclador de volumen de Windows. Luego, utilícelo para ajustar el volumen de aplicaciones individuales de Windows. Siga los pasos a continuación para hacerlo.
Paso 1: Haga clic en Buscar y escriba Panel de control. Luego, abra el Panel de control.

Paso 2: Aquí, haga clic en 'Hardware y sonido'.
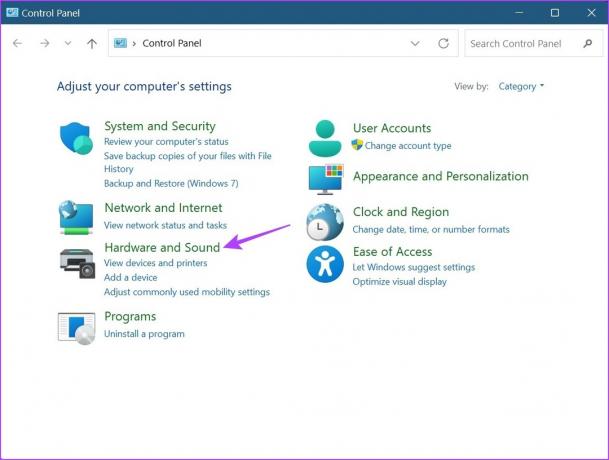
Paso 3: Luego, dirígete a la opción Sonido y haz clic en 'Ajustar volumen del sistema'.
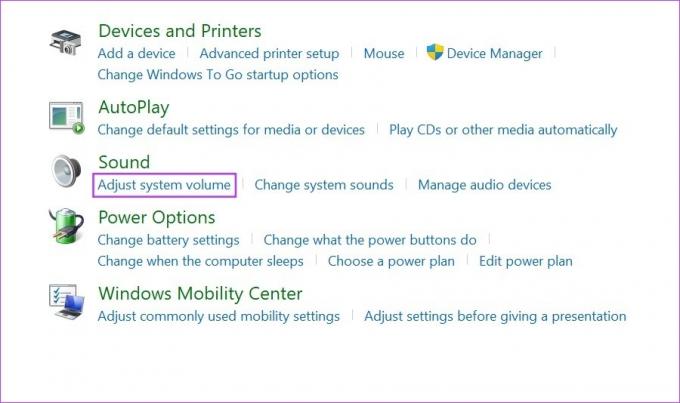
Esto abrirá controles deslizantes de volumen separados para todas las aplicaciones actualmente activas que utilizan el sonido de Windows. Utilice los controles deslizantes para ajustar el volumen en consecuencia.
Consejo: Comprobar cómo corregir si el volumen sube o baja automáticamente en Windows.
6. Uso del acceso directo de la barra de juegos de Xbox
La barra de juegos de Xbox es útil cuando juegas, ya que te permite verificar y ajustar rápidamente ciertas configuraciones del sistema, como recursos, rendimiento actual del sistema, sonido, etc. Esto significa que también se puede usar para cambiar los niveles de volumen en Windows 11. Veamos paso a paso cómo hacerlo.
Paso 1: Use el método abreviado de teclado Windows + G para abrir Xbox Game Bar.
Paso 2: Aquí, haga clic en el icono de los altavoces. Esto abrirá las opciones de control de volumen.
Paso 3: En la nueva ventana, seleccione la pestaña Mezclar y use el control deslizante debajo de "Salida predeterminada de Windows" para ajustar los niveles de volumen.
Etapa 4: Además, haga clic en la flecha hacia abajo para abrir otras opciones de volumen.
Paso 5: Luego, use los controles deslizantes individuales para ajustar los niveles de volumen.

Una vez hecho esto, use el método abreviado de teclado Windows + G nuevamente o haga clic en cualquier lugar fuera del panel para cerrar la barra de juegos de Xbox.
Preguntas frecuentes sobre la gestión del sonido en Windows 11
Sí, puede usar aplicaciones de terceros como 8paquete de artilugios para ajustar la configuración de volumen y cambiar los niveles de volumen en Windows 11.
si tienes cambió su dispositivo Windows a un dispositivo de salida de audio luego, si está disponible, puede usar los controles de los altavoces externos para cambiar los niveles de volumen en Windows 11. Simplemente gire la perilla en sentido horario o antihorario para aumentar o disminuir el volumen de Windows.
Sí, puede restablecer todas las configuraciones de audio en Windows 11. En la pestaña Sistemas, vaya a Sonido > Mezclador de volumen. Aquí, haga clic en Restablecer. Si bien esto solo restablecerá los niveles de volumen para todas las aplicaciones de Windows, puede consultar nuestra guía para saber cómo restablecer todas las configuraciones de audio de Windows 11.
Ajustar los niveles de volumen
Estas fueron todas las formas que podría usar para ajustar los niveles de volumen en Windows 11. Pero si no puede escuchar los sonidos, es posible que haya un problema con la configuración de volumen de su dispositivo. En este caso, consulte nuestra guía sobre arreglando el sonido que no funciona en Windows 11.
Última actualización el 09 mayo, 2023
El artículo anterior puede contener enlaces de afiliados que ayudan a respaldar a Guiding Tech. Sin embargo, no afecta nuestra integridad editorial. El contenido sigue siendo imparcial y auténtico.
Escrito por
ankita sharma
Escritora de corazón, a Ankita le encanta escribir sobre los ecosistemas de Android y Windows en Guiding Tech. En su tiempo libre, se la puede encontrar explorando blogs de tecnología y manuales de escritura de guiones. Puedes atraparla encadenada a su computadora portátil, cumpliendo plazos, escribiendo guiones y viendo programas (¡cualquier idioma!) en general.



