Cómo cambiar la configuración de zoom en Google Chrome
Miscelánea / / May 13, 2023
Mientras navega por la web, encontrará sitios web con texto e imágenes que son demasiado pequeños o demasiado grandes para una visualización cómoda. Ajustar el nivel de zoom puede permitirle reducir o ampliar las páginas web según sus preferencias. Google Chrome, como la mayoría de los navegadores, le permite cambiar la configuración de zoom predeterminada en unos pocos y sencillos pasos.

No hay necesidad de forzar la vista si tiene problemas para leer elementos en un sitio web. Esta guía le mostrará cómo configurar el valor predeterminado nivel de zoom en Google Chrome para tu PC o Mac, junto con otros consejos útiles. Entonces, echemos un vistazo.
Cómo cambiar el nivel de zoom predeterminado en Google Chrome
El nivel de zoom predeterminado del 100% en Google Chrome puede no ser ideal para todos. La buena noticia es que es bastante sencillo ajustar el nivel de zoom predeterminado en Chrome y mejora tu experiencia de navegación. Aquí está cómo hacerlo.
Paso 1: Abre Google Chrome en tu computadora. Haga clic en el ícono de menú de tres puntos verticales en la esquina superior derecha y seleccione Configuración en el menú contextual.

Paso 2: Seleccione la pestaña Apariencia en el panel izquierdo.

Paso 3: Haga clic en el menú desplegable junto a Zoom de página y seleccione su valor preferido de la lista.

Su nivel de zoom predeterminado se aplicará a todos los sitios web a menos que se especifique lo contrario.
Cómo establecer el nivel de zoom para un sitio web específico en Google Chrome
Dado que los sitios web tienen diferentes diseños, es posible que el nivel de zoom predeterminado que establezca en Chrome no funcione bien para todos ellos. Para mejorar su experiencia de navegación en sus sitios web favoritos, puede establecer un nivel de zoom diferente según sus requisitos.
Para establecer un nivel de zoom personalizado para un sitio web en Chrome, siga estos pasos:
Paso 1: Abra Google Chrome y diríjase al sitio web donde desea establecer el nivel de zoom.
Paso 2: Haga clic en el ícono de menú (tres puntos verticales) en la esquina superior derecha y use el botón más (+) o menos (-) junto a Zoom para acercar o alejar, respectivamente.
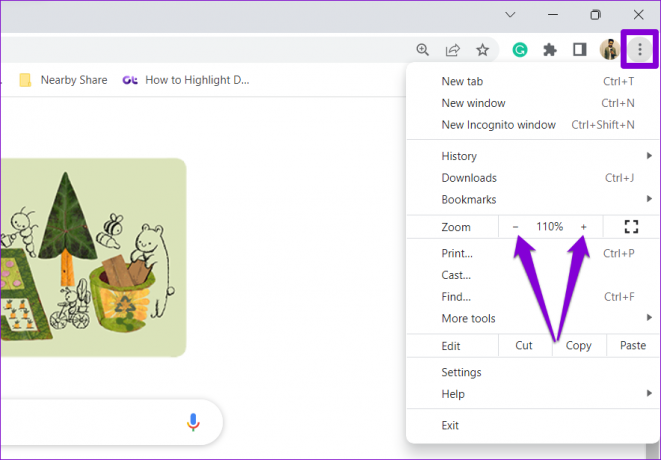
Alternativamente, mantenga presionada la tecla Ctrl (Windows) o Cmd (Mac) y desplácese hacia adentro o hacia afuera con el mouse para cambiar el nivel de zoom.
Google Chrome guardará sus preferencias para ese sitio web. Puede repetir los pasos anteriores para establecer diferentes niveles de zoom para diferentes sitios web.
Cómo restablecer el nivel de zoom para sitios web en Google Chrome
En Google Chrome, puede restablecer cualquier nivel de zoom personalizado establecido para varios sitios web. Esto permitirá que el navegador cargue esos sitios web con el nivel de zoom predeterminado.
Para restablecer el nivel de zoom de los sitios web en Chrome, siga estos pasos:
Paso 1: Abre Google Chrome en tu computadora. Haga clic en el icono de menú en la esquina superior derecha y seleccione Configuración.

Paso 2: Cambia a la pestaña Privacidad y seguridad.
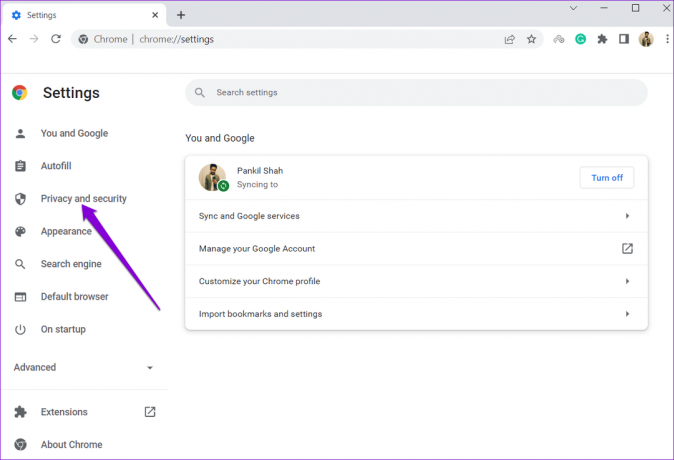
Etapa 4: Haga clic en Configuración del sitio.

Paso 5: Desplácese hacia abajo hasta la sección Contenido y haga clic en Configuración de contenido adicional para expandirlo.

Paso 6: Haga clic en Niveles de zoom.
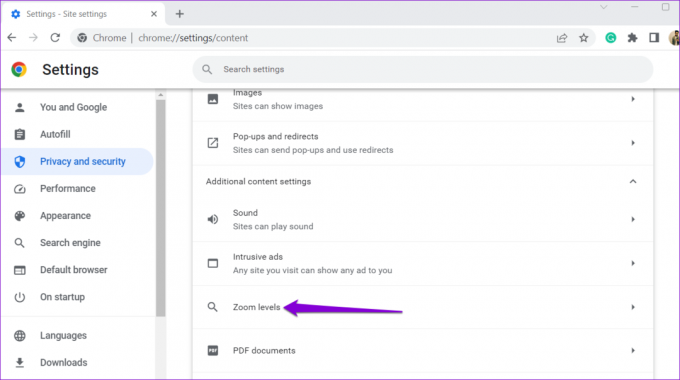
Paso 7: En esta sección, encontrará una lista de sitios web para los que ha establecido un nivel de zoom personalizado. Haga clic en el icono X junto a un sitio web para eliminar la configuración de zoom.

Bono: Cómo cambiar el tamaño de fuente en Google Chrome
Aumentar o disminuir el nivel de zoom de un sitio web afecta a todos los elementos de la página, incluidos el texto, las imágenes y los videos. Sin embargo, esto a veces puede dar como resultado un texto demasiado grande o demasiado pequeño. Para evitar esto, puede cambiar el tamaño de fuente predeterminado en Chrome. Esto permitirá que Chrome cambie solo el tamaño del texto en los sitios web sin afectar el tamaño de otros elementos visuales.
Para modificar el tamaño de fuente en Google Chrome:
Paso 1: Abre Google Chrome en tu computadora. Haga clic en el ícono de menú de tres puntos verticales en la esquina superior derecha y seleccione Configuración en el menú contextual.

Paso 2: Seleccione la pestaña Apariencia en el panel izquierdo.

Paso 3: Haga clic en el menú desplegable junto a Tamaño de fuente y seleccione entre las opciones disponibles: Muy pequeño, Pequeño, Mediano, Grande o Muy grande.

Tenga en cuenta que algunos sitios web no permiten que los navegadores ajusten solo el tamaño del texto, por lo que los cambios anteriores no afectarán a esos sitios. En ese caso, deberá establecer un nivel de zoom personalizado para optimizar su experiencia de navegación.
Zoom a tu manera para una mejor navegación
Al ajustar el nivel de zoom para adaptarlo a sus preferencias, puede hacer que la navegación sea más cómoda. Dicho esto, si usa Chrome principalmente para leer contenido, puede aprovechar el modo lector para ordenar las páginas y centrarse en lo que importa.
Última actualización el 25 de abril de 2023
El artículo anterior puede contener enlaces de afiliados que ayudan a respaldar a Guiding Tech. Sin embargo, no afecta nuestra integridad editorial. El contenido sigue siendo imparcial y auténtico.
Escrito por
Pankil Shah
Pankil es un ingeniero civil de profesión que comenzó su viaje como escritor en EOTO.tech. Recientemente se unió a Guiding Tech como escritor independiente para cubrir procedimientos, explicaciones, guías de compra, consejos y trucos para Android, iOS, Windows y Web.



