Agregar una interfaz gráfica de usuario (GUI) a Microsoft Robocopy
Miscelánea / / November 28, 2021
Robocopy o Robust File Copy es una herramienta de línea de comandos de replicación de directorios de Microsoft. Se lanzó por primera vez como parte del Kit de recursos de Windows NT 4.0 y está disponible como parte de Windows Vista y Windows 7 como característica estándar. Para los usuarios de Windows XP, debe descargar el Kit de recursos de Windows para utilizar Robocopy.
Robocopy se puede utilizar para duplicar directorios, así como para cualquier necesidad de copia sincrónica o por lotes. La mejor característica de Robocopy es que cuando se duplican los directorios, también se pueden copiar atributos NTFS y otras propiedades del archivo. Proporciona funciones como multiproceso, duplicación, modo de sincronización, reintento automático y la capacidad de reanudar el proceso de copia. Robocopy está reemplazando a Xcopy en las versiones más recientes de Windows, aunque puede encontrar ambas herramientas en Windows 10.
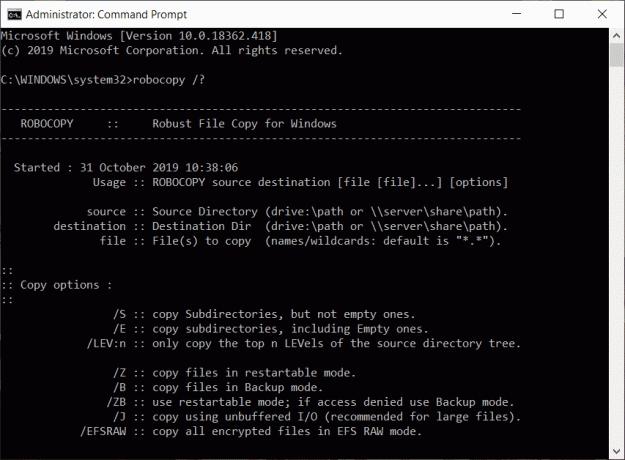
Si se siente cómodo usando la línea de comando, puede ejecutar directamente los comandos de Robocopy desde la línea de comando usando el
sintaxis de comandos y opciones. Pero si no se siente cómodo usando la línea de comandos, no se preocupe, ya que puede agregar una interfaz gráfica de usuario (GUI) para acompañar la herramienta. Así que veamos cómo puede agregar la interfaz gráfica de usuario a Microsoft Robocopy usando el tutorial que se enumera a continuación.Contenido
- Agregar una interfaz gráfica de usuario (GUI) a Microsoft Robocopy
- RoboMirror
- RichCopy
Agregar una interfaz gráfica de usuario (GUI) a Microsoft Robocopy
Estas son las dos herramientas con las que puede agregar una interfaz gráfica de usuario (GUI) a la herramienta de línea de comandos de Microsoft Robocopy:
- RoboMirror
- RichCopy
Analicemos cómo se pueden usar estas herramientas para agregar la interfaz gráfica de usuario (GUI) a la herramienta de línea de comandos de Microsoft Robocopy una por una.
RoboMirror
RoboMirror proporciona una GUI muy simple, limpia y centrada en el usuario para Robocopy. RoboMirror permite una fácil sincronización de dos árboles de directorios, puede realizar una sólida copia de seguridad incremental y también admite instantáneas de volumen.
Para agregar la interfaz gráfica de usuario (GUI) a la herramienta de línea de comandos de Robocopy usando RoboMirror, en primer lugar, debe descargar RoboMirror. Para descargar RoboMirrror, visite el sitio web oficial de RoboMirror.
Una vez completada la descarga, siga los pasos a continuación para instalar RoboMirror:
1.Abra la configuración descargada de RoboMirror.
2.Haga clic en el sí cuando se le solicite confirmación.
3.Se abrirá el asistente de configuración de RoboMirror, simplemente haga clic en el próximo botón.

4.Seleccione la carpeta donde desea instalar la configuración de RoboMirror. Se sugiere instalar la configuración en la carpeta predeterminada.
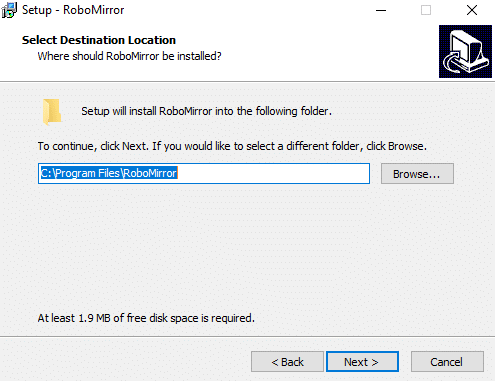
5.Haga clic en el Siguiente botón.
6. Se abrirá la pantalla de abajo. De nuevo haga clic en el próximo botón.
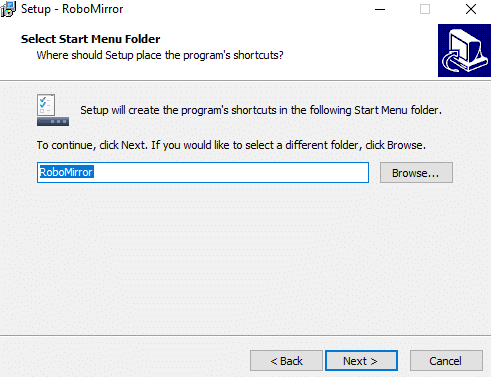
7.Si desea crear un acceso directo en el escritorio para el RoboMirror, marque “Crea un ícono de escritorio“. Si no desea hacerlo, simplemente desmárquelo y haga clic en el Siguiente botón.
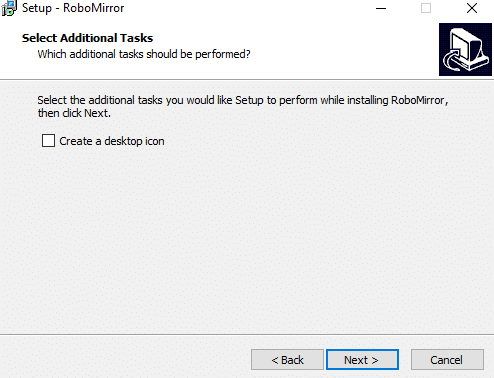
8.Haga clic en el Botón de instalación.

9.Cuando se complete la instalación, haga clic en el Botón finalizar y el Se instalará la configuración de RoboMirror.
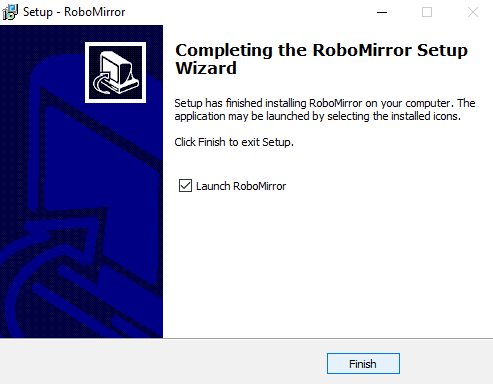
Para usar RoboMirror para agregar la interfaz gráfica de usuario a la herramienta de línea de comandos de Robocopy, siga los pasos a continuación:
1.Abra RoboMirror y luego haga clic en el Agregar tarea opción disponible en el lado derecho de la ventana.
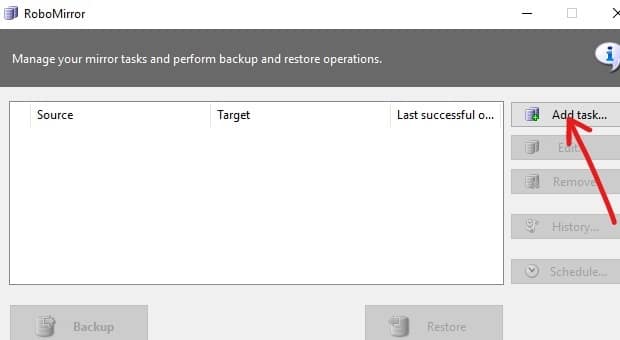
2.Busque la carpeta de origen y la carpeta de destino haciendo clic en el Botón Examinar.

3.Ahora en "Copiar atributos NTFS extendidos"Tu eliges copie los atributos NTFS extendidos.
4.También puede optar por eliminar los archivos y carpetas adicionales en la carpeta de destino que no están presentes en la carpeta de origen, simplemente marca de verificación "Eliminar archivos y carpetas adicionales". Esto le da una copia exacta de la carpeta de origen que está copiando.
5.A continuación, también tiene la opción de crear una instantánea de volumen del volumen de origen durante la copia de seguridad.
6.Si desea excluir los archivos y carpetas de la copia de seguridad, haga clic en el botón "Elementos excluidos”Y luego seleccione los archivos o carpetas que desea excluir.
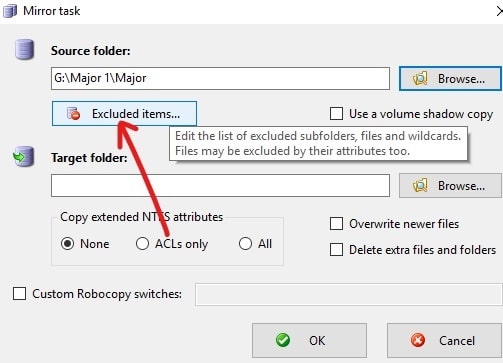
7. Revise todos los cambios y luego haga clic en Aceptar.
En la siguiente pantalla, puede realizar la copia de seguridad directamente o programarla para que se ejecute en un momento posterior haciendo clic en el Botón de programación.
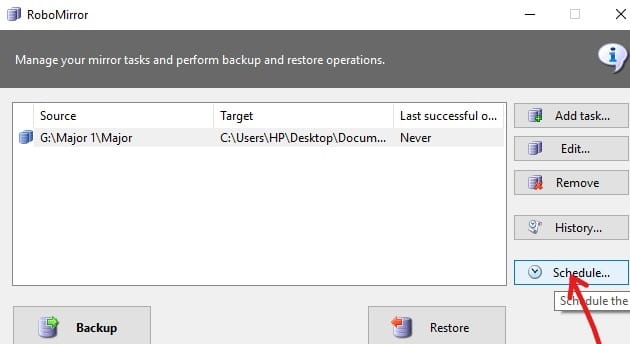
9.Marca de verificación el cuadro junto a "Realizar copias de seguridad automáticas“.
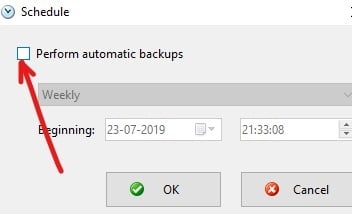
10.Ahora, en el menú desplegable, elija cuándo desea programar la copia de seguridad, es decir, diaria, semanal o mensual.
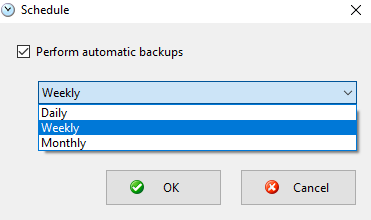
11.Una vez que haya seleccionado, haga clic en el botón Aceptar para continuar.
12.Finalmente, haga clic en el Botón de copia de seguridad para iniciar la copia de seguridad si no está programada para más tarde.

13.Antes de que comience el proceso de copia de seguridad, se muestran los cambios pendientes para que pueda cancelar la copia de seguridad y cambiar la configuración de las tareas que necesita.
14.También tiene la opción de ver el historial de las tareas de respaldo que ha realizado haciendo clic en el Botón de historial.
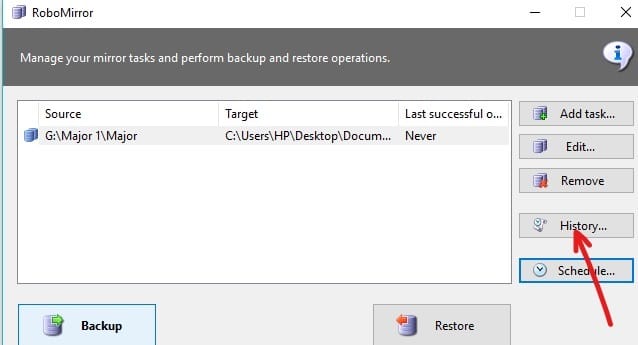
RichCopy
RichCopy es un programa de utilidad de copia de archivos descontinuado desarrollado por Microsoft Engineer. RichCopy también tiene una GUI agradable y limpia, pero es más potente y más rápida que alguna otra herramienta de copia de archivos disponible para el Ventanassistema operativo. RichCopy puede copiar varios archivos simultáneamente (multiproceso), se puede invocar como una utilidad de línea de comandos o mediante una interfaz gráfica de usuario (GUI). También puede tener diferentes configuraciones de respaldo para diferentes tareas de respaldo.
Descarga RichCopy desde aquí. Una vez completada la descarga, siga los pasos a continuación para instalar RichCopy:
1.Abra la configuración descargada de RichCopy.
2.Haga clic en Botón sí cuando se le solicite confirmación.
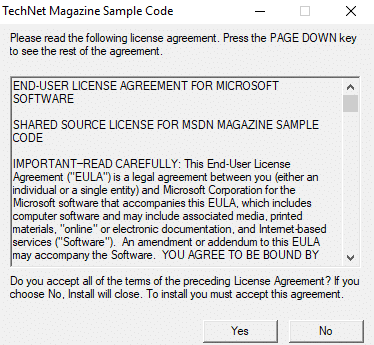
3.Seleccione el carpeta donde desea descomprimir los archivos. Se sugiere no cambiar la ubicación predeterminada.
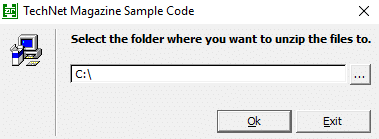
4.Después de seleccionar la ubicación. Clickea en el OK botón.
5.Espere unos segundos y todos los archivos se descomprimirán en la carpeta seleccionada.
6. Abra la carpeta que contiene los archivos descomprimidos y haga doble clic en RichCopySetup.msi.
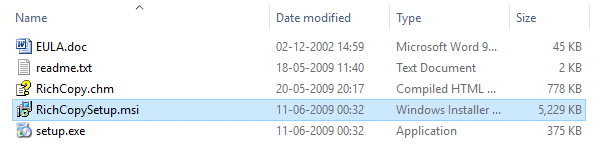
7.Se abrirá el asistente de configuración de RichCopy, haga clic en el Siguiente botón.

8.Vuelva a hacer clic en el botón Siguiente para continuar.

9.En el cuadro de diálogo del acuerdo de licencia, haga clic en el botón de radio al lado de "Estoy de acuerdo”Y luego haga clic en la próximo botón.
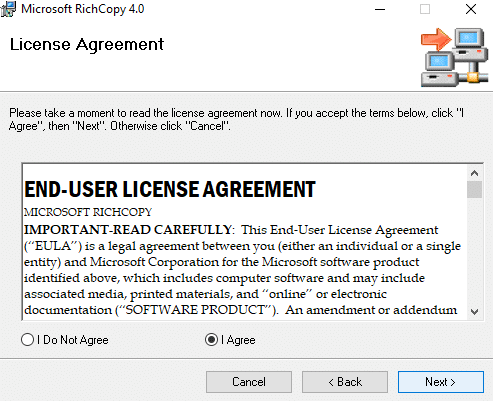
10. Seleccione la carpeta donde desea instalar RichCopy. Se sugiere no cambiar la ubicación predeterminada.

11.Haga clic en el Siguiente botón para proceder.
12.Se iniciará la instalación de Microsoft RichCopy.
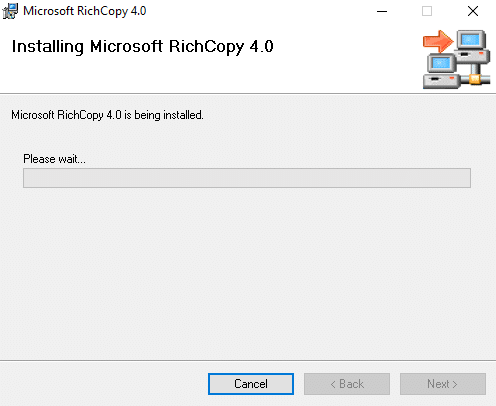
13.Haga clic en el botón Sí cuando se le solicite confirmación.
14.Cuando se complete la instalación, haga clic en el Botón de cierre.
Para utilizar RichCopy, siga los pasos a continuación:
1.Haga clic en el Botón de fuente para seleccionar varios archivos que están disponibles en el lado derecho.

2.Seleccione una o varias opciones como archivos, carpetas o unidades de las que desea realizar una copia de seguridad.
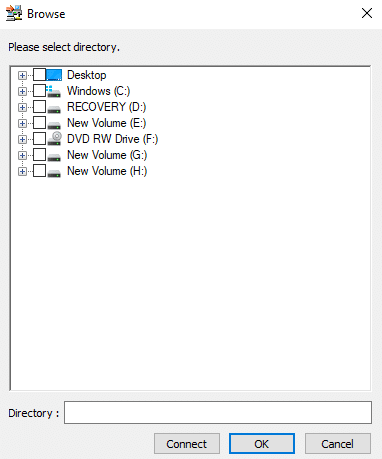
3.Seleccione la carpeta de destino haciendo clic en el Botón de destino disponible justo debajo de la opción de fuente.
4.Después de seleccionar la carpeta de origen y la carpeta de destino, haga clic en el Opciones y se abrirá el cuadro de diálogo de abajo.
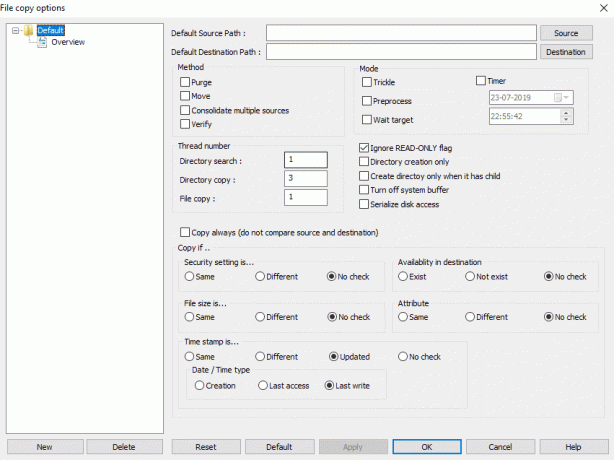
5. Hay varias opciones disponibles que puede configurar para cada perfil de copia de seguridad por separado o para todos los perfiles de copia de seguridad.
6.También puede configurar un temporizador para programar tareas de respaldo marcando el caja junto a Temporizador.
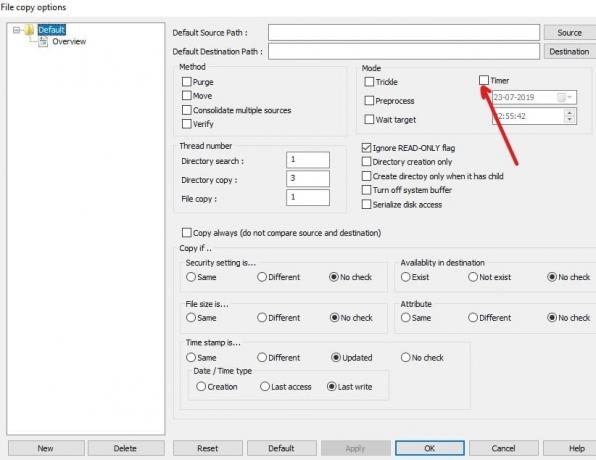
7.Después de configurar las opciones para la copia de seguridad. Haga clic en Aceptar botón para guardar los cambios.
8.También puedes iniciar la copia de seguridad manualmente haciendo clic en Botón de inicio disponible en el menú superior.

Recomendado:
- ¿Qué es Usoclient y cómo deshabilitar la ventana emergente Usoclient.exe?
- Solucionar el problema del controlador de audio multimedia
- Corregir no se pueden imprimir archivos PDF desde Adobe Reader
- Cómo formatear el disco duro en Windows 10
Tanto RoboCopy como RichCopy son herramientas gratuitas que son buenas para copiar o hacer copias de seguridad de archivos en Windows más rápido que simplemente usando el comando de copia normal. Puedes usar cualquiera de ellos para agregue la interfaz gráfica de usuario (GUI) a la herramienta de línea de comandos de Microsoft RoboCopy. Si aún tiene alguna pregunta con respecto a esta guía, no dude en hacerla en la sección de comentarios.



