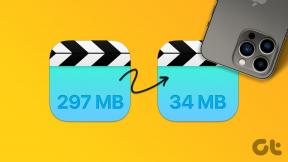Cómo reparar el error de OneDrive 0x80070194 en Windows 11
Miscelánea / / May 15, 2023
Si bien acceder a OneDrive suele ser muy sencillo, es posible que termine encontrando algunos errores únicos. Uno de ellos es el OneDrive "Error 0x80070194: El proveedor de archivos en la nube se cerró inesperadamente". Esto puede causar problemas de sincronización con OneDrive, lo que impide que los usuarios accedan a los archivos de OneDrive o los muevan. Si también enfrenta este problema, siga leyendo mientras exploramos cómo corregir el error 0x80070194 de OneDrive en Windows 11.

Puede haber varias razones por las que encuentre el error OneDrive 0x80070194 en Windows 11. Algunos de estos incluyen que OneDrive no se sincroniza correctamente, las últimas actualizaciones de Windows no están instaladas, una conexión a Internet incompleta, etc. Si bien puede solucionar el problema de Internet conectándose a una red más fuerte, el resto de ellos podría necesitar un poco más de TLC. ¿Y cuáles podrían ser esos? Vamos a averiguar.
1. Pausar y reanudar la sincronización de OneDrive
Debido a que el código de error 0x80070194 en OneDrive apunta a problemas en la sincronización de archivos, comenzaremos pausando y reanudando la sincronización de OneDrive. Entonces, si este error se debe a un problema de sincronización recurrente, esto debería solucionarlo. Siga los pasos a continuación para hacerlo.
Consejo: Puede consultar nuestro otro artículo si tiene problemas para conectar la aplicación OneDrive a Internet.
Paso 1: Vaya a la barra de tareas de Windows y haga clic en el icono de OneDrive.
Paso 2: Aquí, en la esquina superior derecha, haga clic en el icono de la rueda dentada.
Paso 3: Luego, haga clic en Pausar sincronización.
Etapa 4: Seleccione la duración de la pausa.

Paso 5: Luego, para reanudar la sincronización, abra OneDrive nuevamente y haga clic en el ícono de pausa.

Esto reanudará la sincronización en OneDrive. Ahora, compruebe si el problema se ha solucionado. Si no, pase a la siguiente solución.
2. Cambiar la configuración de archivos a pedido
Si está utilizando OneDrive, de manera predeterminada, OneDrive deberá sincronizar y descargar los archivos antes de abrirlos. Sin embargo, si tiene problemas con su conexión a Internet o se encuentra en un área con mala conectividad, esto podría provocar que OneDrive falle.
Para evitar que esto suceda, cambie la configuración de Archivos bajo demanda para descargar todos los archivos a su dispositivo. De esta manera, los archivos estarán disponibles localmente en su dispositivo. Así es cómo.
Consejo: Si es necesario, verifique y liberar espacio en Windows antes de empezar.
Paso 1: Haga clic en el icono de OneDrive.
Paso 2: Luego, haga clic en el icono de la rueda dentada.
Paso 3: Aquí, seleccione Configuración.
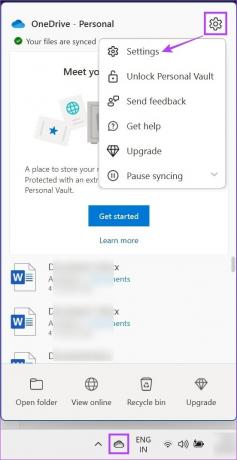
Etapa 4: En la sección "Sincronización y copia de seguridad", desplácese hacia abajo y haga clic en Configuración avanzada para expandir las opciones.
Paso 5: En 'Archivos a pedido', haga clic en 'Descargar todos los archivos'.

Paso 6: Aquí, haga clic en Continuar.
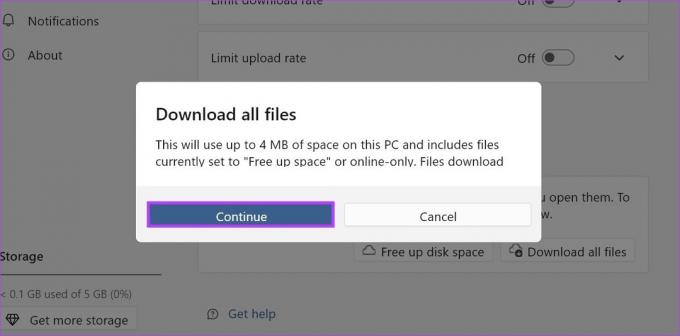
Esto descargará todos los archivos disponibles actualmente. Por lo tanto, elimina la necesidad de descargarlos cada vez que accede a un archivo OneDrive en su dispositivo por primera vez.
3. Restablecer OneDrive
Si aún recibe el código de error 0x80070194 en OneDrive, restablecer la aplicación podría ayudar a solucionarlo. De esta manera, todos los datos de la aplicación se restablecerán, solucionando los problemas de la aplicación que surjan de un caché dañado o cualquier otra configuración de la aplicación. Aquí se explica cómo hacerlo con el comando Ejecutar.
Nota: También puede restablecer OneDrive usando el símbolo del sistema. Sin embargo, es un poco más complejo, por lo que sugerimos usar Ejecutar.
Paso 1: Abra la ventana Ejecutar con la tecla Windows + R.
Paso 2: Luego, ingrese el siguiente comando y use la tecla Intro o haga clic en Aceptar para ejecutarlo.
%localappdata%\Microsoft\OneDrive\OneDrive.exe /reset

Paso 3: Si esto devuelve "Windows no puede encontrar %localappdata%\Microsoft\OneDrive\OneDrive.exe /reset", abra la ventana Ejecutar nuevamente, ingrese el siguiente comando y presione la tecla Intro o haga clic en Aceptar para ejecutar él.
%localappdata%\Microsoft\OneDrive\onedrive.exe
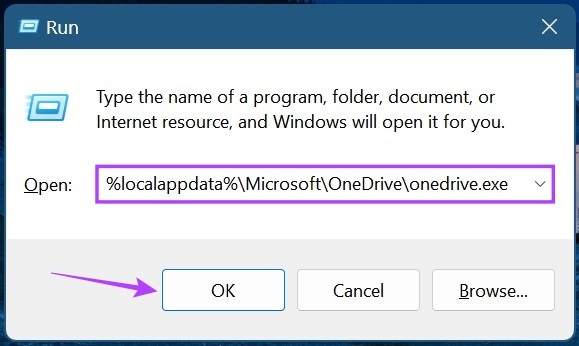
Una vez que se restablece OneDrive, ábralo y verifique si esto solucionó el error de OneDrive 0x80070194 en Windows 11.
Al desvincular OneDrive, se pausará la sincronización de la cuenta y se cerrará la sesión cuando la cuenta se elimine de su dispositivo. Luego, vuelva a vincular la cuenta para asegurarse de que OneDrive esté disponible en su dispositivo. Esto también puede ayudar a corregir errores relacionados con la sincronización, como el código de error 0x80070194. Aquí está cómo hacerlo.
Paso 1: En la barra de tareas, haga clic en el icono de OneDrive.
Paso 2: Aquí, haga clic en el icono de la rueda dentada.
Paso 3: Luego, haga clic en Configuración.
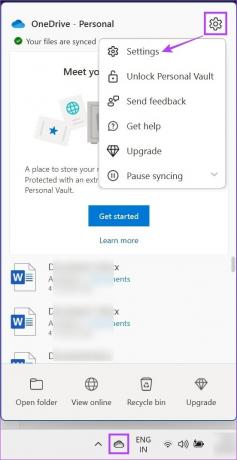
Etapa 4: Vaya a Cuenta y haga clic en 'Desvincular esta PC'.

Paso 5: Haga clic en Desvincular cuenta.

Paso 6: Una vez hecho esto, reinicie OneDrive.
Paso 7: Luego, ingrese su ID de correo electrónico registrado y haga clic en Iniciar sesión.

Paso 8: Ingrese la contraseña de la cuenta de Microsoft y haga clic en Iniciar sesión.
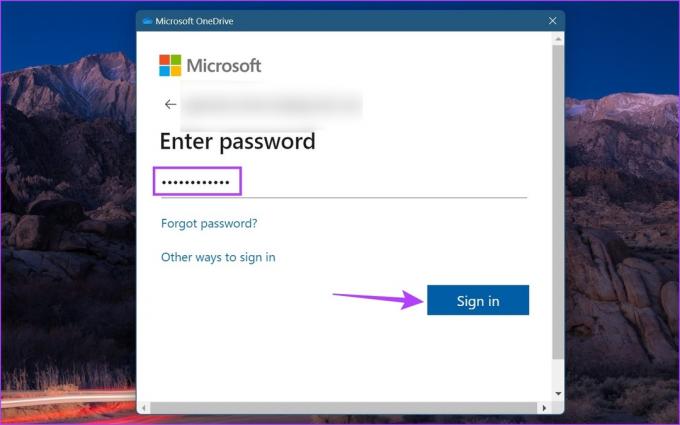
Después de iniciar sesión, vaya a OneDrive y vea si el error se resolvió o no.
5. Desinstalar y reinstalar OneDrive
Si todavía tiene problemas con OneDrive, lo más probable es que el culpable sea alguna configuración errónea o una mala actualización. Si bien identificar la causa exacta puede ser un trabajo difícil, puede salirse con la suya desinstalando y reinstalando la aplicación OneDrive. Siga los pasos a continuación para hacerlo.
Paso 1: Ve a Buscar y escribe Añadir o eliminar programas. Luego, abra la aplicación desde los resultados de búsqueda.

Paso 2: Desplácese hacia abajo hasta Microsoft OneDrive. Luego, haga clic en el icono de tres puntos.
Paso 3: Aquí, haga clic en Desinstalar.
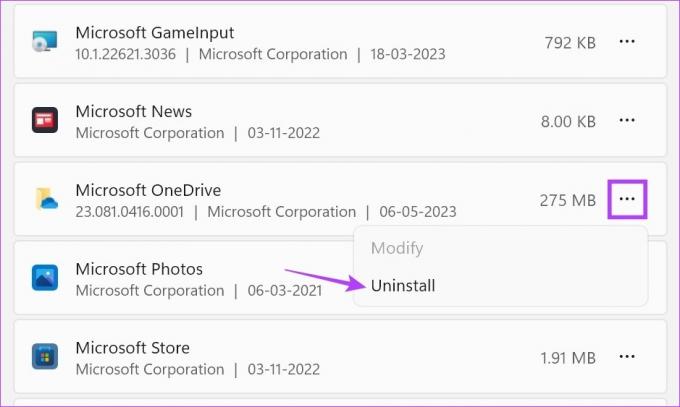
Etapa 4: Nuevamente, haga clic en Desinstalar.
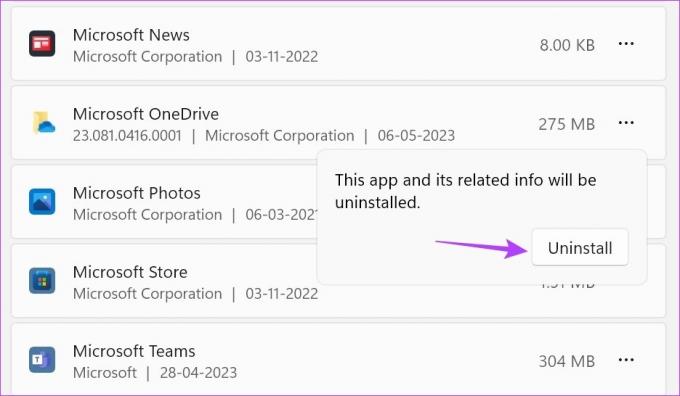
Espere a que se desinstale la aplicación OneDrive. Luego, siga los pasos a continuación para reinstalar la aplicación una vez más.
Paso 5: Abra la página de OneDrive en Microsoft Store.
Obtener OneDrive
Paso 6: Aquí, haga clic en 'Obtener en la aplicación Store'.

Paso 7: Haz clic en Obtener.
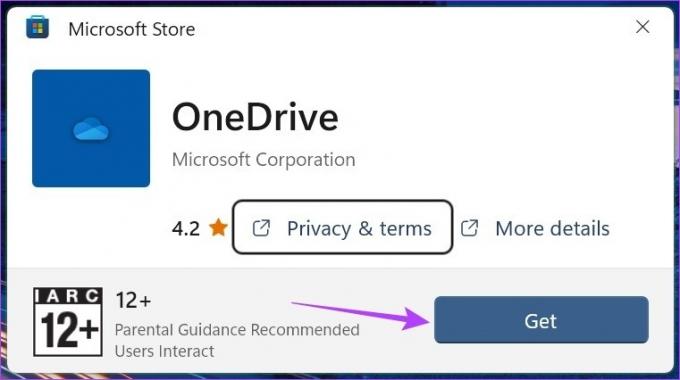
Una vez que la aplicación se reinstale, abra OneDrive, inicie sesión nuevamente y verifique si se solucionó el error.
6. Buscar actualización de Windows
Las actualizaciones constantes ayudan a garantizar que su dispositivo se mantenga actualizado mientras mantiene su compatibilidad con todas las aplicaciones y servicios actualmente instalados. Esto significa que puede encontrar un problema con OneDrive si su dispositivo no está actualizado. Para solucionarlo, así es como puede verificar manualmente si hay actualizaciones en su dispositivo.
Paso 1: Haga clic en Buscar y escriba actualizacion de Windows. Luego, abra la aplicación desde los resultados de búsqueda.

Paso 2: Aquí, haga clic en 'Buscar actualizaciones'.

Si hay una actualización disponible, comenzará a descargarse. Una vez finalizada la descarga, siga las instrucciones en pantalla para reiniciar su dispositivo y terminar de instalar las actualizaciones. Si usted encontrar un error durante la actualización de Windows, cierre la ventana y reinicie el proceso.
Sin embargo, si una actualización no está disponible, busque actualizaciones adicionales también. Así es cómo.
Paso 3: En la página de Windows Update, desplácese hacia abajo y haga clic en Opciones avanzadas.
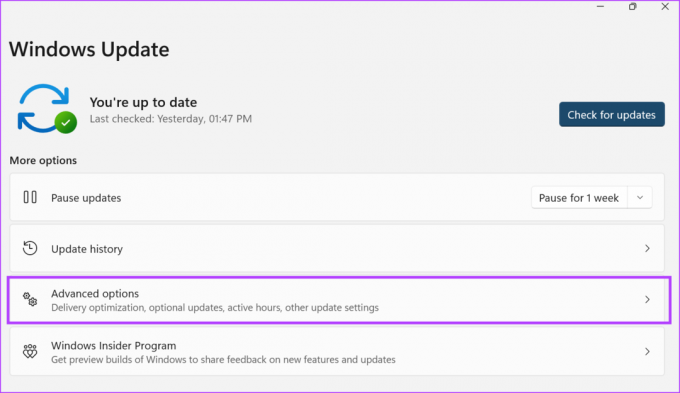
Etapa 4: Aquí, vaya a la sección Opciones adicionales y haga clic en Actualizaciones opcionales.
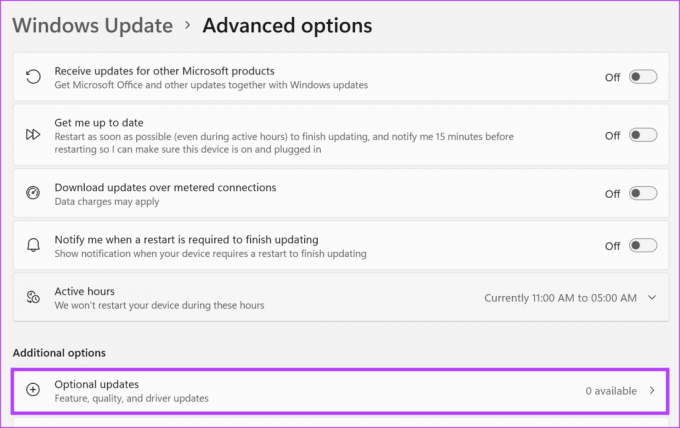
Si hay actualizaciones disponibles, termine de instalarlas. Luego, reinicie su sistema y verifique si el código de error 0x80070194 en OneDrive se ha solucionado.
Preguntas frecuentes sobre el uso de OneDrive en Windows 11
Puedes usar el Editor de registro para verificar si todas las políticas de OneDrive están configuradas con el valor ideal. Si nota algo fuera de lugar, puede realizar los cambios necesarios. Si bien esto podría ayudar a solucionar el problema con OneDrive, siempre se recomienda usar el Editor del Registro con precaución, ya que cualquier cambio no deseado puede generar problemas graves con Windows.
Puede desactivar OneDrive en Windows 11 desactivando su permiso para ejecutarse al inicio. Para hacer esto, use las teclas Windows + I para abrir Configuración. Luego, vaya a Aplicaciones desde la sección del menú y haga clic en Inicio. Aquí, apague la palanca para OneDrive. Esto evitará que OneDrive se ejecute al inicio y que se ejecute en segundo plano a menos que se le solicite.
Arregla esos errores
Si bien OneDrive ha mejorado con el tiempo, persisten ciertos errores. Entonces, en este artículo, echamos un breve vistazo a todas las formas que puede usar para corregir el error 0x80070194 de OneDrive en Windows 11. Puede dirigirse a nuestro artículo si ve un error al abrir archivos en OneDrive en Windows.