Eliminar la pestaña de compatibilidad de las propiedades del archivo en Windows 10
Miscelánea / / November 28, 2021
Elimine la pestaña de compatibilidad de las propiedades del archivo en Windows 10: La pestaña Compatibilidad proporciona una forma de ejecutar software antiguo en un sistema operativo más nuevo utilizando el modo de compatibilidad. Ahora, aparte de esta pestaña Compatibilidad, también ofrece funciones como Solucionador de problemas de compatibilidad, Color reducido modo, anular el escalado de DPI alto, deshabilitar las optimizaciones de pantalla completa y ejecutar el programa en particular como un administrador. Puede acceder fácilmente a la pestaña Compatibilidad haciendo clic con el botón derecho en cualquier archivo de acceso directo del programa y luego seleccionando Propiedades en la ventana de contexto.
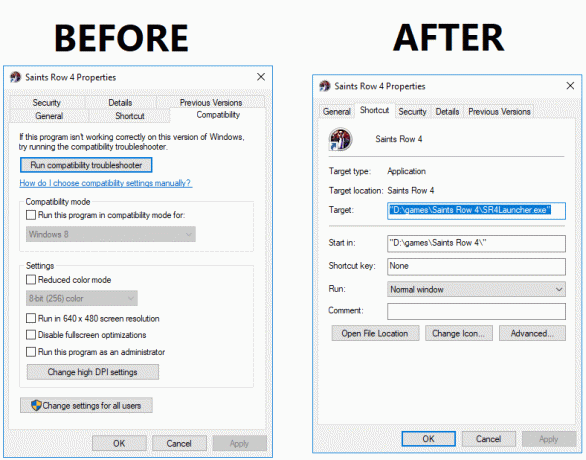
Ahora puede deshabilitar o eliminar la pestaña de compatibilidad por completo de la ventana de propiedades del archivo en para impedir que otros usuarios cambien la configuración de compatibilidad del software instalado en tu computador. Entonces, sin perder tiempo, veamos Cómo eliminar la pestaña de compatibilidad de las propiedades del archivo en Windows 10 con la ayuda de la guía que se enumera a continuación.
Contenido
- Eliminar la pestaña de compatibilidad de las propiedades del archivo en Windows 10
- Método 1: eliminar la pestaña de compatibilidad de las propiedades del archivo en el Editor del registro
- Método 2: eliminar la pestaña de compatibilidad de las propiedades del archivo en el editor de políticas de grupo
Eliminar la pestaña de compatibilidad de las propiedades del archivo en Windows 10
Asegurate que crear un punto de restauración por si acaso algo sale mal.
Método 1: eliminar la pestaña de compatibilidad de las propiedades del archivo en el Editor del registro
1.Presione la tecla de Windows + R y luego escriba regedit y presione Enter.

2.Ahora navegue hasta la siguiente clave de registro:
HKEY_LOCAL_MACHINE \ SOFTWARE \ Políticas \ Microsoft \ Windows
3.Haga clic derecho en Windows y luego seleccione Nuevo> Clave. Nombra esta nueva clave como AppCompat y presione Enter.
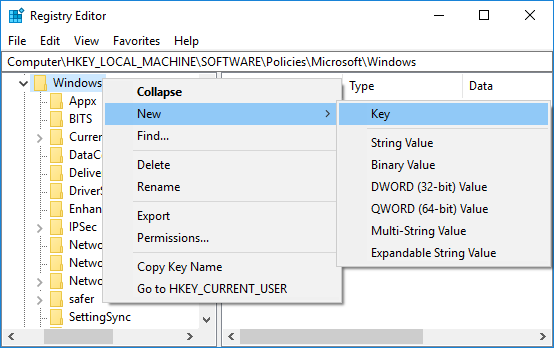
4.A continuación, haga clic con el botón derecho en AppCompat luego seleccione Nuevo> Valor DWORD (32 bits).
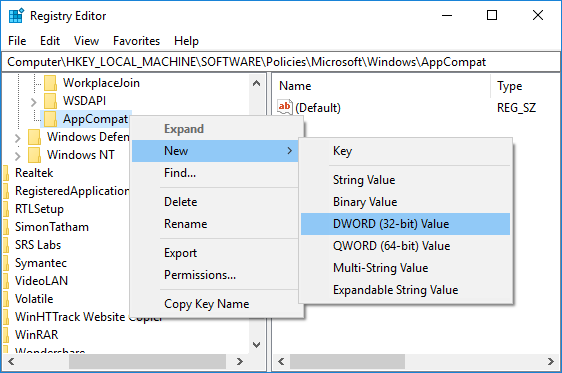
5.Nombre este DWORD recién creado como DisablePropPage luego presione Enter.

6.Haga doble clic en DisablePropPage DWORD y luego cambiar su valor a 1 y haga clic en Aceptar. Esto eliminará la pestaña Compatibilidad de las propiedades del archivo en Windows 10.
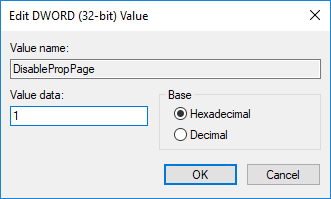
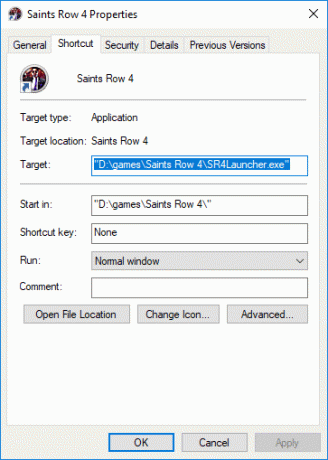
7.En caso de que necesite habilitar la pestaña de compatibilidad, botón derecho del ratón en AppCompa DWORD y seleccione Borrar.
8.Cierre todo y reinicie su PC para guardar los cambios.
Método 2: eliminar la pestaña de compatibilidad de las propiedades del archivo en el editor de políticas de grupo
Nota: Este método no funcionará para los usuarios de Windows 10 Home Edition.
1.Presione la tecla de Windows + R y luego escriba gpedit.msc y presione Enter.

2.Vaya a la siguiente ubicación de la política:
Configuración de la computadora -> Plantillas administrativas -> Componentes de Windows -> Compatibilidad de aplicaciones
3.Seleccione Compatibilidad de aplicaciones y, a continuación, en el panel de la ventana derecha, haga doble clic en “Eliminar la página de propiedades de compatibilidad de programas“.
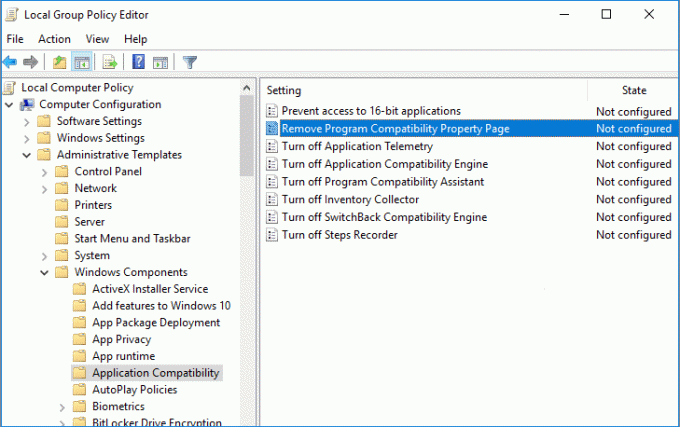
4.Ahora, en la ventana de propiedades de la política anterior, configúrelo de acuerdo con:
Para quitar la pestaña de compatibilidad: habilitado
Para agregar la pestaña de compatibilidad: seleccione No configurado o Desactivado

5.Haga clic en Aplicar seguido de Aceptar.
6. Reinicie su PC para guardar los cambios.
Recomendado:
- Cambiar el tamaño del búfer de la pantalla del símbolo del sistema y el nivel de transparencia
- Acceda fácilmente al color y la apariencia en Windows 10
- Habilitar o deshabilitar filtros de color en Windows 10
- Habilitar o deshabilitar la consola heredada para el símbolo del sistema y PowerShell en Windows 10
Eso es todo lo que ha aprendido con éxito Cómo quitar la pestaña de compatibilidad de las propiedades del archivo en Windows 10 pero si aún tiene alguna pregunta sobre esta publicación, no dude en preguntarla en la sección de comentarios.



