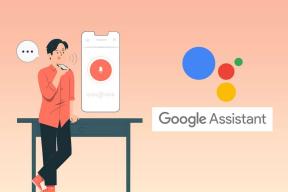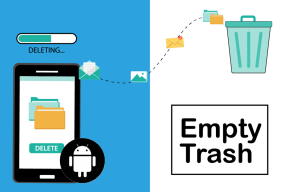Cómo usar Wi-Fi y Ethernet al mismo tiempo en Windows
Miscelánea / / May 16, 2023
Si tiene una computadora con Windows con conectividad Wi-Fi y Ethernet, es posible que se haya topado con una situación en la que sintió ganas de usar ambos simultáneamente. No se preocupe, porque esto es realmente posible de hacer. Así es como puede usar Wi-Fi y Ethernet al mismo tiempo en Windows.
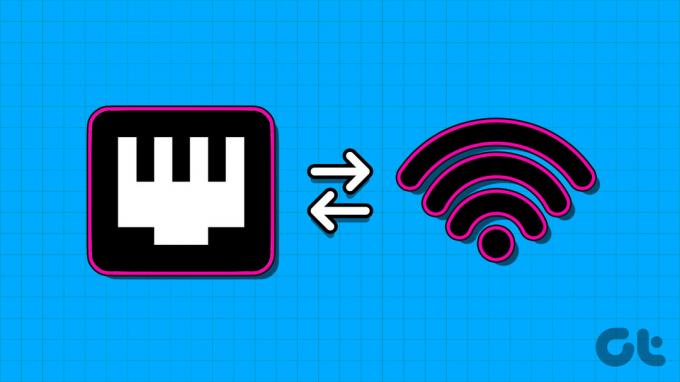
De manera predeterminada, Windows usa una sola conexión a la vez para la conectividad de red. Al configurar los ajustes del adaptador de red, puede usar varias conexiones de red en la misma instancia. Pero, ¿por qué uno necesitaría usar más de una conexión en su computadora? Entendamos eso primero.
Beneficios de usar Wi-Fi y Ethernet simultáneamente en Windows
El mayor beneficio de usar Wi-Fi y Ethernet simultáneamente se puede experimentar cuando tiene un servidor local. En tales casos, su computadora con Windows puede usar Wi-Fi para mantenerse conectado a Internet y usar Ethernet para transferir datos y acceder a su servidor local.
Otra aplicación de tener Wi-Fi y Ethernet habilitados al mismo tiempo es cuando tienes dos diferentes conexiones a Internet, puede usar una como conexión principal mientras mantiene la otra como respaldo.

En caso de que la fuente principal quede fuera de servicio, su computadora aún tendrá conectividad a Internet utilizando la conexión secundaria. Esto evita tener tiempos de inactividad de Internet en su computadora, ya que no se pierde tiempo cambiando de conexión (a menos que ambas conexiones fallen simultáneamente).
Cómo usar Wi-Fi y Ethernet al mismo tiempo en Windows
Necesitamos configurar los ajustes del adaptador de red en Windows para usar Wi-Fi y Ethernet simultáneamente. Aquí hay una guía paso a paso sobre el mismo.
Paso 1: Abra el Panel de control en su computadora con Windows. Puede hacer esto presionando Windows + S y escribiendo Panel de control en la barra de búsqueda.
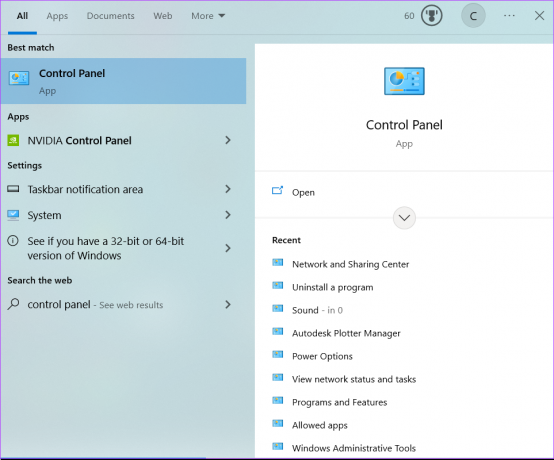
Paso 2: Haga clic en 'Red e Internet'.
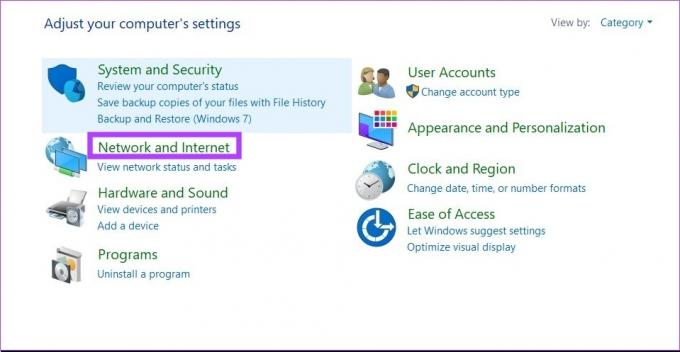
Paso 3: Ahora, haga clic en 'Centro de redes y recursos compartidos'. Esto abrirá la configuración de su conexión de red actualmente activa.
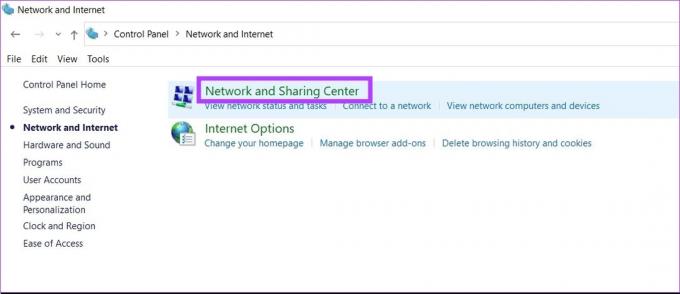
Etapa 4: Haga clic en 'Cambiar la configuración del adaptador'. Esto mostrará todas las conexiones de red en su computadora con Windows.

Paso 5: Ahora, haga clic derecho en su conexión Ethernet y seleccione Propiedades.

Paso 6: Haga clic en Configurar.
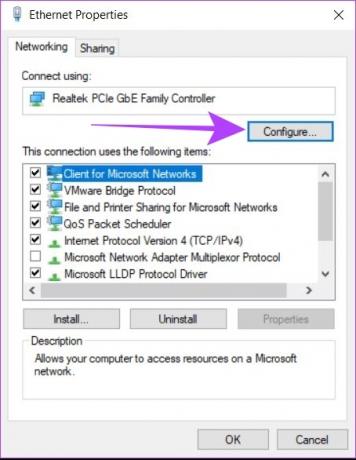
Paso 7: Haga clic en Avanzado. Aparecerá una lista con todas las propiedades de tu adaptador ethernet.
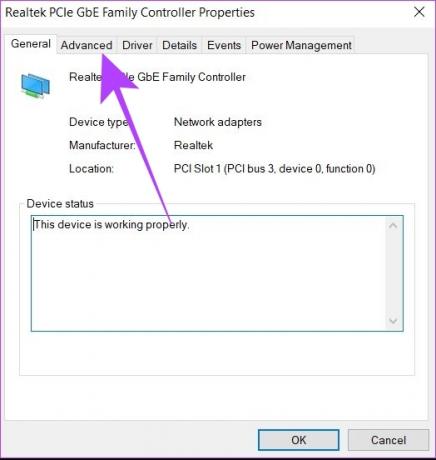
Paso 8: De esa lista, busque 'Prioridad y VLAN'. Haz click en eso.

Paso 9: Seleccione 'Prioridad y VLAN deshabilitadas' para el menú desplegable Valor y haga clic en Aceptar.

Paso 10: Reinicie su computadora.
Esto asegurará que su máquina con Windows ahora use más de una conexión de red simultáneamente. Puede revertir esta configuración en cualquier momento desde las conexiones de red. ¿No sabes dónde acceder a ellos? Consulte nuestra guía para encontrar el formas más fáciles de abrir la configuración de red en Windows.
Establecer prioridad de red en Windows
Incluso después de estar conectado a dos redes simultáneamente, Windows aún busca la mejor red posible para usar una conexión a Internet. Sin embargo, puede establecer una prioridad en la configuración de red para indicarle a Windows que use una conexión en particular cuando está conectado a varias redes. Así es como puedes hacer eso.
Paso 1: Presione Windows + R para abrir ejecutar.
Paso 2: Tipo ncpa.cpl en el cuadro. Haga clic en Aceptar.

Paso 3: Seleccione la red que desea priorizar. Haga clic derecho sobre él y vaya a Propiedades.

Etapa 4: Busque 'Protocolo de versión de Internet 4 (TCP/IPv4)' y haga clic en él.
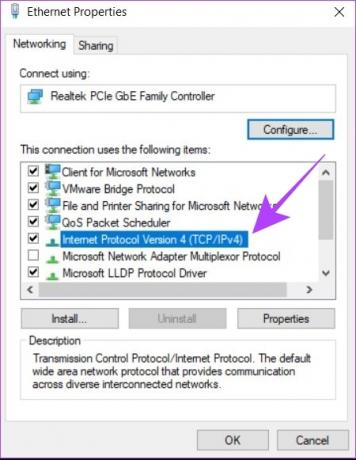
Paso 5: Ahora, haga clic en Propiedades.
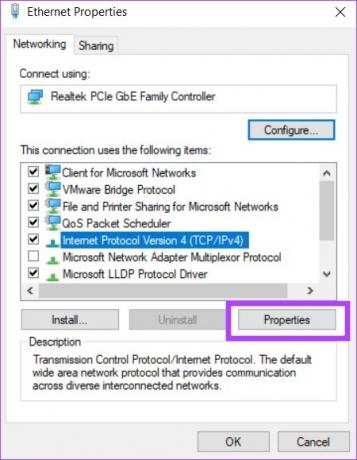
Paso 6: Haga clic en Avanzado. Esto abrirá la configuración de prioridad de TCP/IP.
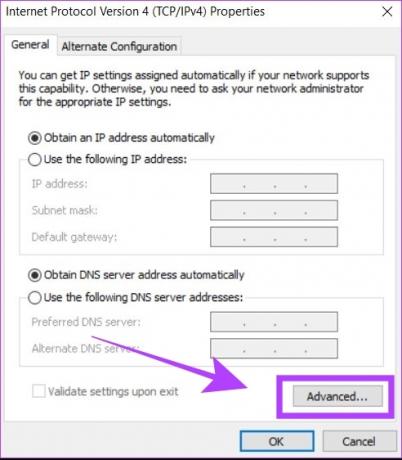
Paso 7: Desmarque la casilla "Métrica automática". Esto le permitirá ingresar un valor en Métrica de interfaz.
Paso 8: Ingresar 5 en el cuadro junto a la métrica de la interfaz. Haga clic en Aceptar.
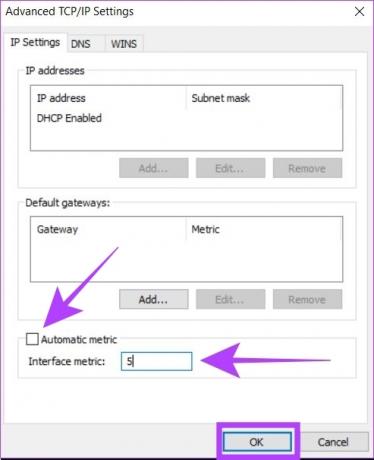
Su computadora con Windows ahora se ha configurado para usar dos conexiones simultáneamente, junto con una prioridad de red entre las dos.
¿Es útil usar Wi-Fi y Ethernet al mismo tiempo?
Si tiene un servidor local o dos conexiones a Internet separadas, puede ser útil usar Wi-Fi y Ethernet al mismo tiempo. En ambos casos, podrá usar múltiples conexiones de red simultáneamente para una mayor comodidad en comparación con la configuración de conexión única predeterminada en Windows.

Sin embargo, debe saber que no va a duplicar sus velocidades de Internet instantáneamente al usar Wi-Fi y Ethernet al mismo tiempo. Incluso si tiene dos conexiones a Internet separadas en Wi-Fi y Ethernet, Windows no las usará simultáneamente para la conectividad a Internet. Por lo tanto, la conexión dual solo es útil en escenarios específicos donde tiene un servidor local o una conexión a Internet de respaldo.
Preguntas frecuentes sobre el uso de Wi-Fi y Ethernet en Windows
Asegúrese de que la red que ha seleccionado como prioridad en las métricas de la interfaz tenga conectividad a Internet. De lo contrario, debe cambiar la prioridad a una red diferente.
Esto puede suceder si está utilizando el protocolo IPv6 para la conexión a Internet. En tal caso, repita la configuración de prioridad de red para el Protocolo de versión de Internet 6 (TCP/IPv6), que se puede encontrar justo debajo de la configuración de IPv4.
No, no puede conectar su computadora directamente a dos redes Wi-Fi diferentes al mismo tiempo. Para esto, deberá usar un adaptador de Wi-Fi externo y unir ambas conexiones desde la configuración de red. Tenga en cuenta que incluso después de realizar estos pasos, no puede usar Internet desde ambas redes Wi-Fi al mismo tiempo. Solo resultará útil conectar dispositivos adicionales como su impresora, dispositivos inteligentes, etc.
Conecte Ethernet y Wi-Fi simultáneamente
En resumen, puede conectar su computadora con Windows a Wi-Fi y Ethernet al mismo tiempo. Sin embargo, solo puede usar la conectividad a Internet desde una sola conexión a la vez. Puede usar esta técnica en su computadora con Windows para usar Internet a través de Wi-Fi mientras canaliza la conexión Ethernet a un servidor, impresorao sistema LAN.
Última actualización el 12 de mayo de 2023
El artículo anterior puede contener enlaces de afiliados que ayudan a respaldar a Guiding Tech. Sin embargo, no afecta nuestra integridad editorial. El contenido sigue siendo imparcial y auténtico.
Escrito por
Chinmay Dhumal
Chinmay es un mago de la informática conocido por sus rápidas habilidades para solucionar problemas. Conoce bien Android y Windows, y le encanta ayudar a las personas con sus soluciones. Siempre puedes encontrarlo activo en Twitter, ¡ven a saludar!