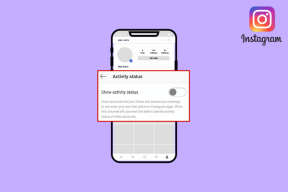Las 7 mejores formas de arreglar el parpadeo de la pantalla de Google Chrome en Windows 11
Miscelánea / / May 16, 2023
Podría decirse que Google Chrome es uno de los navegadores web más confiables que existen. Sin embargo, a pesar de las actualizaciones periódicas y las mejoras constantes, Chrome es tan vulnerable a los problemas como sus competidores. Uno de esos problemas es cuando la pantalla de Google Chrome parpadea o parpadea mientras navega en Windows 11.
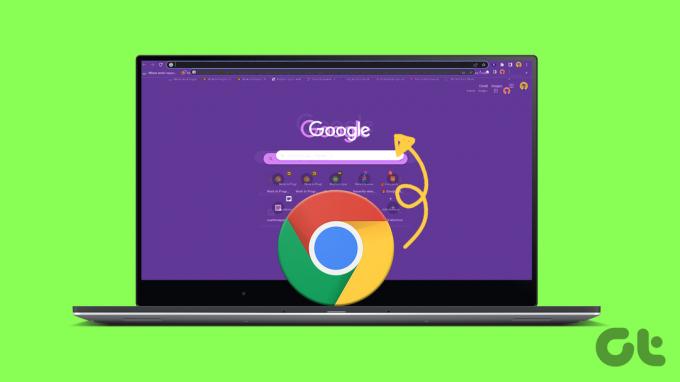
El problema puede arruinar su experiencia de navegación y afectar su productividad. Sin embargo, si no desea utilizar un navegador alternativo, estas son algunas de las mejores maneras de remediar el problema.
1. Deshabilite la presentación de diapositivas del fondo de pantalla y el color de énfasis automático en Windows
Windows 11 ofrece una gran cantidad de opciones de personalización para que pueda hacer que su PC sea verdaderamente suya. Sin embargo, varios personas en los foros de Google se han quejado de experimentar el parpadeo de la pantalla en Chrome poco después de habilitar la presentación de diapositivas del fondo de escritorio y el color de acento automático. Puede intentar deshabilitar estas dos opciones para ver si eso resuelve el problema.
Paso 1: Haga clic con el botón derecho en el icono Inicio y seleccione Configuración de la lista.

Paso 2: Vaya a la pestaña Personalización y haga clic en Fondo.
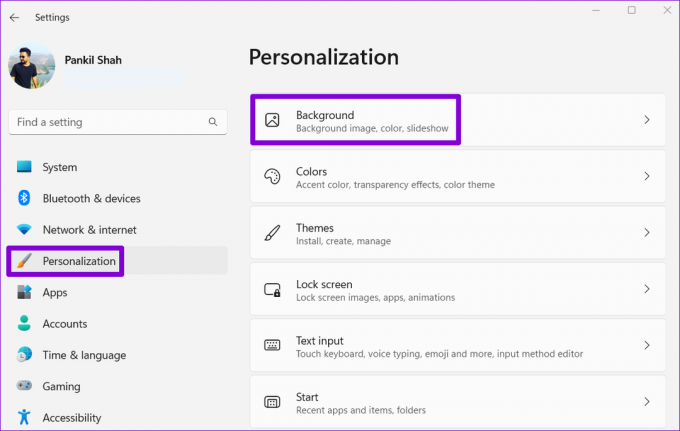
Paso 3: Use el menú desplegable junto a 'Personalizar su fondo' para seleccionar Imagen o Color sólido. 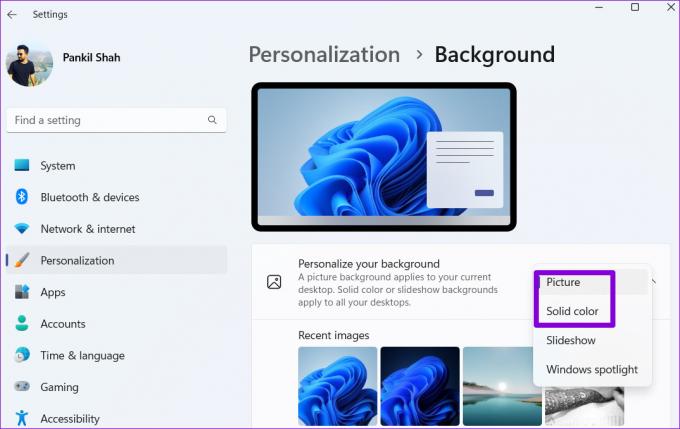
Etapa 4: Regrese a la página de Personalización y haga clic en Colores.

Paso 5: Utilice el menú desplegable junto a Color de acento para seleccionar Manual.
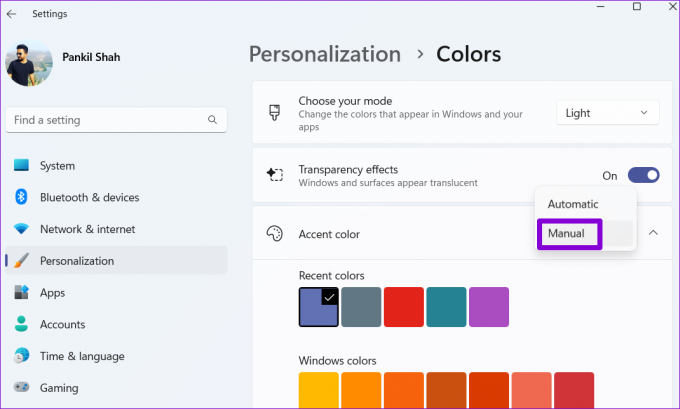
Reinicie Chrome después de esto y vea si su pantalla parpadea.
2. Deshabilitar la aceleración de hardware
Si bien habilitar la aceleración de hardware en Chrome mejora la salida visual y el rendimiento durante la transmisión de videos, también puede hacer que el navegador parpadee o parpadee en ocasiones. Puede intentar deshabilitar la aceleración de hardware en Chrome para ver si eso ayuda.
Paso 1: En Chrome, haga clic en los iconos de menú de tres puntos en la esquina superior derecha y seleccione Configuración de la lista.

Paso 2: En la pestaña Sistema, desactive el interruptor junto a "Usar aceleración de hardware cuando esté disponible".

Paso 3: Haga clic en Relanzar para aplicar los cambios.

3. Ajustar banderas cromadas
Si deshabilitar la aceleración de hardware no ayuda, puede ajustar un par de Banderas cromadas. Aquí está cómo hacerlo.
Paso 1: En Chrome, escriba cromo: // banderas en la barra de URL en la parte superior y presione Entrar. Tipo desplazamiento suave en el cuadro de búsqueda y desactivar la bandera.
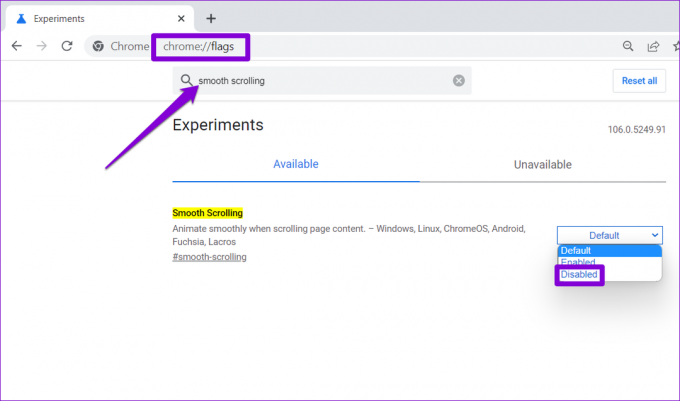
Paso 2: Tipo elija el backend de gráficos ANGLE y use el menú desplegable para seleccionar OpenGL.

Reinicie Chrome y verifique si parpadea o parpadea mientras navega.
4. Establecer preferencia de gráficos para Chrome
Windows 11 le permite establecer preferencias gráficas para cada aplicación y programa por separado. Puede configurar Chrome para usar la GPU integrada para que el navegador pueda funcionar sin problemas en Windows 11.
Paso 1: Abra el menú Inicio y haga clic en el icono con forma de engranaje para iniciar la aplicación Configuración.

Paso 2: En la pestaña Sistema, haga clic en Pantalla.

Paso 3: Desplácese hacia abajo para hacer clic en Gráficos.

Etapa 4: Haga clic en Google Chrome y seleccione Opciones.

Si no puede encontrar Chrome en la lista, haga clic en el botón Examinar y busque el archivo EXE de Chrome en su PC para agregarlo.

Paso 5: En el cuadro de diálogo de preferencias de gráficos, seleccione Alto rendimiento y haga clic en Guardar.

5. Encuentra software dañino usando Chrome
Las aplicaciones y los programas de terceros que se ejecutan en Windows también pueden afectar el rendimiento de Chrome y hacer que parpadee o tartamudee en ocasiones. Chrome tiene una herramienta que puede ayudar a encontrar software, programas y procesos dañinos que se ejecutan en su PC. Aquí se explica cómo ejecutarlo.
Paso 1: Haga clic en el icono de puntos suspensivos en la esquina superior derecha y seleccione Configuración.

Paso 2: En la pestaña Restablecer y limpiar, haga clic en Limpiar equipo.
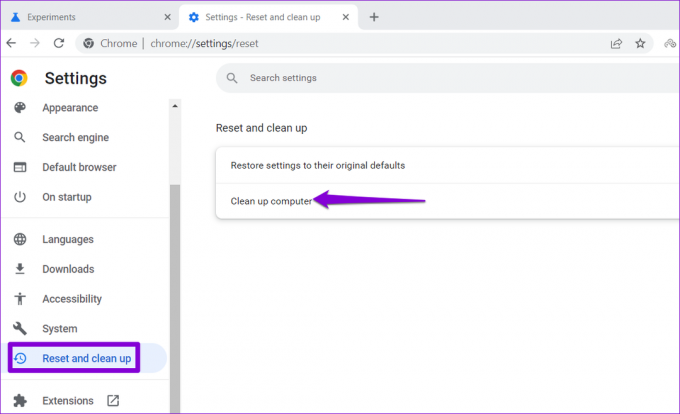
Paso 3: Haga clic en el botón Buscar junto a Buscar software dañino.
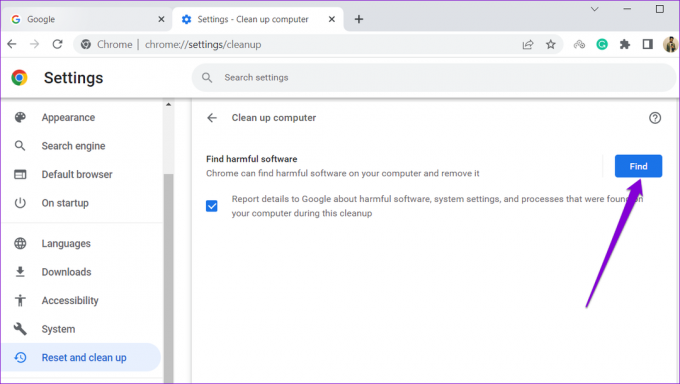
Si Chrome encuentra alguna aplicación o programa dañino, considere deshabilitarlo o desinstalarlo y ver si el problema vuelve a ocurrir.
6. Actualizar o reinstalar el controlador de gráficos
Los problemas con los controladores de gráficos de su PC también pueden hacer que las aplicaciones y los programas parpadeen o parpadeen. En la mayoría de los casos, puede solucionar el problema actualizando el controlador de gráficos.
Paso 1: Haga clic en el icono Buscar en la barra de tareas, escriba administrador de dispositivosy presione Entrar.

Paso 2: En la ventana Administrador de dispositivos, expanda Adaptadores de pantalla y haga clic con el botón derecho en su tarjeta gráfica para seleccionar la opción Actualizar controlador.

Siga las instrucciones en pantalla para actualizarlo. Si el problema persiste, es probable que su controlador de gráficos actual se dañe. Puede desinstalar el controlador usando el Administrador de dispositivos y reiniciar su PC. Windows reinstalará automáticamente el controlador durante el proceso de arranque.

7. Restablecer Google Chrome
Si has llegado hasta aquí y Chrome sigue parpadeando en Windows, puedes restablecer el navegador a su configuración predeterminada.
Para restablecer Chrome, escriba cromo://configuración/restablecer en la barra de direcciones en la parte superior y presiona Enter. En "Restablecer y limpiar", haga clic en "Restaurar la configuración a sus valores predeterminados originales".
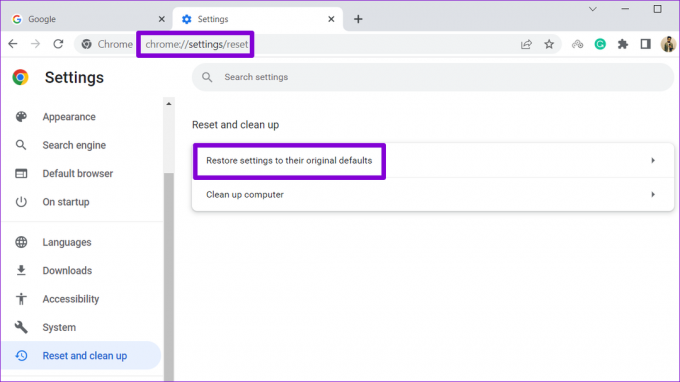
En el cuadro emergente de confirmación, haga clic en Restablecer configuración para confirmar.

Después de esto, Chrome debería funcionar sin problemas.
Navegar sin problemas
Con suerte, una o más soluciones en nuestra guía lo ayudaron a solucionar el problema. Sin embargo, si continúa experimentando problemas similares con otras aplicaciones y navegadores alternativos, es posible que deba solucionar los problemas de parpadeo de la pantalla en Windows 11.
Última actualización el 21 de octubre de 2022
El artículo anterior puede contener enlaces de afiliados que ayudan a respaldar a Guiding Tech. Sin embargo, no afecta nuestra integridad editorial. El contenido sigue siendo imparcial y auténtico.
Escrito por
Pankil Shah
Pankil es un ingeniero civil de profesión que comenzó su viaje como escritor en EOTO.tech. Recientemente se unió a Guiding Tech como escritor independiente para cubrir procedimientos, explicaciones, guías de compra, consejos y trucos para Android, iOS, Windows y Web.