Solucionar el error No podemos iniciar sesión en su cuenta en Windows 10
Miscelánea / / November 28, 2021
Al iniciar sesión en Windows 10, es posible que haya notado un error "No podemos iniciar sesión en su cuenta”. Este error suele aparecer cuando inicia sesión con su Cuenta de Microsofty no con la cuenta local. El problema también puede ocurrir si intenta iniciar sesión con diferentes direcciones IP o si usa algún software de bloqueo de terceros. Los archivos de registro corruptos también son una de las principales causas del error "No podemos iniciar sesión en su cuenta". Cuando se trata de software de bloqueo de terceros, Antivirus es responsable de la mayor parte del tiempo que causa varios problemas dentro de su Windows 10.

Muchos usuarios experimentan el problema de inicio de sesión anterior cuando anteriormente han cambiado algunas configuraciones de la cuenta o cuando han eliminado la cuenta de invitado. En cualquier caso, este es un problema muy común que experimentan la mayoría de los usuarios de Windows. Pero no se preocupe, en este artículo le explicaremos varios métodos para resolver este problema con la ayuda de la guía de solución de problemas que se enumera a continuación.
Contenido
- Solucione el error de no podemos iniciar sesión en su cuenta en Windows 10
- Precauciones:
- Guarda todos tus datos
- Acceso a la cuenta de administrador
- Método 1: deshabilitar antivirus y aplicaciones de terceros
- Método 2 - Corrección del registro
- Método 3: cambiar la contraseña de otra cuenta
- Método 4 - Analizar en busca de virus y malware
Solucione el error de no podemos iniciar sesión en su cuenta en Windows 10
Asegurate que crear un punto de restauración por si acaso algo sale mal.
Precauciones:
Guarda todos tus datos
Se recomienda encarecidamente que antes de implementar cualquiera de los métodos enumerados a continuación, realice una copia de seguridad de sus datos. La mayoría de las soluciones están relacionadas con la manipulación de algunas configuraciones de su Windows que pueden resultar en la pérdida de datos. Puede iniciar sesión en otro cuenta de usuario en su dispositivo y guarde sus datos. Si no ha agregado otros usuarios en su dispositivo, puede iniciar su dispositivo en modo seguro y haga una copia de seguridad de sus datos. Los datos del usuario se almacenan en el C: \ Usuarios.
Acceso a la cuenta de administrador
La implementación de los métodos de este artículo requiere que inicie sesión en su dispositivo con privilegio de administrador. Aquí vamos a eliminar algunas configuraciones o cambiar algunas configuraciones que requerirán acceso de administrador. Si su cuenta de administrador es a la que no puede acceder, debe iniciar en modo seguro y crear la cuenta de usuario con acceso de administrador.
Método 1: deshabilitar antivirus y aplicaciones de terceros
Una de las principales razones por las que recibe este "No podemos iniciar sesión en su cuenta”En su Windows 10 se debe a un software antivirus instalado en su dispositivo. El antivirus escanea constantemente su dispositivo y evita cualquier actividad sospechosa. Por lo tanto, una de las soluciones podría ser la desactivación temporal de su antivirus.
1.Haga clic derecho en el Icono del programa antivirus en la bandeja del sistema y seleccione Desactivar.

2.A continuación, seleccione el período de tiempo para el que El antivirus permanecerá desactivado.

Nota: Elija la menor cantidad de tiempo posible, por ejemplo, 15 minutos o 30 minutos.
3.Una vez hecho esto, intente nuevamente verificar si el error se resuelve o no.
Método 2 - Corrección del registro
En caso de que Antivirus no fuera la causa raíz del problema, debe crear un perfil temporal e instale las actualizaciones de Windows. Microsoft tomó conocimiento de este error y lanzó los parches para corregirlo. Sin embargo, no tiene acceso a su perfil, por lo tanto, primero crearemos un perfil temporal e instalaremos las últimas actualizaciones de Windows para resolver este error.
1.Inicie su dispositivo en modo seguro y presione Tecla de Windows + R escribe regedit y presione Enter para ejecutar el comando.

2.Una vez que se abre el Editor del Registro, debe navegar a la ruta mencionada a continuación:
HKEY_LOCAL_MACHINE \ SOFTWARE \ Microsoft \ Windows NT \ CurrentVersion \ ProfileList
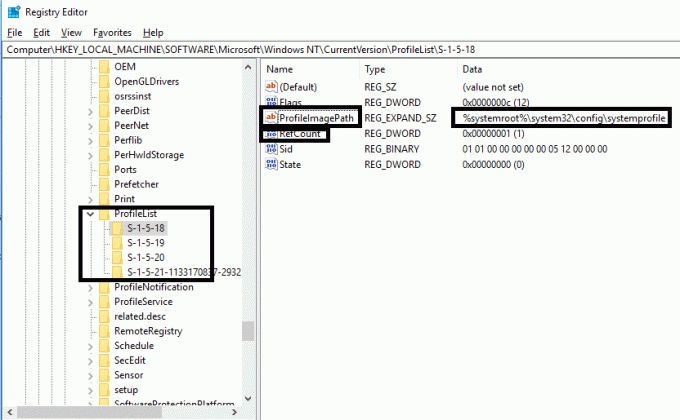
3.Expanda la carpeta ProfileList y tendrás varias subcarpetas debajo de eso. Ahora necesitas encontrar la carpeta que tiene ProfileImagePath clave y sus valores apunta hacia Perfil del sistema.
Una vez que haya seleccionado esa carpeta, debe averiguar la clave RefCount. Haga doble clic en RefCount clave y cambiar su valor de 1 a 0.
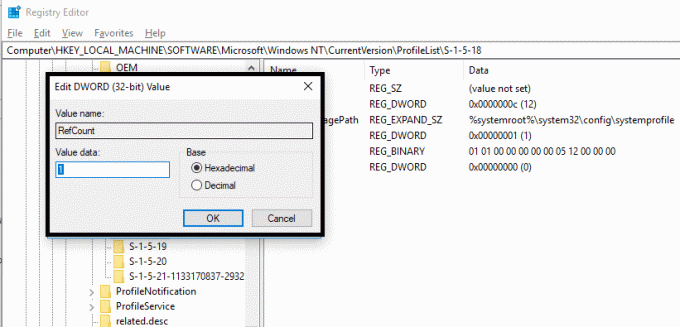
5.Ahora necesita guardar la configuración presionando OK y salga del Editor del Registro. Finalmente, reinicie su sistema.
Actualizar Windows
1.Pulse Clave de Windows o haga clic en el Botón de inicio luego haga clic en el icono de engranaje para abrir Ajustes.

2.Haga clic en Actualización y seguridad desde la ventana Configuración.

3.Ahora haga clic en Busque actualizaciones.

4. Aparecerá la pantalla de abajo con las actualizaciones disponibles para comenzar a descargar.

Una vez completada la descarga, instale las actualizaciones y su computadora se actualizará. Vea si puede Solucionar el error No podemos iniciar sesión en su cuenta en Windows 10Si no es así, continúe con el siguiente método.
Método 3: cambiar la contraseña de otra cuenta
Si nada funciona, debe cambiar la contraseña de su cuenta (en la que no puede iniciar sesión) con otra cuenta administrativa. Inicie su PC en modo seguro y luego inicie sesión en su otra cuenta de usuario. Y sí, a veces cambiar la contraseña de la cuenta puede ayudar a corregir el mensaje de error. Si no tiene ninguna otra cuenta de usuario, debe habilitar la cuenta administrativa incorporada.
1.Tipo control en la búsqueda de Windows y luego haga clic en Panel de control.

2.Haga clic en Cuentas de usuario luego haga clic en Administrar otra cuenta.

3.Ahora seleccione la cuenta de usuario para la que desea cambiar la contraseña.

4.Haga clic en Cambiar la contraseña en la siguiente pantalla.

5.Escriba la nueva contraseña, vuelva a ingresar la nueva contraseña, configure la pista de contraseña y luego haga clic en Cambiar la contraseña.

6.Haga clic en el Botón de inicio luego haga clic en el Icono de energía y elige Opción de apagado.
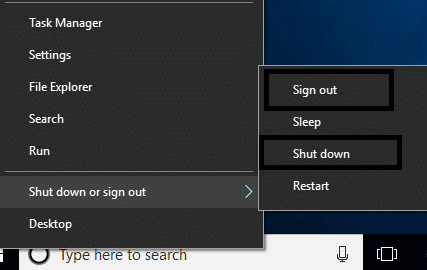
7.Una vez que se reinicia la PC, debe iniciar sesión en la cuenta para el que estaba enfrentando el problema utilizando el contraseña cambiada.
Con suerte, esto arreglará el No podemos iniciar sesión en el error de su cuenta en Windows 10, si no, continúe con el siguiente método.
También le gustaría leer: Cómo cambiar la contraseña de su cuenta en Windows 10
Método 4 - Analizar en busca de virus y malware
A veces, es posible que algún virus o malware pueda atacar su computadora y dañar su archivo de Windows, lo que a su vez causa problemas de inicio de sesión en Windows 10. Por lo tanto, al ejecutar un escaneo de virus o malware de todo su sistema, conocerá el virus que está causando el problema de inicio de sesión y podrá eliminarlo fácilmente. Por lo tanto, debe escanear su sistema con software antivirus y deshacerse de cualquier malware o virus no deseado de inmediato. Si no tiene ningún software antivirus de terceros, no se preocupe, puede usar la herramienta de escaneo de malware incorporada de Windows 10 llamada Windows Defender.
1.Abre Windows Defender.

2.Haga clic en Sección de virus y amenazas.
3.Seleccione Sección avanzada y resalte Exploración sin conexión de Windows Defender.
4.Finalmente, haga clic en Escanear ahora.

5.Después de completar el análisis, si se encuentra algún malware o virus, Windows Defender los eliminará automáticamente. ‘
6.Finalmente, reinicie su PC y vea si puede Solucionar el problema No se puede iniciar sesión en Windows 10.
Recomendado:
- El teclado de la computadora portátil no funciona correctamente [SOLUCIONADO]
- Reparar Windows 10 no descargará ni instalará actualizaciones
- Cómo arreglar el uso elevado de CPU por proceso inactivo del sistema
- Fix Your Connection is not Secure Error en Firefox
Entonces, siguiendo los métodos anteriores, puede fácilmente Solucionar el error No podemos iniciar sesión en su cuenta en Windows 10. Si el problema persiste, avíseme en el cuadro de comentarios e intentaré encontrar una solución a su problema.



