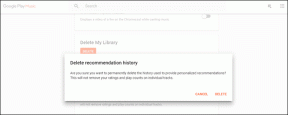"Microsoft Store está bloqueada": pruebe estas 6 soluciones fáciles para desbloquearla
Miscelánea / / May 17, 2023
Microsoft Store puede ayudar a instalar una serie de aplicaciones y servicios. Por lo tanto, es crucial que la aplicación de Microsoft Store se mantenga en funcionamiento. De acuerdo con esto, este artículo explorará más sobre qué hacer si encuentra el código de error 0x800704EC: Microsoft Store está bloqueado.

Los errores generalmente ocurren cuando una función o la configuración de una aplicación causan problemas. Sin embargo, ¿qué hacer si toda la aplicación de Microsoft Store se muestra bloqueada? Vamos a ayudarte a desbloquear Microsoft Store y mantener el negocio como siempre.
1. Uso del Solucionador de problemas de aplicaciones de la Tienda Windows
Si alguna aplicación de Windows encuentra un problema, puede usar el solucionador de problemas de Windows para ayudar a identificarlo y solucionarlo. Esto también debería funcionar si hay algún problema interno de la aplicación que podría estar impidiendo que Microsoft Store se abra en Windows. Así es cómo.
Paso 1: Use la tecla Windows + I para abrir Configuración.
Paso 2: En las opciones del menú, haga clic en Sistema.
Paso 3: Desplácese hacia abajo y haga clic en Solucionar problemas.

Etapa 4: Luego, haga clic en Otros solucionadores de problemas.

Paso 5: Aquí, vaya a 'Aplicaciones de la Tienda Windows' y haga clic en Ejecutar.

Una vez que se ejecuta el solucionador de problemas de Windows, detectará y mostrará cualquier problema subyacente. Luego puede seguir las instrucciones en pantalla para solucionarlo y hacer que Microsoft Store vuelva a funcionar.
2. Usando Ejecutar
La forma más rápida y sencilla de restablecer la aplicación Microsoft Store es mediante la ventana Ejecutar. Esto lo ayudará a borrar el caché de Microsoft Store y otros datos que podrían estar interfiriendo con las funciones regulares de la aplicación. Aquí está cómo hacerlo.
Paso 1: Use la tecla Windows + R para abrir el cuadro de diálogo Ejecutar.
Paso 2: Aquí, escriba wsreset.exe y presiona enter.
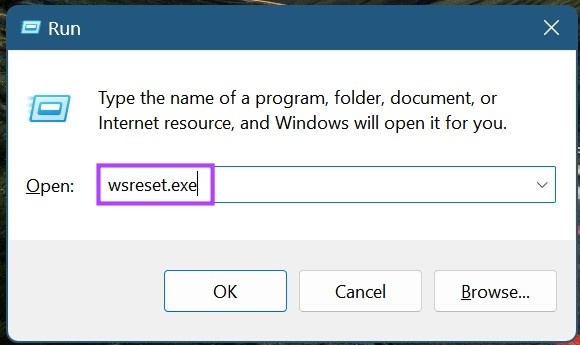
Espere a que Microsoft Store se reinicie. Luego, intente abrir la aplicación nuevamente. Si todavía se muestra como bloqueado, pase a la siguiente solución.
3. Uso de la opción de reparación
Si aún recibe el código de error 0x800704EC para Microsoft Store, intente ejecutar una reparación de Windows. Esto puede ayudar a reparar cualquier problema de la aplicación, como que la aplicación Microsoft Store no se abra. Siga los pasos a continuación para hacerlo.
Paso 1: Abra el menú Configuración con la tecla Windows + I.
Paso 2: Vaya a Aplicaciones y haga clic en Aplicaciones instaladas.
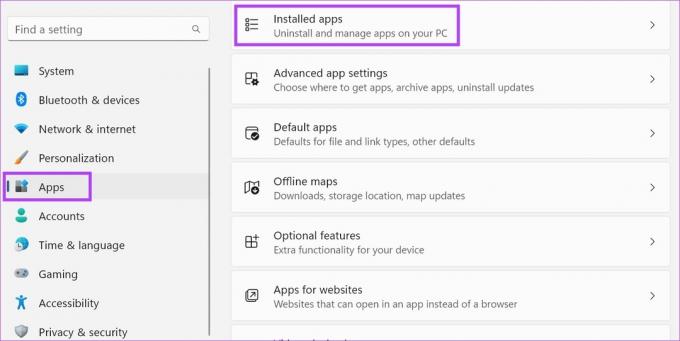
Paso 3: Desplácese hacia abajo hasta Microsoft Store y haga clic en el icono de tres puntos.
Etapa 4: Aquí, haga clic en Opciones avanzadas.

Paso 5: Vaya a la sección Restablecer y haga clic en Reparar.
Paso 6: Una vez finalizada la reparación, intente abrir la aplicación nuevamente.
Paso 7: Si aún no funciona, haga clic en Restablecer.

Esto restablecerá toda la información de la aplicación. Si Microsoft Store aún no se abre, pase a la siguiente solución.
4. Uso del Editor de directivas de grupo
El Editor de políticas de grupo lo ayuda a realizar cambios en ciertas políticas importantes de Windows. Por lo tanto, si Microsoft Store se ha deshabilitado a través del Editor de directivas de grupo, es posible que obtenga un error de Microsoft Store bloqueado. Para solucionar esto, abra el Editor de políticas de grupo y habilite la aplicación Microsoft Store. Siga los pasos a continuación para hacerlo.
Paso 1: Use la tecla Windows + R para abrir Ejecutar.
Paso 2: Aquí, escriba gpedit.msc y presione enter o haga clic en el botón Aceptar para ejecutar el comando.
Consejo: Consulta otras formas de abra el Editor de políticas de grupo local en Windows 11.
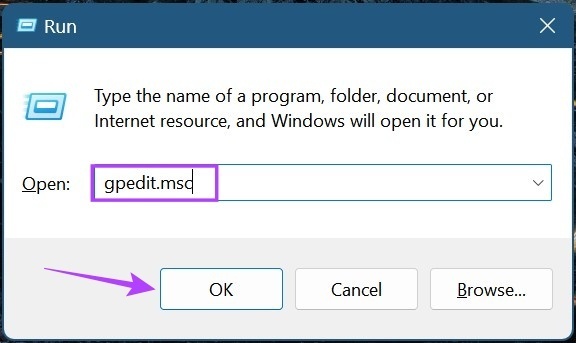
Paso 3: Desde el panel de menú, haga clic en Configuración de la computadora.
Etapa 4: Una vez que se expandan las opciones del menú, haga clic en Plantillas administrativas.
Paso 5: Luego, haga clic en Componentes de Windows.
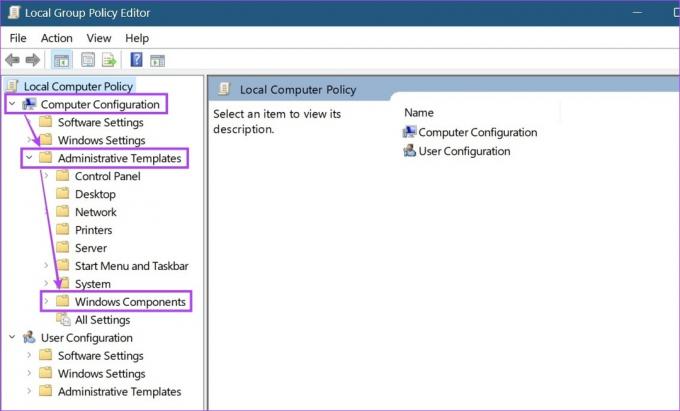
Paso 6: Aquí, haz clic en Tienda.
Paso 7: Desde las opciones de configuración, haga clic en 'Desactivar la aplicación de la tienda'.
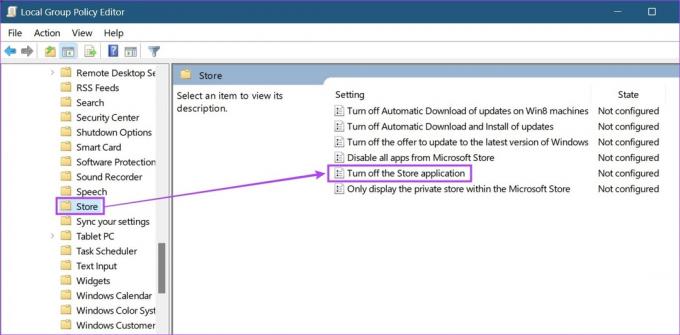
Paso 8: Seleccione No configurado y haga clic en Aceptar. Ahora, reinicie la computadora.
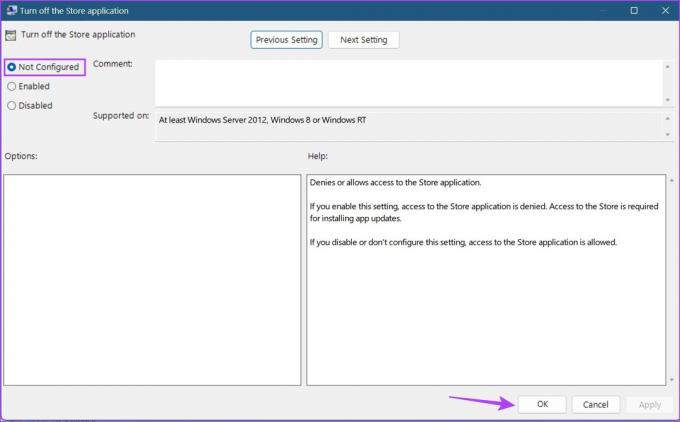
Luego, verifique y vea si el mensaje de error de Microsoft Store bloqueado por el administrador se ha solucionado.
5. Desactivar Windows Defender
El software antivirus ayuda a proteger su dispositivo de amenazas maliciosas. Esto puede ser cualquier cosa, desde un archivo dañado hasta una aplicación que percibe como una amenaza. Sin embargo, ha habido casos en los que los archivos no maliciosos se marcaron y bloquearon accidentalmente. Esta también puede ser una de las razones por las que podría estar recibiendo el error de bloqueo de Microsoft Store.
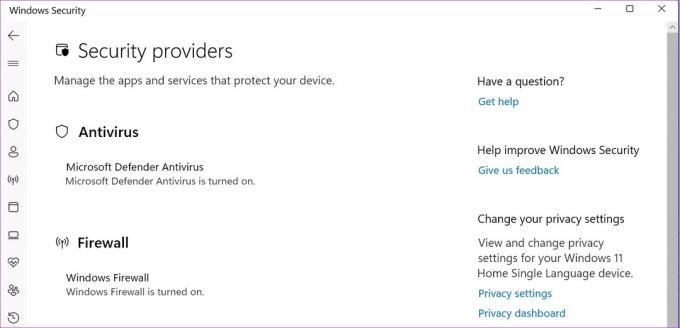
Para solucionar esto, puede apagar o deshabilitar Windows Defender. Luego, intente abrir Microsoft Store nuevamente para ver si funciona como se esperaba. Una vez que todo esté en orden, debe encender o habilitar Windows Defender una vez más para proteger su dispositivo.
6. Comprobación de la actualización de Windows
Si aún no puede acceder a Microsoft Store, busque actualizaciones de Windows para ver si su dispositivo está actualizado a la última versión. Si bien las actualizaciones suelen estar activadas de forma predeterminada, también tiene la opción de buscar e instalar actualizaciones manualmente. Esto podría ayudar a solucionar cualquier problema de incompatibilidad que podría haber terminado bloqueando Microsoft Store en Windows 11.
Aquí está cómo hacerlo.
Paso 1: Ve a Buscar y escribe actualizacion de Windows. Luego, abre la aplicación.
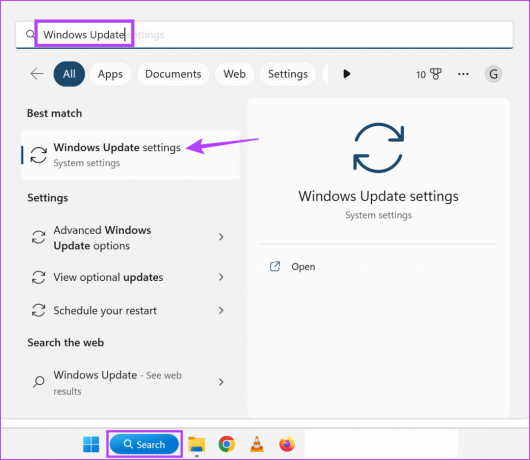
Paso 2: Aquí, haga clic en 'Buscar actualizaciones'.

Si hay una actualización disponible, descárgala y reinicia tu dispositivo para terminar de instalarla. En caso de que no haya una actualización disponible, busque actualizaciones adicionales que puedan ayudar a desbloquear Microsoft Store. Así es cómo.
Paso 3: En la página de actualizaciones, haga clic en Opciones avanzadas.

Etapa 4: Desplácese hacia abajo y haga clic en Actualizaciones opcionales.

Si hay una actualización disponible, instálela y luego intente abrir Microsoft Store nuevamente.
Preguntas frecuentes para desbloquear Microsoft Store en Windows 11
Sí, aunque puede desbloquear Microsoft Store usando el Editor de registro, se recomienda usar el Editor del Registro solo si está familiarizado con las opciones. De lo contrario, podría terminar causando problemas con el sistema operativo Windows.
Abra el menú de configuración de Microsoft Store y verifique si las actualizaciones automáticas están activadas. Una vez hecho esto, verifique si el problema de Microsoft Store no actualiza las aplicaciones automáticamente se ha resuelto o no.
Desbloquear Microsoft Store
Esperamos que las formas mencionadas anteriormente lo hayan ayudado a corregir el error "Microsoft Store está bloqueado". También puede consultar nuestro otro artículo si puede abrir Microsoft Store, pero muestra un error al cargar paginas.
Última actualización el 16 de mayo de 2023
El artículo anterior puede contener enlaces de afiliados que ayudan a respaldar a Guiding Tech. Sin embargo, no afecta nuestra integridad editorial. El contenido sigue siendo imparcial y auténtico.
Escrito por
ankita sharma
Escritora de corazón, a Ankita le encanta escribir sobre los ecosistemas de Android y Windows en Guiding Tech. En su tiempo libre, se la puede encontrar explorando blogs de tecnología y manuales de escritura de guiones. Puedes atraparla encadenada a su computadora portátil, cumpliendo plazos, escribiendo guiones y viendo programas (¡cualquier idioma!) en general.