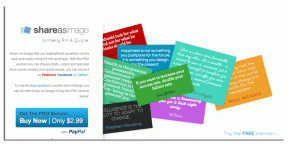¿La barra espaciadora no funciona en Windows 11? ¡Aquí está cómo solucionarlo! – TechCult
Miscelánea / / May 17, 2023
¿La barra espaciadora no funciona en su PC con Windows 11? Esta tecla se usa para agregar convenientemente espacios entre las palabras mientras se escribe. Por lo tanto, puede ser molesto cuando una función tan básica para su computadora no funciona. Pero no se preocupe, ¡lo tenemos cubierto! En esta guía, responderemos a su consulta sobre por qué no funciona mi barra espaciadora y brindaremos soluciones efectivas para solucionar el problema.

Tabla de contenido
Cómo solucionar el problema de la barra espaciadora que no funciona en Windows 11
Me pregunto por qué no funciona mi barra espaciadora. Esto puede deberse a una falla de hardware o un error de software. Si no puede usar esta tecla en su teclado, no se enoje. Lea el artículo para saber cómo solucionar el problema de la barra espaciadora que no funciona en Windows 11.
Respuesta rápida
Intente ejecutar el solucionador de problemas del teclado en una PC con Windows 11. Estos son los pasos para hacerlo:
1. Lanzar el ventanasAjustes.
2. Ir a Sistema > Solucionar problemas configuración.
3. Selecciona el Otros solucionadores de problemas opción.
4. Finalmente, haga clic en Correr botón junto a Teclado bombero.
Razones por las que la barra espaciadora no funciona
- llave dañada
- Controladores de teclado obsoletos
- Errores en la última actualización de controladores de Windows o teclado
- Teclas adhesivas o de filtro habilitadas
- Archivos corruptos del sistema
- Estándar de teclado obsoleto
Ahora que se sabe por qué no funciona mi barra espaciadora, enumeremos algunos métodos que pueden ayudar a corregir el error.
Método 1: Pasos básicos para la resolución de problemas
Antes de iniciar cualquiera de los métodos complejos para resolver el problema de la barra espaciadora que no funciona en Windows 11, veamos algunos métodos simples y básicos de solución de problemas. Estos métodos pueden ayudarnos a evaluar mejor el motivo del error y también podrían solucionarlo.
1A. Asegure la funcionalidad del teclado con otra PC
Si está utilizando un teclado externo, antes de realizar cualquier otro método para corregir el error, es imperativo asegurarse primero de que el teclado y la barra espaciadora funcionan correctamente. La mayoría de las veces puede que no sea un problema interno, pero el teclado se daña por completo o en parte. Conecte el teclado a un dispositivo diferente y compruebe si la barra espaciadora funciona. Si no es así, pase al siguiente método.
1B. Cerrar aplicaciones en segundo plano
A veces, algunas aplicaciones o programas específicos interfieren con el funcionamiento del teclado o la barra espaciadora. Si hay alguna aplicación reciente que haya lanzado antes del problema, le recomendamos que cierre la aplicación y pruebe si la barra espaciadora ahora funciona. Si ese es el caso, también es recomendable desinstalar la aplicación problemática para evitar un mal funcionamiento en el futuro.
1C. Asegurar el servicio de administración de entrada de texto
El servicio de administración de entrada de texto permite la entrada de texto en un dispositivo. Es crucial asegurarse de que este servicio se está ejecutando.
1. presione el tecla de Windows, tipo Servicios y golpea el Introducir clave.

2. En el Servicios (Locales) sección, navegue hasta Servicio de administración de entrada de texto y haga clic derecho sobre él.
3. En el menú, seleccione Propiedades.
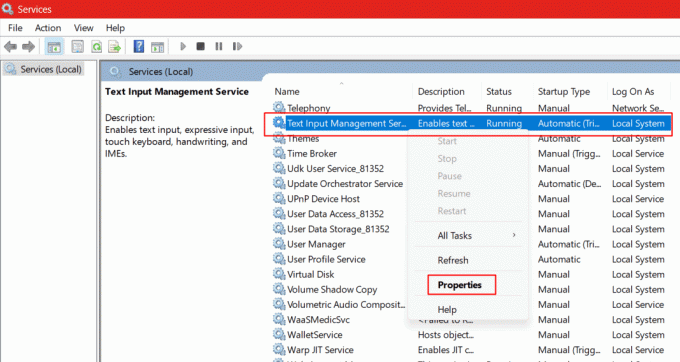
4. Compruebe si el Estado del servicio espectáculos Correr como se muestra en la imagen de abajo.
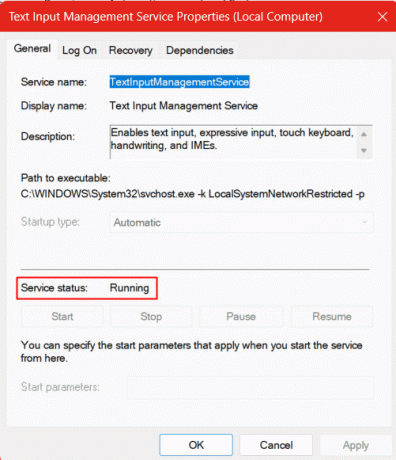
5. Si el estado del servicio no se está ejecutando, haga clic en Comenzar bajo ello.
6. Haga clic en Aplicar y DE ACUERDO.
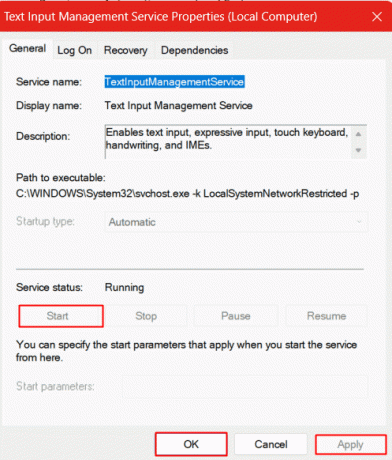
Lea también:Métodos abreviados de teclado de Windows 11
1D. Reiniciar PC
Reiniciar el dispositivo a menudo resuelve la mayoría de los problemas causados por fallas menores. Le da al hardware, los controladores y todos los programas la oportunidad de reiniciarse. Entonces, intente reiniciar la PC.

1E. Actualizar el sistema operativo Windows
La actualización del sistema operativo Windows corrige cualquier tipo de error o software dañado y resuelve estos problemas menores en muy poco tiempo y con un esfuerzo mínimo. Si el sistema operativo no está actualizado, le recomendamos que lo actualice primero.
Para actualizar el sistema operativo Windows 11 en la PC, siga nuestra guía en Cómo descargar e instalar actualizaciones de Windows 11.
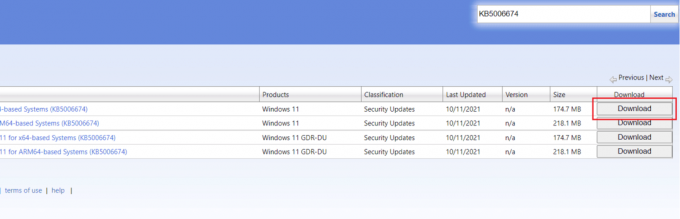
Método 2: ejecutar el solucionador de problemas del teclado
El solucionador de problemas del teclado ejecuta una verificación a través de la configuración del teclado para asegurarse de que no haya ningún error y lo establece en forma predeterminada para corregir si el teclado deja de responder. Ejecutarlo podría arreglar la barra espaciadora que no funciona en el problema de Windows 11.
1. Prensa Teclas Windows + I juntos en el teclado para iniciar Ajustes en la computadora
2. Haga clic en Sistema en el panel izquierdo y seleccione el Solucionar problemas opción en el panel derecho.
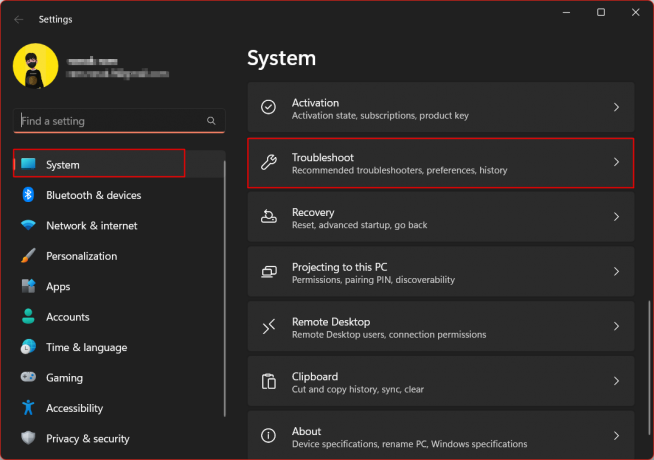
3. Ahora, elige el Otros solucionadores de problemas opción.
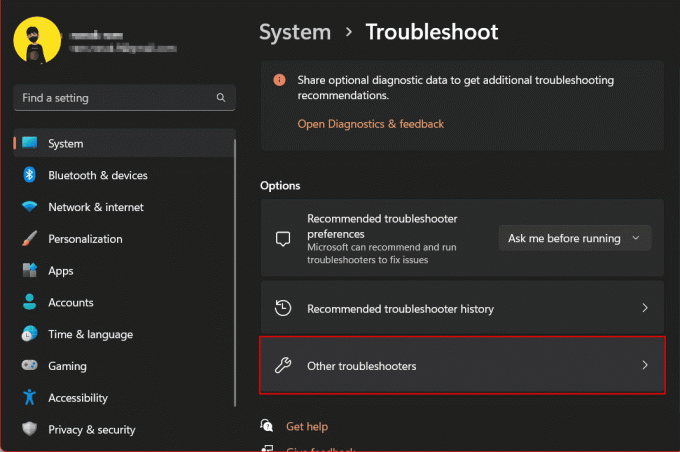
4. Desplácese hacia abajo para Teclado y haga clic en el Correr botón al lado.
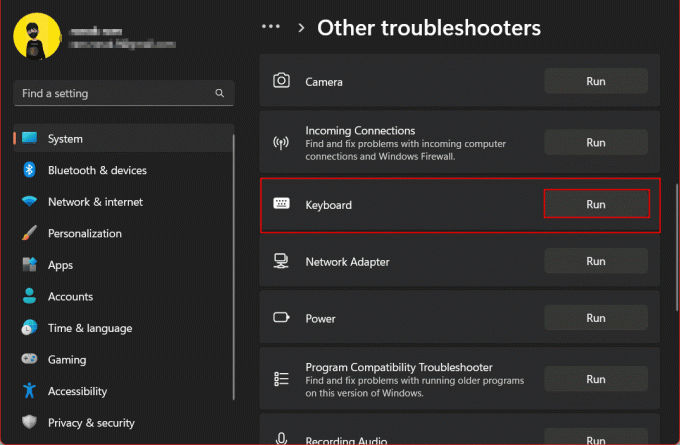
5. Espere un tiempo hasta que concluya el proceso de solución de problemas. Se le indicará cualquier problema detectado con el teclado. Después de solucionar correctamente el problema y solucionar el problema según lo alertado, reiniciar la computadora.
Lea también:Arreglar teclado mecánico de escritura doble en Windows 10
Método 3: deshabilitar las teclas adhesivas
Sticky Keys es una función de accesibilidad en Windows que permite al usuario activar varias teclas a la vez mientras las presiona todas al mismo tiempo. Eso significa que permite a los usuarios presionar una tecla modificadora: las teclas Shift, Ctrl y Alt y luego presionar otra tecla para llevar la entrada y ejecutar un comando.
1. Lanzar el ventanasAjustes en la computadora
2. En el panel derecho, seleccione Accesibilidad configuración.
3. Clickea en el Teclado configuración en el panel izquierdo.
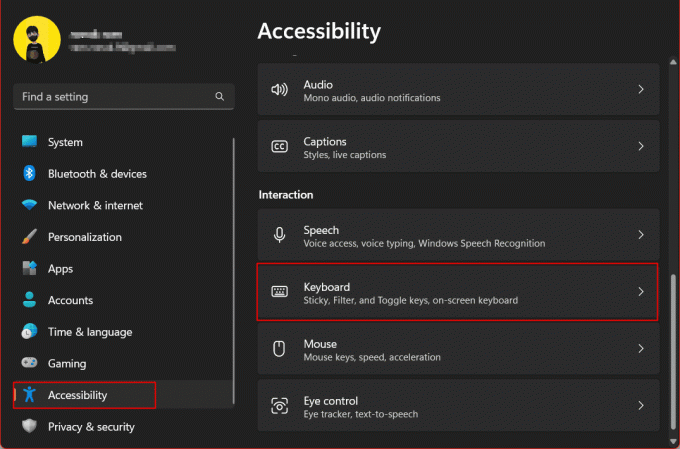
4. Apague la palanca junto a Teclas pegajosas.
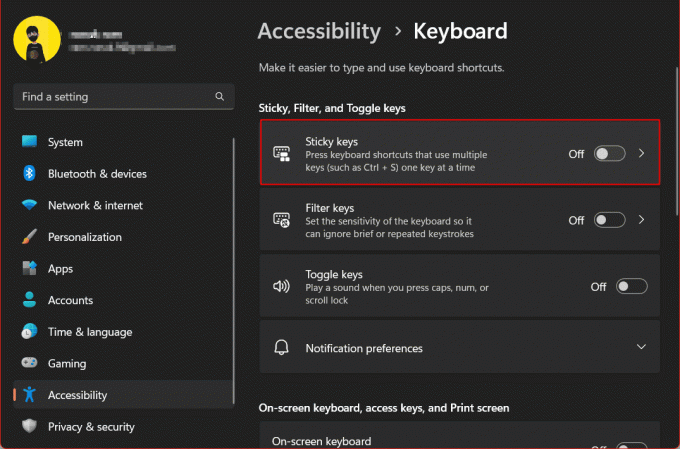
5. Ahora haga clic en el Teclas pegajosas opción y apague lo siguiente de la palanca:
- Método abreviado de teclado para teclas adhesivas
- Mostrar el icono de teclas adhesivas en la barra de tareas
- Bloquear teclas de acceso directo cuando se presionan dos veces seguidas
- Apague las teclas Sticky cuando se presionan dos teclas al mismo tiempo

6. Reinicie la PC.
Método 4: deshabilitar las teclas de filtro
Las teclas de filtro son otra característica de accesibilidad en Windows que permite al usuario escribir más rápido mientras se asegura de que el teclado ignore las pulsaciones breves o repetidas. Para deshabilitar las claves de filtro, siga estos pasos:
1. Abierto Ajustes en la PC y vaya a Accesibilidad >Teclado configuración.
3. Desactivar el Claves de filtrado opción.
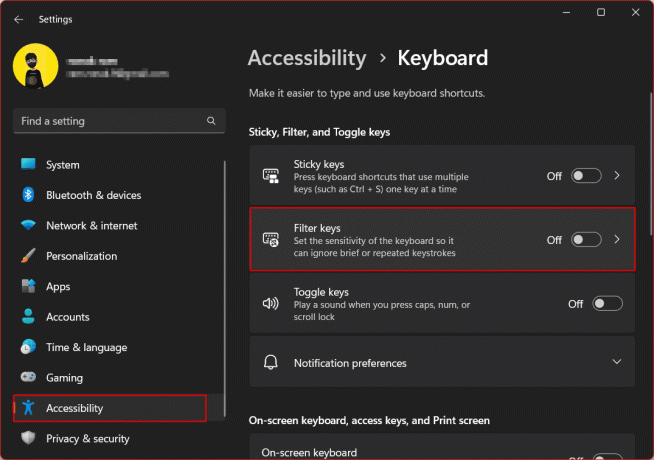
4. Clickea en el Claves de filtrado opción ahora y desactivar Método abreviado de teclado para las teclas de filtro.
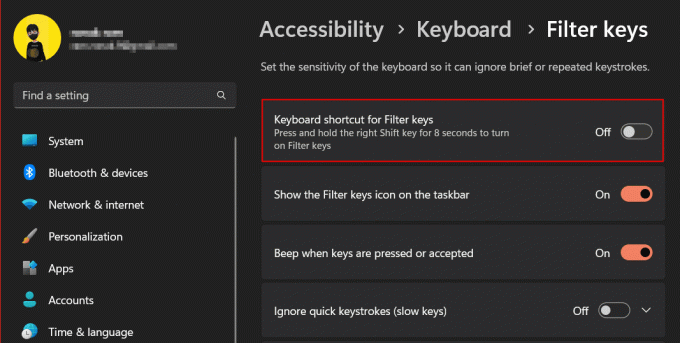
5. Reanudar la PC y verifique si la barra espaciadora no funciona en el problema de Windows 11 está resuelto.
Método 5: actualizar los controladores de dispositivos
Los controladores obsoletos a menudo tienden a hacer que los dispositivos de hardware se vuelvan disfuncionales. A medida que Windows continúa lanzando actualizaciones de controladores para todos los periféricos, es crucial mantenerlos actualizados. Para actualizar el controlador:
1. Golpea el tecla de Windows, tipo Administrador de dispositivos y presione el botón Introducir clave.
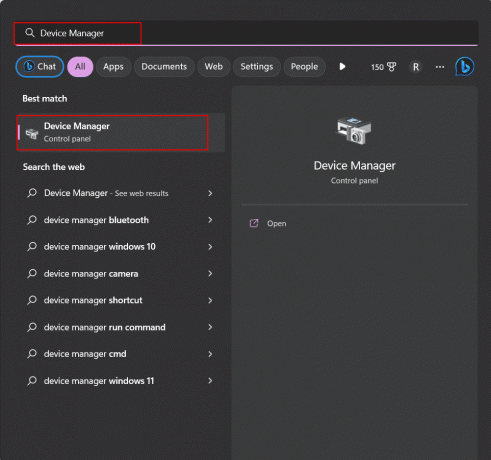
2. Haga clic y expanda la Teclados opción.

3. Haga clic derecho para elegir su controlador de teclado (p.ej. Dispositivo de teclado HID).
4. Ahora, seleccione Actualizar controlador opción.

5. Haga clic en Buscar automáticamente controladores y deje que Windows busque cualquier actualización de controlador disponible.
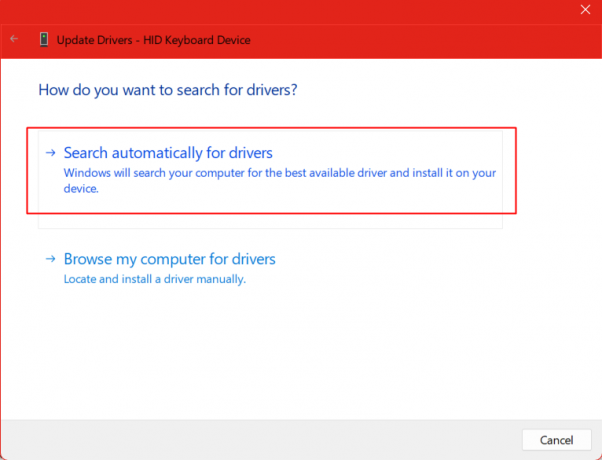
6. Una vez que se complete el proceso y se instale el mejor controlador de teclado, cierre el Administrador de dispositivos y verifique si solucionó el problema por usted.
Método 6: revertir las actualizaciones de controladores
Revertir el controlador es la opción que resulta útil si el problema al que se enfrenta actualmente se activó después de actualizar el controlador la última vez. Eso indica que si la barra espaciadora funcionaba correctamente antes de actualizar el controlador y ahora se ha detenido, entonces podría haber problemas de compatibilidad debido a que la barra espaciadora no funciona en una PC con Windows 11. Desinstala la actualización y restaura el controlador a la versión anterior.
1. Navegar a Administrador de dispositivos > Teclados opción.
2. Elija y haga doble clic en el controlador de teclado del dispositivo.
3. Mover a la Conductor pestaña y haga clic en Conductor retroceder.
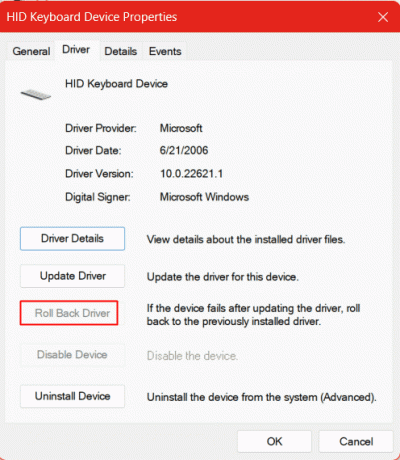
4. Prensa DE ACUERDO y Reanudar el dispositivo. Compruebe si restaurar la versión anterior del controlador solucionó el error.
Nota: En caso de que la opción de Retroceder el controlador no sea accesible en el dispositivo como en nuestro caso, debería tiene que descargar la versión anterior del controlador del teclado directamente desde el sitio oficial del fabricante sitio web.
Lea también:Repare los controladores encontrados de Windows para su dispositivo pero encontró un error
Método 7: reinstalar controladores
Es posible que se pregunte la existencia de este método si ya actualizamos o revertimos la actualización del controlador una vez. De acuerdo, expliquemos en una breve declaración que reinstalar el controlador permite que los archivos se vuelvan a optimizar y que se instalen nuevamente desde cero. A menudo ha resuelto muchos errores menores tanto a nivel de hardware como de software.
1. Abierto Administrador de dispositivos, haga clic y expanda Teclados.
2. Elija la configuración de teclado instalada en la PC y haga clic derecho sobre ella.
3. Selecciona el Desinstalar dispositivo opción.
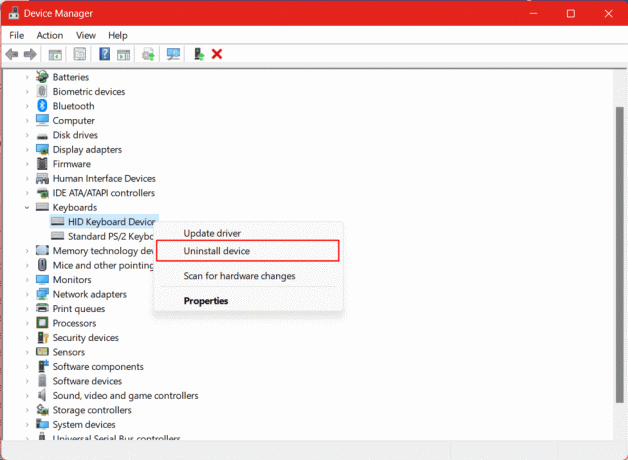
4. Después de la desinstalación, Reanudar la PC y deje que Windows instale los controladores recién desde su servidor.
Método 8: Instalar el controlador de teclado en modo de compatibilidad
Si la instalación nueva de los controladores en el método anterior no resolvió el problema, entonces podemos intentarlo instalando el controlador del teclado en modo de compatibilidad.
Nota: Para realizar este método, siga los pasos mencionados en el Método 6 y primero desinstale los controladores del teclado, y luego descargue los controladores del teclado directamente desde el sitio web del fabricante.
1. Después de descargar el controlador del teclado, haga clic derecho en el archivo de instalación del controlador del teclado y seleccione Propiedades del menú contextual.
2. Tabulador para Compatibilidad y marque la casilla junto a Ejecuta este programa en modo compatibilidad para: y seleccione ventanas 7 de la lista de sistemas operativos. Haga clic en DE ACUERDO ahorrar.

3. Ahora, salga y haga clic derecho en el archivo de configuración del controlador nuevamente. Seleccionar Ejecutar como administrador.
4. Ahora siga las instrucciones en pantalla e instale el controlador del teclado. Compruebe si el error está solucionado.
Método 9: desinstalar las últimas actualizaciones de Windows
Si recientemente actualizó el sistema operativo Windows en el dispositivo y antes de eso se enfrenta a la problema, entonces podría haber posibilidades de que la actualización esté causando conflictos y problemas debido a cualquier posible bicho. En tales casos, podemos desinstalar la actualización y volver a la anterior.
1. Golpea el tecla de Windows, tipo Panel de control y haga clic en Abierto.
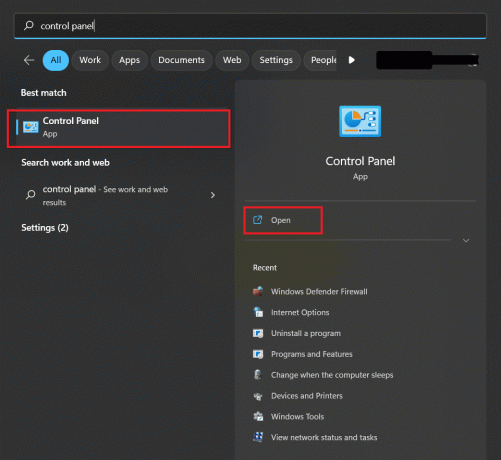
2. Haga clic en Programas.
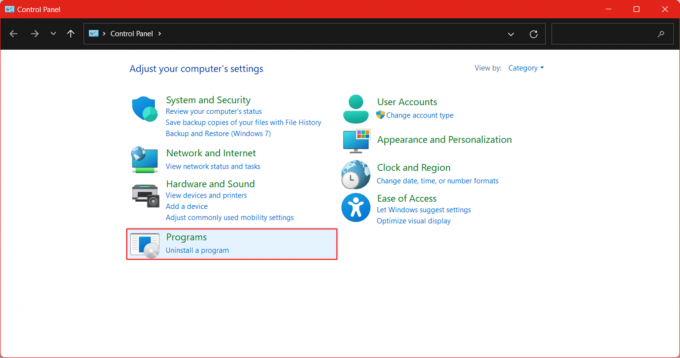
3. Haga clic en Programas y características.

4. En el lado izquierdo, haga clic en Ver actualizaciones instaladas.

5. Clickea en el Desinstalar junto a la última actualización o cualquier otra actualización que crea que ha provocado el problema.
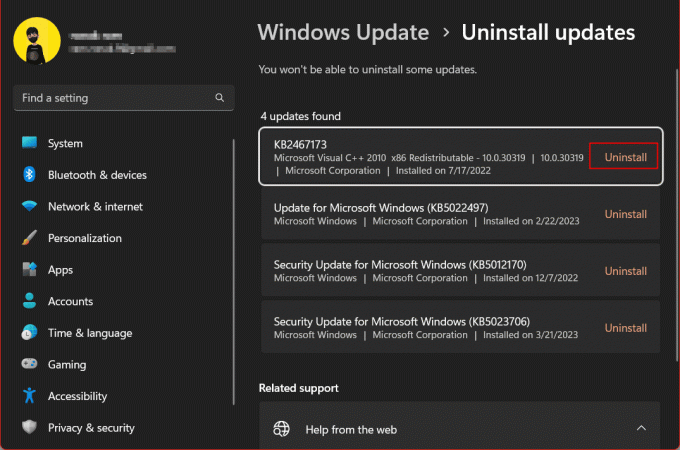
5. Haga clic en Desinstalar nuevamente para confirmar si arregló la barra espaciadora que no funciona en PC con Windows 11.
Método 10: Reparación de archivos del sistema
El análisis del Comprobador de archivos del sistema (SFC) es una utilidad integrada de análisis basada en comandos que inspecciona archivos en un Dispositivo de Windows y permite a los usuarios escanear y verificar si hay corrupción de archivos protegidos por el sistema y reparar a ellos. Si el problema se debe a una discrepancia en los archivos del sistema, ejecutar el análisis SFC lo solucionará.
1. presione el tecla de Windows, buscar Símbolo del sistema, luego haga clic en Ejecutar como administrador.

3. Escribe el siguiente comando en la terminal: sfc /escanear ahora.
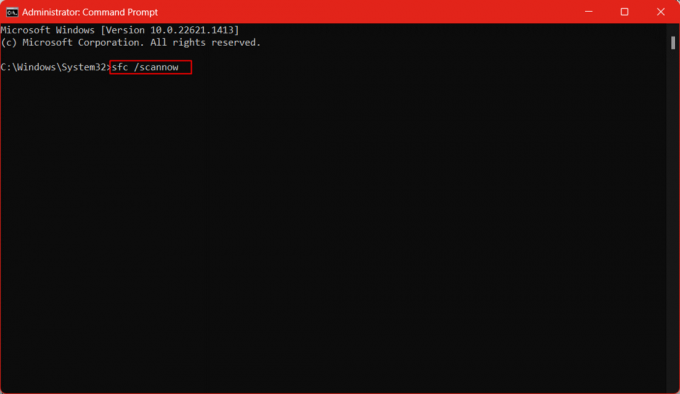
4. Espere hasta que se complete el proceso y luego reiniciar la computadora.
Lea también:Cómo escribir al revés en el teclado
Método 11: habilitar el servicio de dispositivo de interfaz humana
Para educar a nuestros lectores, el dispositivo de interfaz humana (HID) es un protocolo USB, un dispositivo estándar que simplifica el proceso de instalación de dispositivos periféricos de hardware de computadora operados por humanos. Esto permite que estos dispositivos informáticos se utilicen fácilmente sin necesidad de ningún controlador o software adicional.
1. presione el Teclas Windows + R simultáneamente para lanzar el Correr caja de diálogo.
2. Tipo servicios.msc y presiona Introducir clave abrir Servicios ventana.

3. Navegar a Servicio de dispositivos de interfaz humana de la lista y haga doble clic en él.
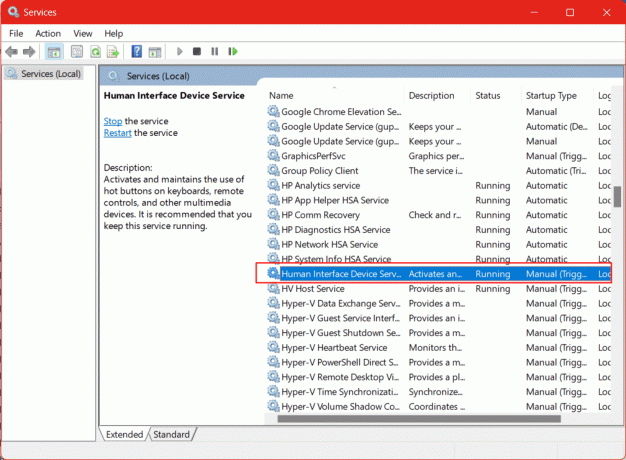
4. El Estado del servicio debiera ser Correr y el Tipo de inicio debe establecerse en Manual. Realice los cambios si es necesario.
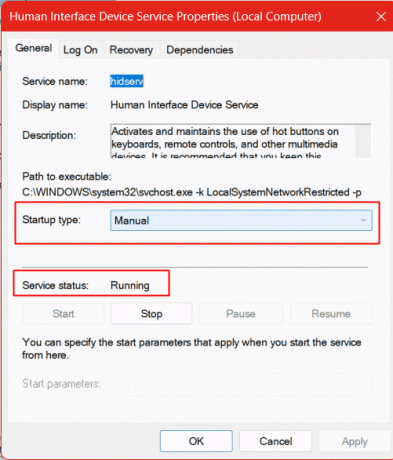
5. Haga clic en Aplicar y DE ACUERDO.
Esto debería resolver el error de la barra espaciadora que no funciona en Windows 11.
Método 12: restablecer el BIOS a los valores predeterminados
Un BIOS corrupto invade el arranque adecuado de la PC. Esto da como resultado el mal funcionamiento de los componentes de hardware. Necesitamos restablecer el BIOS a los valores predeterminados.
Nota: Debe asegurarse de la clave BIOS del fabricante. La tecla de función para ingresar al BIOS del sistema puede no ser la misma para todos. Los más comunes son F1, F2, F10, F11, F12, Esc o Delete. Verifique la clave BIOS de la PC desde el sitio web oficial del modelo. También puede buscar la clave BIOS para la marca y el modelo en cualquier navegador. Para nuestra PC HP Envy X360, la clave BIOS es F10.
1. Primero apague la PC y luego enciéndala e instantáneamente presione el botón clave del BIOS (p.ej tecla F10) para ingresar a la configuración del BIOS.
2. Mover a la Salida pestaña con las teclas de flecha.
3. Ahora navega a Cargar valores predeterminados de configuración y presiona Introducir clave.

4. Confirme y deje que la PC se reinicie.
Método 13: Reiniciar PC
Restablecer la PC permite a los usuarios reinstalar ventanas sin afectar ningún archivo personal o descargado.
1. Lanzamiento Ajustes en la computadora
2. En el Sistema configuración, navegue y haga clic en Recuperación.

3. Clickea en el Restablecer PC opción junto a Restablecer esta PC.
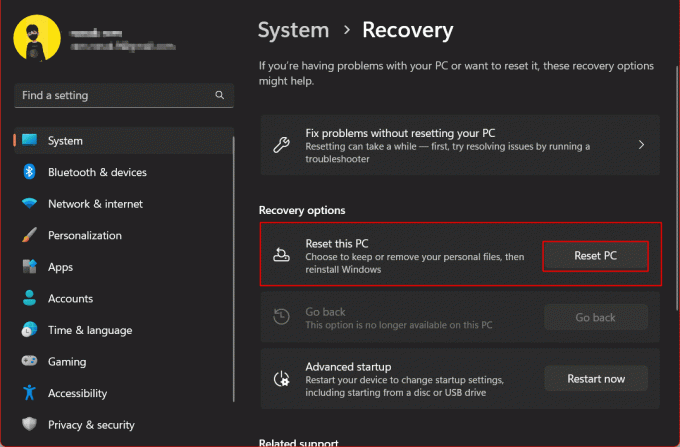
En la nueva ventana, encontrarás dos opciones: Conservar mis archivos y Eliminar todo.
- Guardar mis archivos: Mantiene todos los archivos personales y descargados seguros e intactos. Solo las aplicaciones del sistema instaladas se desinstalan y la configuración se restablece al estado predeterminado.
- Quitar todo: Como sugiere su nombre, eliminar todo elimina todas las imágenes, videos, archivos, etc. del dispositivo, así como también desinstala las aplicaciones. La configuración volverá a la versión de fábrica.
4. Haga clic en guardar mis archivos en la nueva ventana.

Ahora deberá elegir una fuente entre la descarga en la nube y la reinstalación local. Cloud download descarga y reinstala Windows desde la propia nube, es decir, los servidores.
Nota: Necesita una conexión a Internet adecuada con suficientes datos (más de 4 GB) para continuar.
5. Haga clic en Descarga en la nube.
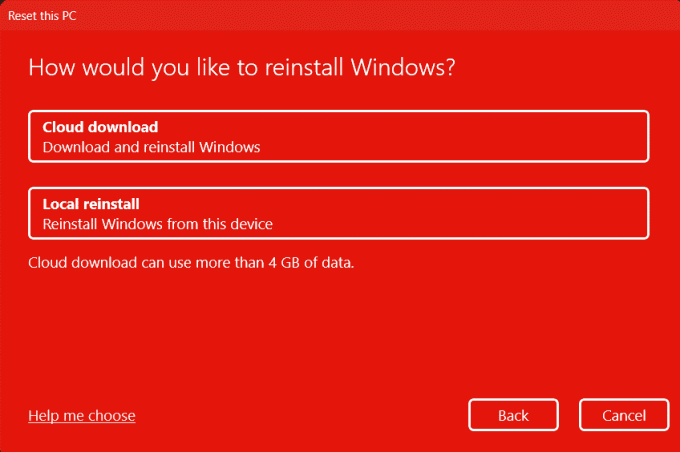
6. Deberías ignorar el Cambiar ajustes ya que finalmente se restablecerá a la configuración predeterminada. Entonces, haga clic en Próximo.
7. Lea los impactos de restablecer en Listo para restablecer esta PC y, si está satisfecho, haga clic en Próximo. Espere a que se lleve a cabo el proceso de reinicio.
Nota: La PC puede reiniciarse varias veces mientras continúa el reinicio. No se preocupe en este caso y deje que el dispositivo realice la tarea asignada. Una vez que se realiza un reinicio adecuado, verifique si la consulta de por qué no funciona mi barra espaciadora ahora está resuelta.
Concluimos aquí el artículo. Esperamos que con la ayuda de esta guía haya podido aprender a solucionar barra espaciadora no funciona en Windows 11. Si tiene alguna consulta o sugerencia, no dude en dejarla en la sección de comentarios a continuación.
Elon es un escritor de tecnología en TechCult. Ha estado escribiendo guías prácticas durante aproximadamente 6 años y ha cubierto muchos temas. Le encanta cubrir temas relacionados con Windows, Android y los últimos trucos y consejos.