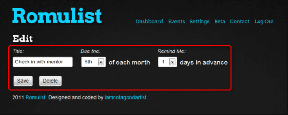6 formas rápidas de ver la lista de todas las cuentas de usuario en Windows 11
Miscelánea / / May 18, 2023
Con Windows 11, puede crear múltiples cuentas de usuario, permitiendo que más de una persona use la misma computadora sin interferir con la privacidad de los demás. Sin embargo, si necesita verificar todas las cuentas configuradas en su PC con Windows, por razones de seguridad o para administrar su computadora de manera más eficiente, esto es lo que debe hacer.

Es posible consultar la lista de todas las cuentas de usuario en Windows 11. Exploraremos seis formas rápidas de ver una lista de todas las cuentas de usuario en Windows 11. Vamos a empezar.
1. Verifique todas las cuentas de usuario desde la pantalla de inicio de sesión
Después de iniciar su computadora, lo primero que verá es la pantalla de inicio de sesión. Si bien puede parecer un poco limitado, es la forma más rápida de verificar la lista de todas las cuentas de usuario disponibles en su PC a través de la pantalla de inicio de sesión de Windows. Así es cómo:
Paso 1: Presione el método abreviado de teclado Ctrl + Alt + Esc para abrir la ventana Opciones de seguridad.
Paso 2: Elija Cambiar de usuario.
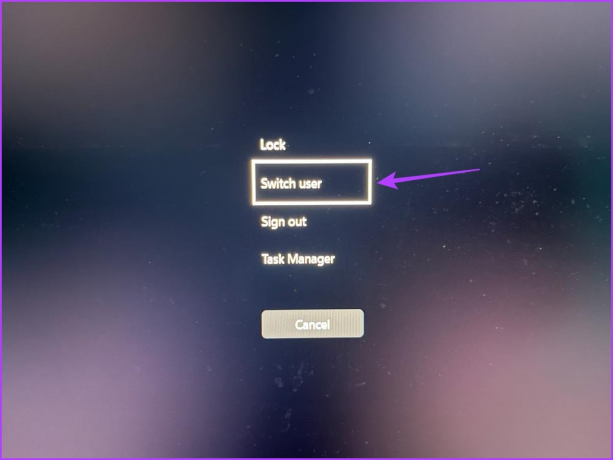
Paso 3: En la esquina inferior izquierda, verá las cuentas de usuario disponibles en su dispositivo.

2. Comprobar todas las cuentas de usuario mediante el menú de inicio de Windows
El menú Inicio de Windows es la opción de acceso para acceder a las funciones y programas instalados en su computadora. Puede iniciarlo presionando la tecla de Windows desde su teclado o haciendo clic en el icono de Windows en la barra de tareas.
Para verificar las cuentas de usuario existentes en Windows 11 usando el menú Inicio de Windows, siga estos pasos:
Paso 1: Presione la tecla de Windows para abrir el menú Inicio.
Paso 2: Haz clic en el ícono de tu perfil en la esquina inferior izquierda.

Puede ver una lista de todas las otras cuentas de usuario que iniciaron sesión en su computadora allí.

3. Verifique todas las cuentas de usuario usando la aplicación de configuración
Como su nombre indica, el Aplicación de configuración es el lugar ideal para administrar configuraciones importantes de Windows. Puede usarlo para crear nuevas cuentas de usuario y verificar las que ya están presentes en su computadora.
Puede usar la aplicación Configuración de Windows para ver todas las cuentas de los usuarios de Windows 11 siguiendo las instrucciones a continuación:
Paso 1: Presione la tecla Windows + I para abrir la aplicación Configuración.
Paso 2: Elija Cuentas en la barra lateral izquierda.
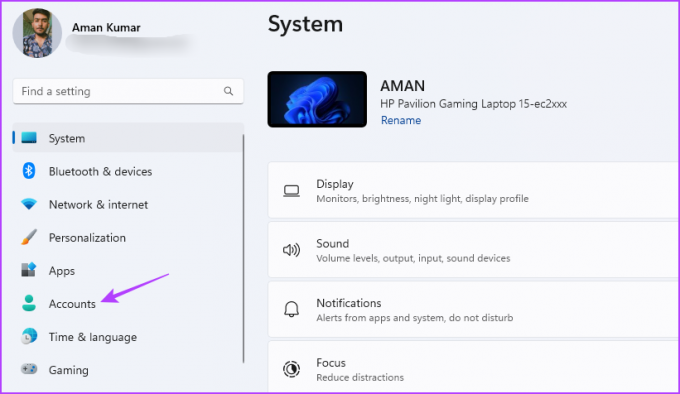
Paso 3: Haga clic en la opción Otros usuarios en el panel derecho.
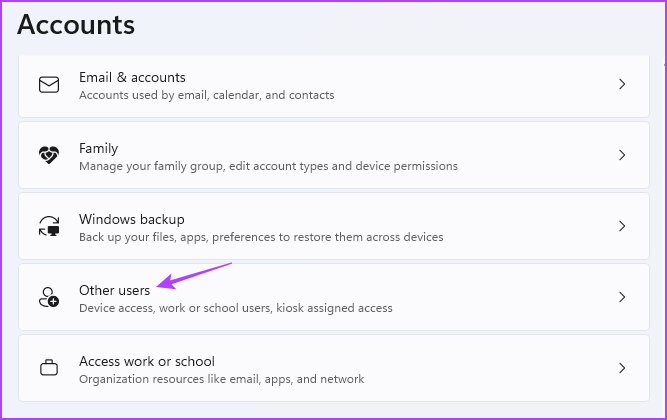
Etapa 4: En la ventana Otros usuarios, puede ver todas las cuentas de los usuarios en su PC con Windows.

4. Comprobar todas las cuentas de usuario mediante el panel de control
Panel de control es otra utilidad de Windows que puede usar para ver las cuentas de todos los usuarios en su PC con Windows 11. Así es cómo:
Paso 1: Presione la tecla de Windows para abrir el menú Inicio, escriba Panel de control en la barra de búsqueda y presione Entrar.

Paso 2: Elija Cuentas de usuario.
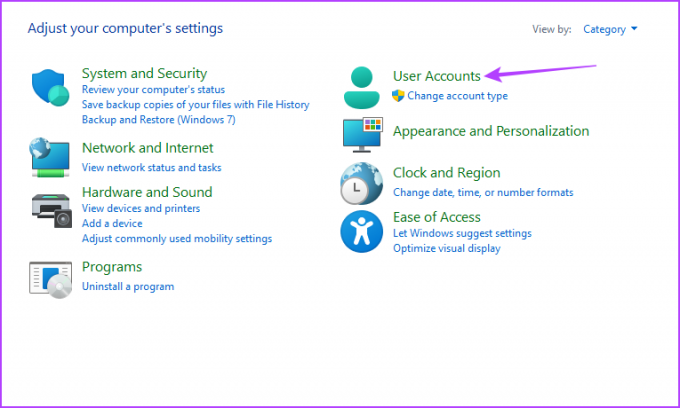
Paso 3: Haga clic en la opción Cambiar tipo de cuenta.
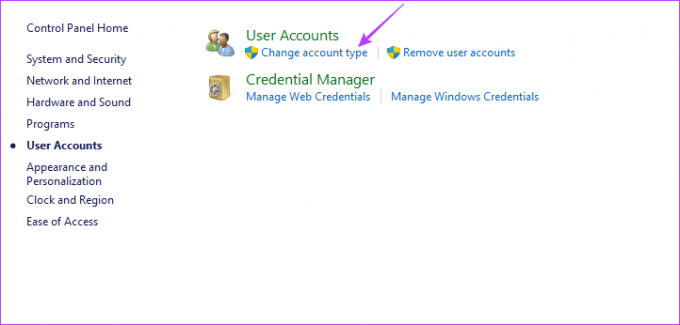
En la ventana Administrar cuentas, puede ver todas las cuentas en su computadora.

5. Verifique todas las cuentas de usuario usando la herramienta de administración de computadoras
El Gestión informática tool es una utilidad de administración de Windows que puede usar para realizar tareas administrativas como administrar cuentas de usuario y acceder a herramientas como Administrador de dispositivos, Visor de eventos, etc. También puede usarlo para ver todas las cuentas de usuario en su computadora. Estos son los pasos para hacerlo:
Nota: Tendremos que acceder a la opción Usuarios y grupos locales de la herramienta Administración de equipos para ver las cuentas de usuario. Desafortunadamente, esta opción solo está disponible en la edición Windows Pro. Si está utilizando Windows 11 Home, puede consultar otros métodos en este artículo.
Paso 1: Haga clic en el icono de Windows para abrir el menú Inicio, escriba Gestión informática en la barra de búsqueda, y presione Entrar.

Paso 2: Haga doble clic en la opción Usuarios y grupos locales en la barra lateral izquierda.

Paso 3: Haga clic en la carpeta Usuarios en la barra lateral izquierda.

Verá todas las cuentas de usuario en el panel derecho de la utilidad Administración de equipos.

6. Comprobar todas las cuentas de usuario mediante las herramientas de línea de comandos
Windows PowerShell y el símbolo del sistema son dos de las herramientas de línea de comandos más populares de Windows. Puede usarlo para realizar tareas avanzadas como eliminando la corrupcion, vaciar la caché de DNS, y más. También pueden ser útiles para ver todas las cuentas de usuario en su PC con Windows 11.
Aquí se explica cómo usar el símbolo del sistema para ver una lista de todas las cuentas de usuario en Windows 11:
Paso 1: Haga clic en el icono de Windows en la barra de tareas para abrir el menú Inicio, escriba Símbolo del sistema en la barra de búsqueda y elija Ejecutar como administrador en el panel derecho.

Paso 2: Escribe el siguiente comando y presiona Enter:
usuario de red
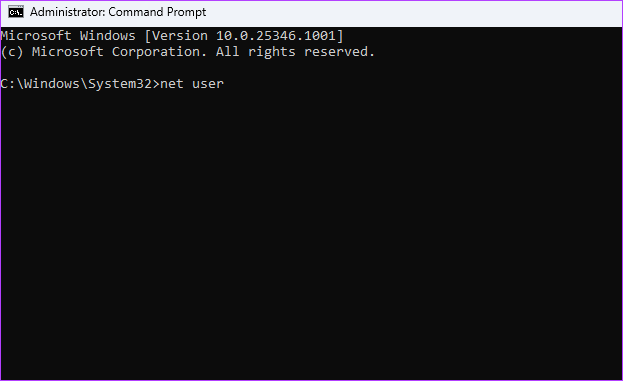
Verá todas las cuentas de usuario en su PC en el resultado.
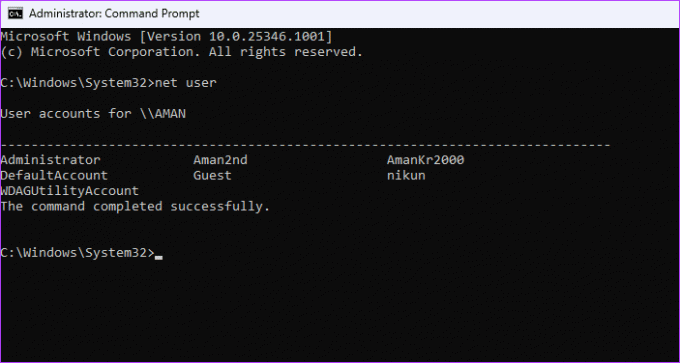
Si desea verificar las cuentas de usuario usando Windows PowerShell, siga estos pasos:
Paso 1: Presione la tecla de Windows para abrir el menú Inicio, escriba Windows PowerShell en la barra de búsqueda y elija Ejecutar como administrador en el panel derecho.

Paso 2: Escriba el siguiente comando en la ventana de PowerShell y presione Entrar.
Get-LocalUser

Controlar cuentas de usuario en Windows 11
Estos fueron todos los métodos para ver una lista de todas las cuentas de usuario en Windows 11. Háganos saber cuál de los métodos le resulta más fácil. Además, siéntase libre de compartir cualquier otro método que conozca para verificar las cuentas de usuario existentes en Windows 11.
Última actualización el 28 de abril de 2023
El artículo anterior puede contener enlaces de afiliados que ayudan a respaldar a Guiding Tech. Sin embargo, no afecta nuestra integridad editorial. El contenido sigue siendo imparcial y auténtico.
Escrito por
aman kumar
Aman es especialista en Windows y le encanta escribir sobre el ecosistema de Windows en Guiding Tech y MakeUseOf. El tiene un Tiene una licenciatura en tecnología de la información y ahora es un escritor independiente de tiempo completo con experiencia en Windows, iOS y navegadores