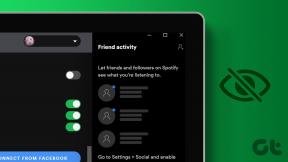Cómo cifrar datos usando BitLocker en Windows 11
Miscelánea / / May 19, 2023
Perder una computadora portátil puede ser frustrante, pero perder sus datos confidenciales es aún peor. Cualquiera puede echar un vistazo a los datos almacenados en su PC simplemente conectando el disco duro interno a su PC. Sin embargo, puede proteger fácilmente sus datos cifrando el disco duro de su PC para asegurarse de que solo usted pueda acceder a él mediante una contraseña o clave de recuperación.

Dicho esto, hemos creado esta publicación para explicar todo lo que necesita saber sobre el cifrado de sus datos usando BitLocker, su funcionamiento interno y cómo puede habilitar rápidamente BitLocker en su computadora con Windows 11 para proteger su informacion delicada.
¿Qué es BitLocker y cómo funciona?
BitLocker es una utilidad de cifrado de disco completo integrada en las ediciones Windows 11 Pro, Enterprise y Education. Si bien, la edición de Windows 11 Home puede usar BitLocker, pero solo habilita el cifrado del dispositivo y pierde otras funciones avanzadas.
Puede usar BitLocker para cifrar esos datos en su unidad de almacenamiento para proteger y
denegar el acceso no autorizado a su computadora. Al igual que otras utilidades de cifrado de disco completo, BitLocker codifica los datos en el disco de su computadora utilizando el algoritmo AES (Estándar de cifrado avanzado). Junto con AES, BitLocker también utiliza un sistema basado en hardware Módulo de plataforma segura (TPM) e Interfaz de firmware extensible unificada (UEFI) para garantizar que todos sus datos en la unidad sean ilegibles hasta que ingrese una contraseña o una clave de recuperación para descifrarlos.Dicho esto, es posible que desee cifrar varias unidades en su computadora. Windows 11 le permite cifrar la unidad principal o del sistema operativo (disco local C:), la unidad fija Unidades de datos (disco local D, E, F, etc.) y dispositivos de almacenamiento extraíbles que utiliza a menudo con su computadora.
Siga leyendo mientras explicamos cómo puede usar BitLocker fácilmente para cifrar los datos en cada unidad con o sin un chip TPM (módulo de plataforma confiable).
Cómo habilitar BitLocker en la unidad del sistema operativo
El primer paso para proteger los datos de su PC sería cifrar la unidad del sistema operativo, donde instaló el sistema operativo Windows 11. La unidad principal del sistema operativo de su computadora almacena todos los archivos vitales del sistema y los datos de usuario necesarios para el correcto funcionamiento de Windows. De manera predeterminada, es la Unidad local C: en la mayoría de las computadoras, a menos que haya instalado Windows en la unidad o partición con otra etiqueta de volumen.
Así es como puede habilitar BitLocker en la unidad de su sistema operativo para cifrar los datos que contiene:
Paso 1: Presiona las teclas Windows + S para abrir el panel de búsqueda y escribe Administrar BitLocker. Desde el resultado, haga clic en Abrir.

Paso 2: En la página Cifrado de unidad BitLocker, haga clic en la opción "Activar BitLocker" que se encuentra debajo de la sección "Unidad del sistema operativo".
Tenga en cuenta que si desea cifrar su unidad de sistema operativo C:, deberá ingresar la contraseña de cifrado cada vez que se inicie la computadora.

Paso 3: Haga clic en Siguiente para comenzar a configurar el cifrado de la unidad BitLocker.
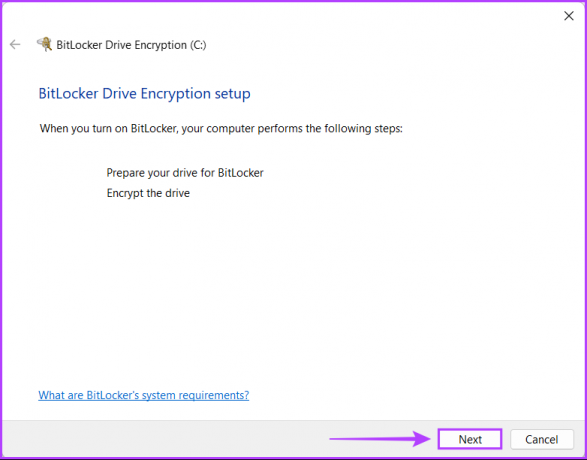
Etapa 4: Debe crear una copia de seguridad de los archivos y datos críticos en su disco y hacer clic en Siguiente.
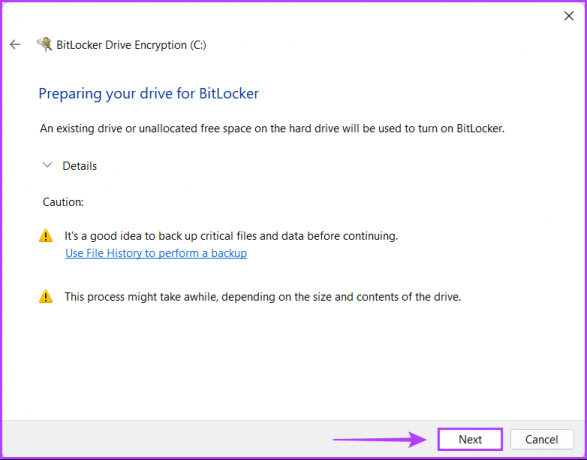
Paso 5: Haga clic en Siguiente nuevamente.
Tenga en cuenta que una vez que habilite BitLocker en la unidad principal de su PC, no podrá acceder al entorno de recuperación de Windows hasta que lo habilite manualmente usando la aplicación Configuración antes de reiniciar su computadora.
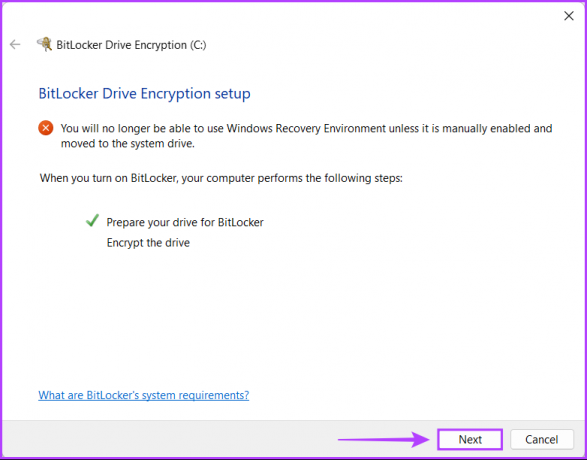
Paso 6: Haga clic en la opción 'Ingresar una contraseña' para crear una contraseña de cifrado de BitLocker que debe ingresar cada vez que inicia su PC.
Si es necesario, también puede elegir la opción 'Insertar una unidad flash USB' para usar una unidad USB como clave de acceso que deberá conectar a su PC cada vez que la inicie.

Paso 7: Haga clic en el cuadro de texto "Ingrese su contraseña" y cree una contraseña segura que usará para desbloquear su unidad y vuelva a ingresarla en el cuadro de texto debajo. Luego, haga clic en Siguiente.
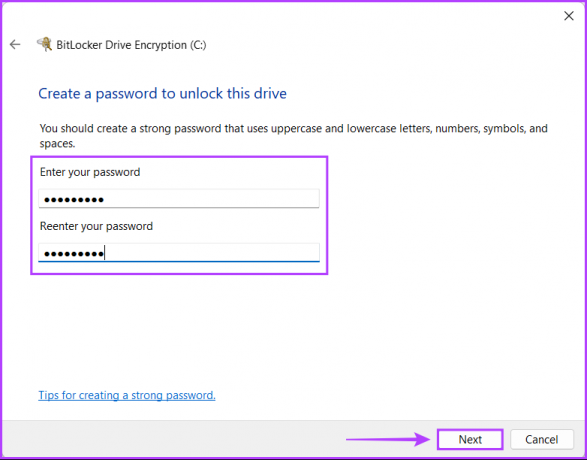
Paso 8: Inserte una unidad USB en la ranura USB de su PC y haga clic en la opción "Guardar en una unidad flash USB" para crear una copia de seguridad de la clave de recuperación. Puede usar la clave de recuperación para desbloquear su unidad si alguna vez olvida la contraseña de BitLocker.
Puedes elegir cualquiera de las cuatro o múltiples opciones. Sin embargo, recomendamos guardar la clave de recuperación en una unidad flash USB en un casillero o caja fuerte sin riesgo de perderla o revelarla.
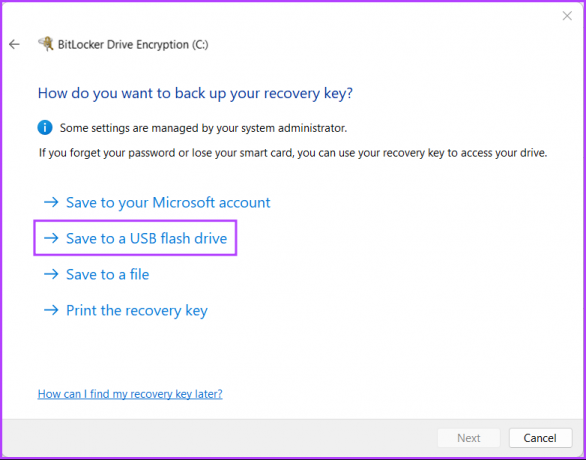
Paso 9: Haga clic y seleccione la unidad USB en la que desea almacenar la clave de recuperación. Luego haga clic en Guardar.
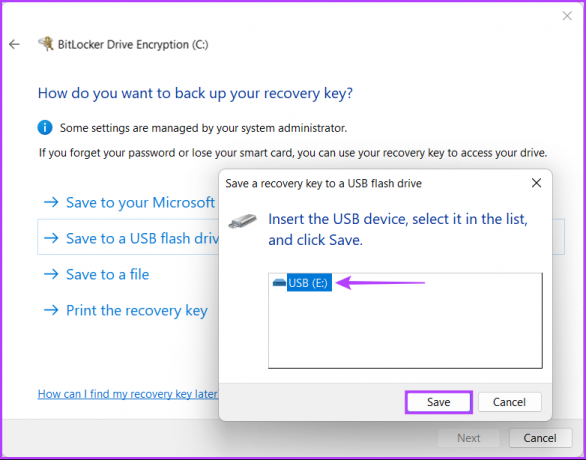
Paso 10: Después de ver un mensaje que dice "Su clave de recuperación se ha guardado", haga clic en Siguiente.
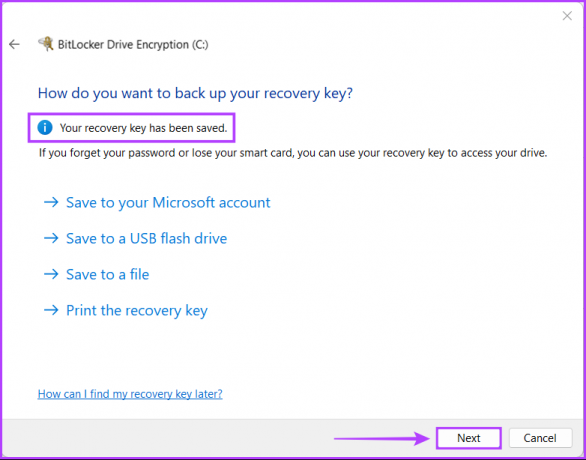
Paso 11: Elija una de las dos opciones y luego haga clic en Siguiente:
- Elija la opción "Cifrar solo el espacio de disco usado (más rápido y mejor para PC y unidades nuevas)" para cifrar solo los archivos actuales almacenados en su disco duro y dejar el espacio no utilizado en la unidad sin cifrar.
- Elija la opción 'Cifrar todo el disco (más lento pero mejor para PC y unidades que ya están en uso)' para cifrar todo el disco y hacer que los datos sean más seguros.
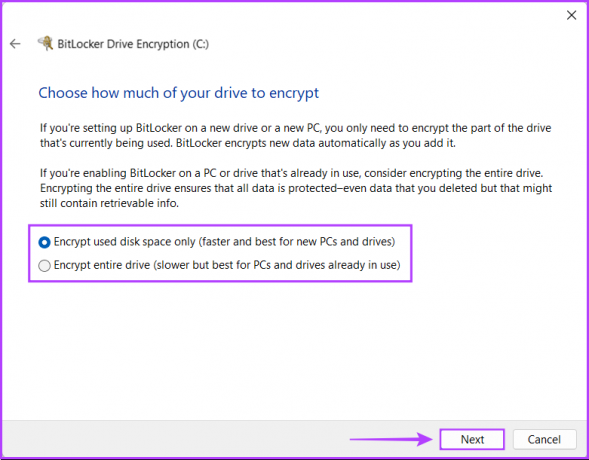
Paso 12: Elija un modo de cifrado adecuado y haga clic en Siguiente:
- Elija el 'Nuevo modo de cifrado (mejor para unidades fijas en este dispositivo)' para cifrar el disco duro interno de su PC.
- Elija 'Modo compatible (mejor para unidades que se pueden mover desde este dispositivo)' para cifrar un almacenamiento externo dispositivo como un disco duro externo o una unidad flash USB para mejorar la compatibilidad con versiones anteriores de Ventanas.
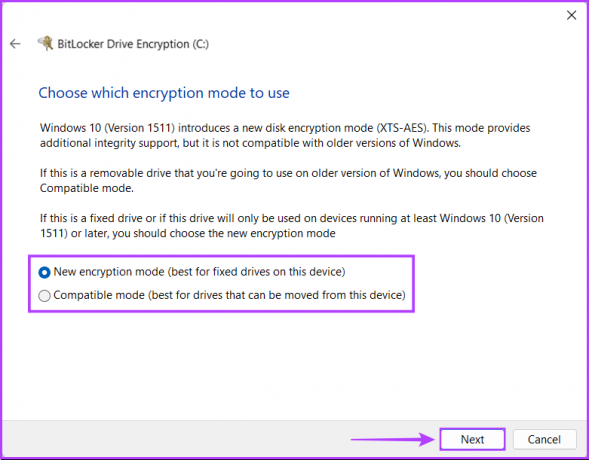
Paso 13: Haga clic en Iniciar cifrado para iniciar el proceso de cifrado de la unidad.
Mientras tanto, también puede hacer clic en la casilla de verificación 'Ejecutar una verificación del sistema BitLocker', luego hacer clic en Continuar a asegúrese de que BitLocker pueda leer las claves de recuperación y cifrado que creó correctamente antes de cifrar el conducir.
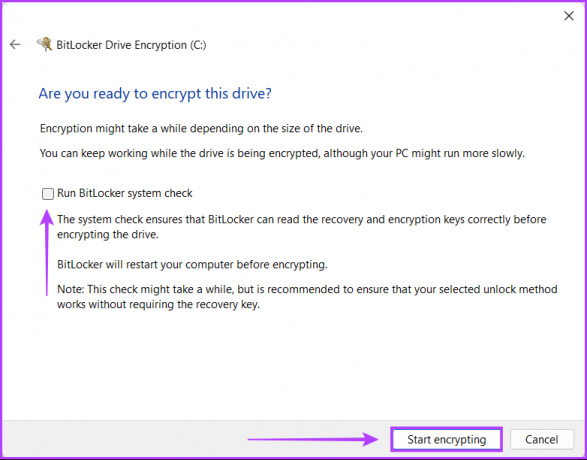
Paso 14: Espere a que la unidad se cifre sola y, una vez que se complete el cifrado, haga clic en Cerrar.
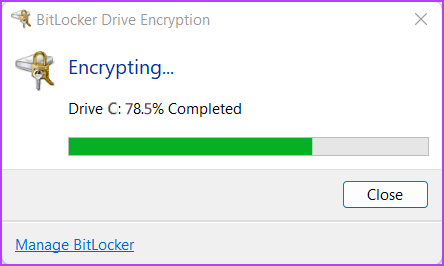
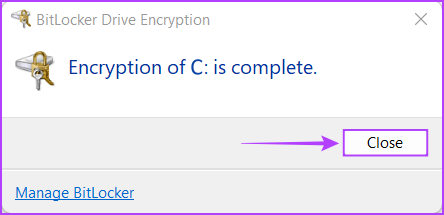
Y ahora, cada vez que inicie su PC, se le pedirá que ingrese la contraseña de BitLocker que creó en el paso 4 para obtener acceso a Windows. Mientras tanto, si olvida la contraseña de BitLocker, puede presionar la tecla Esc en su teclado para ingresar la clave de recuperación y obtener acceso a su PC.
Además, también debería poder ver que el ícono de la unidad de disco C: que acaba de cifrar, ha sido reemplazado por un candado dorado y un ícono de llave de BitLocker.
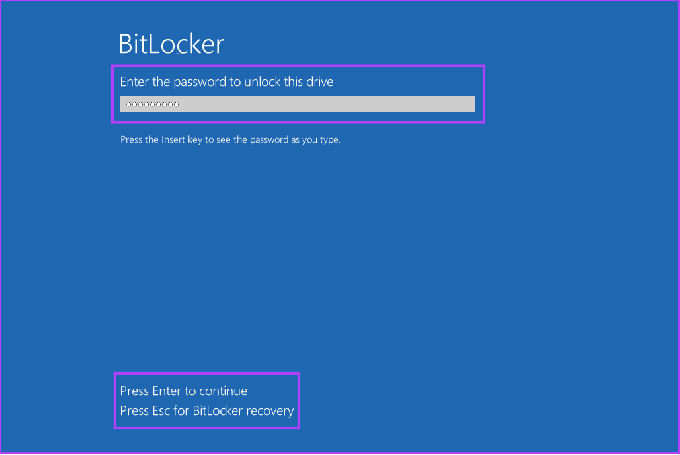
Cómo habilitar BitLocker en unidades de datos fijas
Puede habilitar fácilmente BitLocker en la unidad principal de su computadora (Unidad de disco C :), pero ¿qué pasa con los datos en sus unidades de datos fijos/secundarias? Para garantizar el más alto nivel de protección, los datos de sus unidades secundarias también deben tratarse con la misma importancia.
Así es como puede habilitar BitLocker en unidades de datos secundarias o fijas en su PC con Windows 11:
Paso 1: Presiona las teclas Windows + S para abrir el panel de búsqueda y escribe Administrar BitLocker. Luego, a partir del resultado que aparece, haga clic en Abrir.

Paso 2: En la página Cifrado de unidad BitLocker, haga clic en la opción Activar BitLocker.
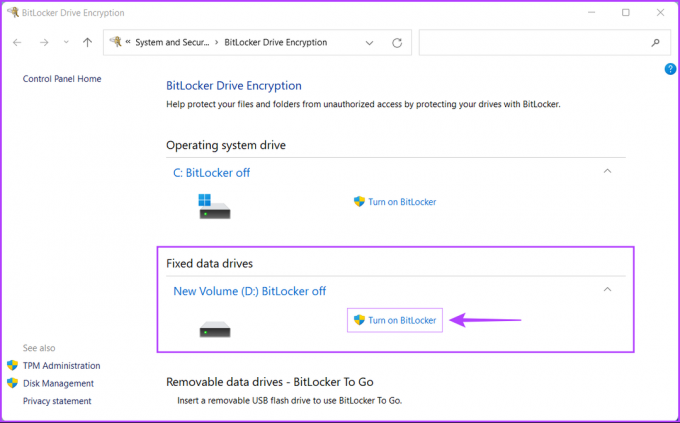
Paso 3: En la nueva pantalla, haga clic en la casilla junto a la opción "Usar una contraseña para desbloquear la unidad".
Solo puede usar la segunda opción si tiene una tarjeta inteligente de autenticación de dos factores que le permite descifrar la unidad utilizando su chip RFID (identificación por radiofrecuencia) y su alfanumérico ALFILER.
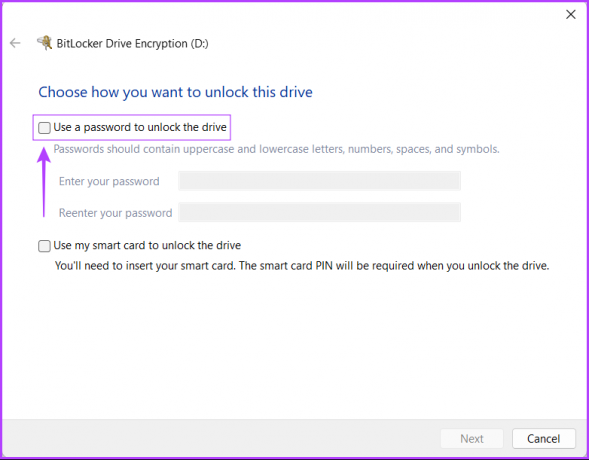
Etapa 4: Haga clic en el cuadro de texto "Ingrese su contraseña" y cree una contraseña segura que usará para desbloquear su unidad y vuelva a ingresarla en el cuadro de texto debajo. Luego haga clic en Siguiente.
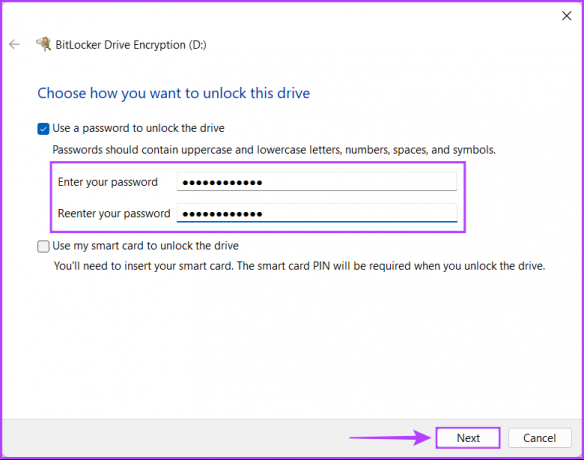
Paso 5: Inserte una unidad USB en la ranura USB de su PC y haga clic en la opción "Guardar en una unidad flash USB" para crear una copia de seguridad de la clave de recuperación. Puede usar la clave de recuperación para desbloquear su unidad si alguna vez olvida la contraseña de BitLocker.
Puedes elegir cualquiera de las cuatro o múltiples opciones. Sin embargo, recomendamos guardar la clave de recuperación en una unidad flash USB, ya que se puede guardar de forma segura en un casillero o en una caja fuerte sin riesgo de perderla o revelarla.
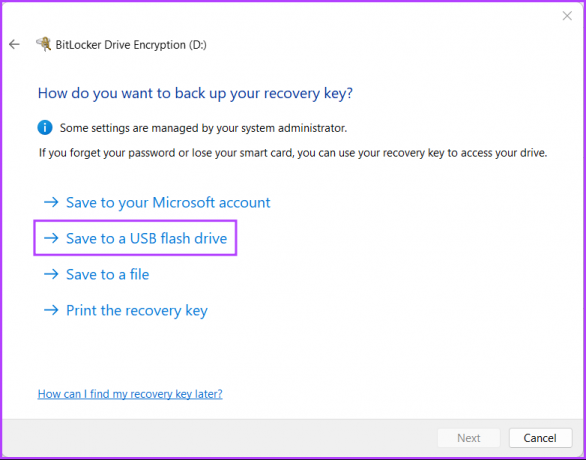
Paso 6: Haga clic y seleccione la unidad USB en la que desea almacenar la clave de recuperación. Luego haga clic en Guardar.
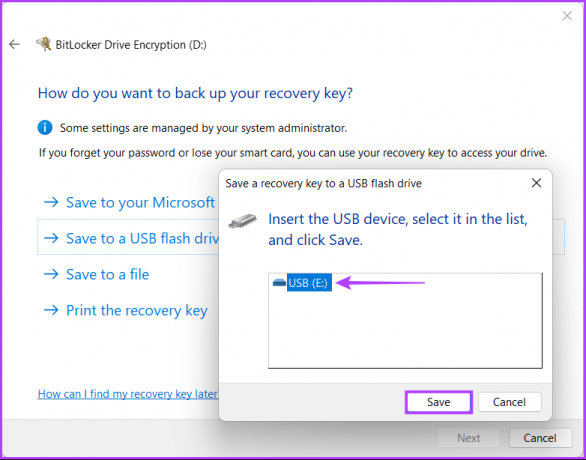
Paso 7: Una vez que reciba un mensaje que dice que su clave de recuperación ha sido guardada, haga clic en Siguiente.
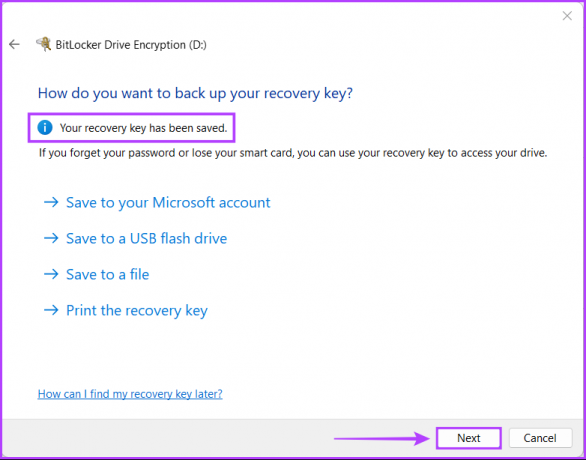
Paso 8: Elija una opción adecuada y haga clic en Siguiente.
- Elija "Cifrar solo el espacio de disco usado (más rápido y mejor para PC y unidades nuevas)" para cifrar solo los archivos actuales almacenados en su disco duro y dejar el espacio no utilizado en la unidad sin cifrar.
- Elija 'Cifrar todo el disco (más lento pero mejor para PC y unidades que ya están en uso)' para cifrar todo el disco y hacer que los datos estén más seguros.
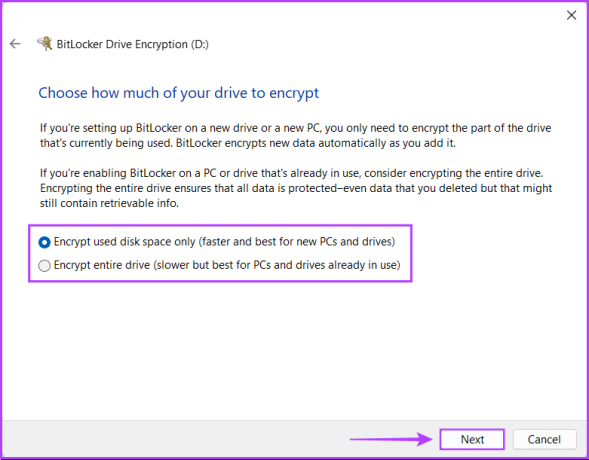
Paso 9: Elija un modo de cifrado adecuado y haga clic en Siguiente.
- Elija el 'Nuevo modo de cifrado (mejor para unidades fijas en este dispositivo)' para cifrar el disco duro interno de su PC que no se utilizará entre varios sistemas, a diferencia de uno externo.
- Elija 'Modo compatible (mejor para unidades que se pueden mover desde este dispositivo)' para cifrar un almacenamiento externo dispositivo como un disco duro externo o una unidad flash USB para mejorar la compatibilidad con versiones anteriores de Ventanas.

Paso 10: Haga clic en Iniciar cifrado para iniciar el proceso de cifrado.
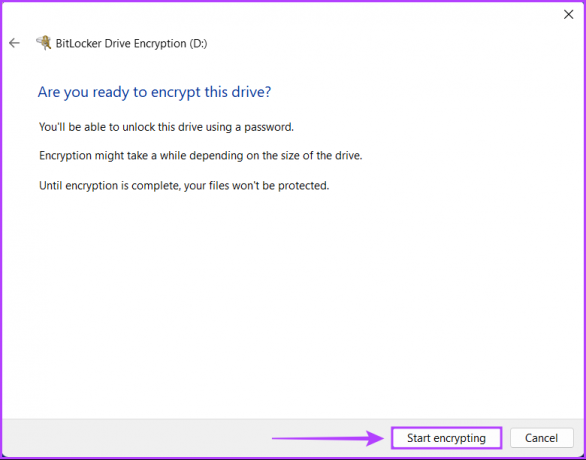
Paso 11: Espere a que la unidad se cifre sola y haga clic en Cerrar una vez que se complete el cifrado. Luego reinicie su PC.
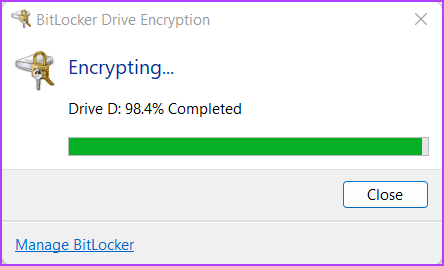
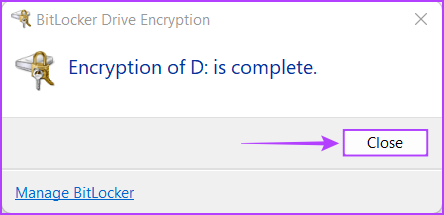
Después de reiniciar su PC, verá que el ícono de la unidad de disco cifrada ha sido reemplazado por un candado dorado y un ícono de llave.
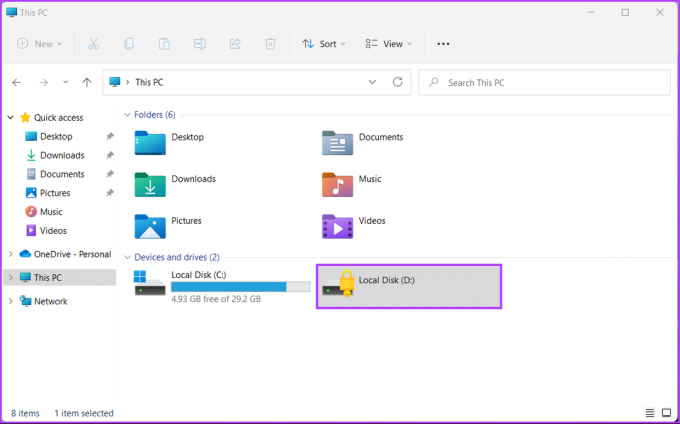
Cada vez que inicie su PC e intente abrir la unidad cifrada, se le pedirá que ingrese la contraseña de BitLocker que creó en el paso 4 para obtener acceso.
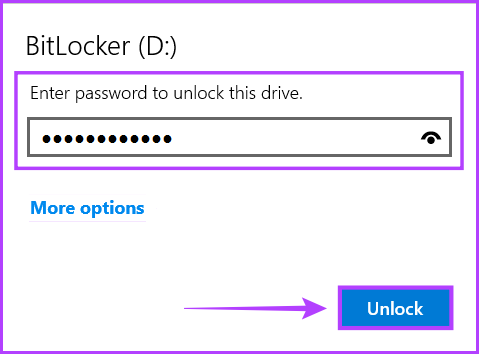
Mientras tanto, si olvida la contraseña de BitLocker, puede hacer clic en el botón de más opciones debajo del campo de contraseña y luego hacer clic en Ingresar clave de recuperación.
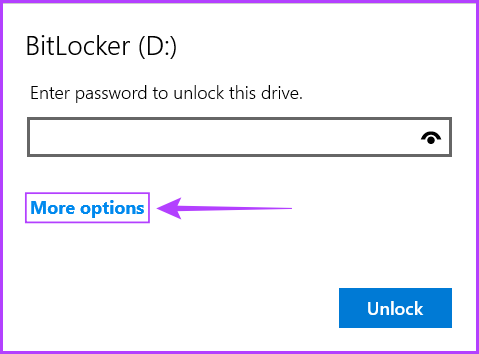
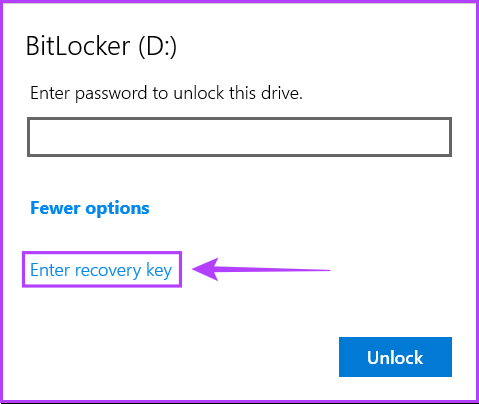
Además, también puede usar los pasos mencionados anteriormente para habilitar BitLocker to Go, que se puede usar para cifrar memorias USB, discos duros externos, tarjetas SD y otros periféricos de almacenamiento extraíbles.
Cómo habilitar BitLocker sin TPM
Windows ofrece dos niveles de cifrado BitLocker: basado en hardware y software. El cifrado basado en hardware funciona con el chip Trusted Platform Module (TPM) integrado en la CPU o instalado en la placa base de su PC. El cifrado basado en software permite a los usuarios usar BitLocker incluso en sistemas sin el chip TPM. Sin embargo, es un poco menos seguro que el cifrado a nivel de hardware.
Si usa Windows 11 en su computadora, es muy probable que su PC ya tenga un chip TPM instalado. Ese chip es parte de Requisitos mínimos del sistema de Windows 11. Sin embargo, si intenta usar BitLocker en una máquina virtual con Windows 11, deberá habilitar el cifrado basado en software mediante el editor de políticas de grupo. Así es cómo:
Paso 1: Presione las teclas Windows + R para abrir el cuadro de diálogo Ejecutar y escriba gpedit.msc en el campo de texto. Luego, presione Entrar.

Paso 2: En el Editor de políticas de grupo local, navegue a la siguiente ruta:
Configuración del equipo > Plantillas administrativas > Componentes de Windows > Cifrado de unidad BitLocker > Unidades del sistema operativo
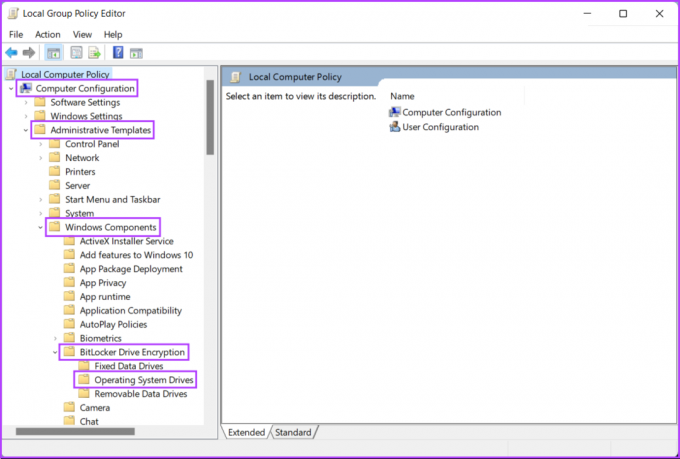
Paso 3: Haga doble clic en la opción 'Requerir autenticación adicional al inicio' en el panel derecho.
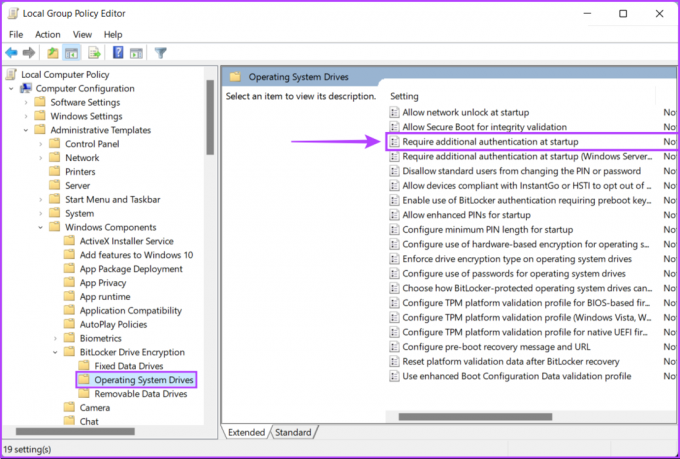
Etapa 4: En la ventana "Requerir autenticación adicional al inicio", haga clic en el botón Habilitado y luego en el botón Aplicar.
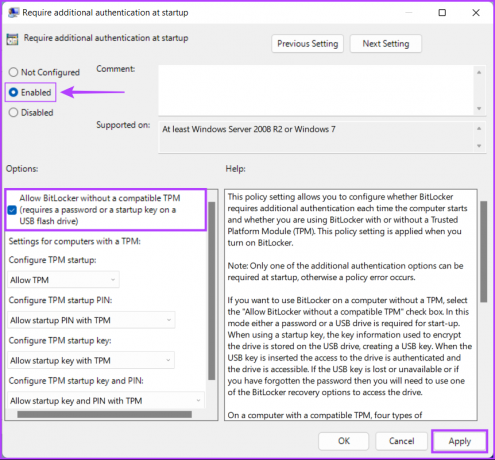
Después de eso, la política 'Requerir autenticación adicional e inicio', puede usar el mismo método que explicado en las secciones primera y segunda para cifrar cualquier unidad y sus datos en su PC con Windows 11.
Cómo deshabilitar BitLocker en Windows 11
BitLocker ciertamente ayuda a proteger sus datos, pero agrega el inconveniente de recordar una contraseña e ingresarla cada vez que enciende su computadora. Por lo tanto, es posible que desee desactivar BitLocker en su PC con Windows 11 si planea venderlo o desea acceder a los archivos almacenados en una unidad externa utilizando otros sistemas operativos.
Dicho esto, así es como puede deshabilitar rápidamente BitLocker en cualquier disco duro de su PC:
Paso 1: Presiona las teclas Windows + S para abrir el panel de búsqueda y escribe Administrar BitLocker. Luego, a partir del resultado que aparece, haga clic en Abrir.

Paso 2: En la página Cifrado de unidad BitLocker que aparece, haga clic en la opción "Desactivar BitLocker".
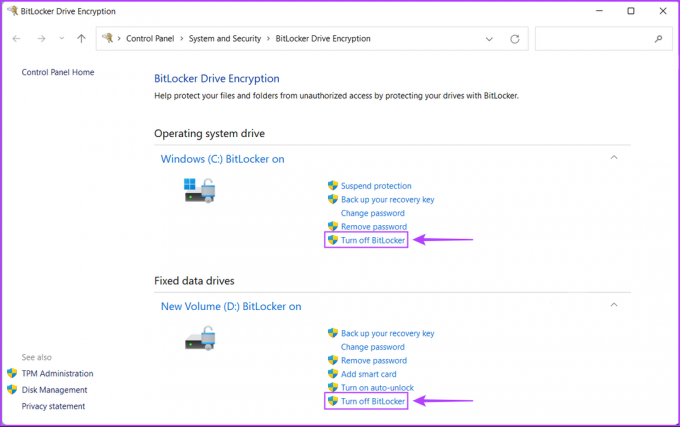
Paso 3: Cuando aparezca un cuadro de diálogo de confirmación, haga clic en la opción "Desactivar BitLocker".
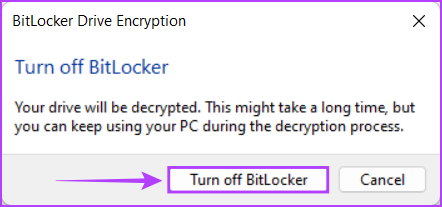
Etapa 4: Espere a que la unidad se descifre y haga clic en Cerrar una vez que se complete el descifrado. Luego reinicie su PC.
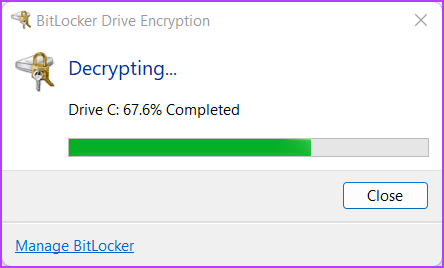
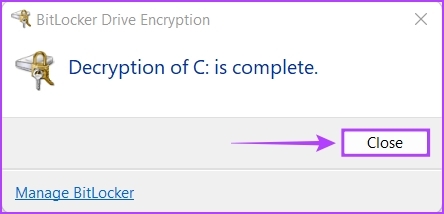
Además de deshabilitar BitLocker, también puede acceder a la misma página del panel de control para cambiar la contraseña de BitLocker de una unidad, crear una copia de seguridad de la clave de recuperación, etc.
Cifrar de forma segura sus datos con BitLocker
Eso es practicamente todo. Después de seguir los pasos mencionados anteriormente, puede cifrar de forma segura el disco duro de su computadora con BitLocker y evitar el acceso no autorizado a sus datos confidenciales.