Cómo usar Autocorrección y Autocompletar en Microsoft Excel
Miscelánea / / May 19, 2023
En Microsoft Excel, hay varias funciones que los usuarios pueden aprovechar para facilitar el uso de la aplicación de hoja de cálculo. Autocorrección y Autocompletar son ejemplos de estas características. En una aplicación enfocada en números como Excel, puede ser fácil pasar por alto que a veces los textos pueden ser necesarios para nombrar o formular. Por lo tanto, características como Autocorrección y Autocompletar aseguran que la precisión del texto es importante.

Aunque ambas características tienen algo que ver con asegurando la exactitud de los textos, no deben confundirse entre sí. Ambas funciones tienen diferentes propósitos y para comprender sus diferencias y usos, lea a continuación.
¿Qué es la autocorrección en Microsoft Excel?
A medida que escribe en Microsoft Excel, puede terminar escribiendo incorrectamente la ortografía de algunas palabras. A diferencia de Microsoft Word, Excel no facilitará la identificación de este error al subrayarlo en rojo o azul. Como tal, a menos que se realice una revisión ortográfica más tarde o que detecte un error manualmente, estos errores pueden pasarse por alto. Una forma de evitar errores es mediante el uso de Autocorrección.
La función Autocorrección ayuda a corregir errores tipográficos, ortográficos y mayúsculas a medida que escribe. En Excel, la función Autocorrección tiene una lista estándar de palabras y símbolos mal escritos, a los que se refiere para la corrección de errores. Los usuarios también pueden agregar a esta lista. Aquí se explica cómo habilitar la Autocorrección en Microsoft Excel.
Cómo habilitar la autocorrección en Microsoft Excel
Para administrar la función de Autocorrección en Microsoft Excel, esto es lo que debe hacer:
Paso 1: Haga clic en el botón Inicio en la barra de tareas y escriba sobresalir para buscar la aplicación.

Paso 2: A partir de los resultados, haga clic en la aplicación o documento de Microsoft Excel para abrirlo.

Paso 3: En la cinta de opciones de Microsoft, haga clic en la pestaña Archivo.

Etapa 4: En la pantalla Archivo, haga clic en la pestaña Más opciones para iniciar el cuadro de diálogo Opciones de Excel.

Paso 5: En el cuadro de diálogo Opciones de Excel, haga clic en el menú Revisión.

Paso 6: En la página Revisión, haga clic en el botón Opciones de Autocorrección para iniciar el cuadro de diálogo Opciones de Autocorrección.

Paso 7: Para asegurarse de que Autocorrección funcione mientras escribe en Excel, marque las siguientes casillas:
- Corregir DOS MAYÚSCULAS INICIALES
- Poner en mayúscula la primera letra de las oraciones
- Poner en mayúscula los nombres de los días
- Corregir el uso accidental de la tecla BLOQ MAYÚS
- Reemplaza el texto mientras escribes

Para la opción Reemplazar texto mientras escribe, hay una tabla después de la opción donde puede ver las diferentes alternativas de reemplazo. Puede agregar a esta lista escribiendo en los cuadros Reemplazar y Con.
Paso 8: Haga clic en Aceptar para guardar los cambios y cerrar el cuadro de diálogo.

¿Qué es Autocompletar en Microsoft Excel?
Si tiene instancias repetidas de ciertas palabras en su archivo de Excel, puede hacer que Excel complete estas palabras a medida que las escribe. Esto es lo que hace la función Autocompletar en Excel. Microsoft Excel completará las entradas de texto que comience a escribir en una columna si las primeras letras coinciden con una entrada ya existente en esa columna.
Cómo habilitar Autocompletar en Microsoft Excel
Aquí se explica cómo habilitar Autocompletar en Microsoft Excel:
Paso 1: Haga clic en el botón Inicio en la barra de tareas y escriba sobresalir para buscar la aplicación.

Paso 2: A partir de los resultados, haga clic en la aplicación o documento de Microsoft Excel para abrirlo.

Paso 3: En la cinta de opciones de Microsoft, haga clic en la pestaña Archivo.

Etapa 4: En la pantalla Archivo, haga clic en la pestaña Más opciones para iniciar el cuadro de diálogo Opciones de Excel.

Paso 5: En el cuadro de diálogo Opciones de Excel, haga clic en el menú Avanzado en la barra lateral izquierda.

Paso 6: Desplácese hacia abajo en la sección Opciones de edición en el panel derecho y marque la casilla junto a "Habilitar Autocompletar para valores de celda".

Paso 7: Marque la casilla junto a Flash Fill.
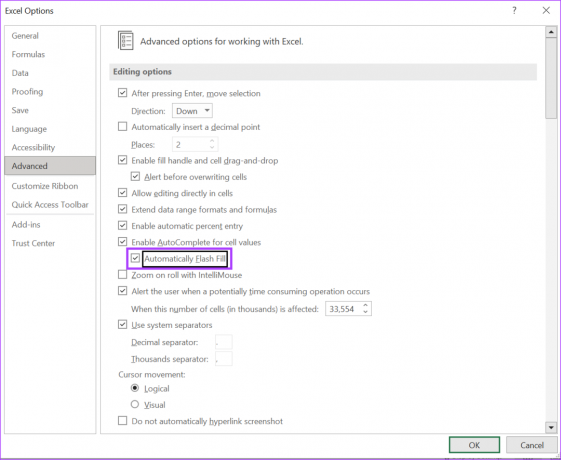
Flash Fill llena automáticamente sus datos cuando detecta un patrón. Por ejemplo, separar nombres en apellidos y nombres usando comas. Excel replicará esto fácilmente usando relleno flash.
Paso 8: Haga clic en Aceptar para guardar los cambios y cerrar la ventana de diálogo.

Dividir texto o datos en Microsoft Excel
Si desea ahorrar tiempo al realizar tareas de ingreso de datos en Excel, Flash Fill es una función importante que debe habilitar al administrar la configuración de Autocompletar. Sin embargo, Flash Fill es solo un ejemplo de cómo puede replicar datos o dividir texto en Microsoft Excel. Otros métodos incluyen el uso de la función Delimitador de Excel e incluso Power Query.
Última actualización el 18 de mayo de 2023
El artículo anterior puede contener enlaces de afiliados que ayudan a respaldar a Guiding Tech. Sin embargo, no afecta nuestra integridad editorial. El contenido sigue siendo imparcial y auténtico.
Escrito por
María victoria
María es una redactora de contenido con un gran interés en las herramientas de tecnología y productividad. Sus artículos se pueden encontrar en sitios como Onlinetivity y Deledesign. Fuera del trabajo, puede encontrar su mini-blogging sobre su vida en las redes sociales.



