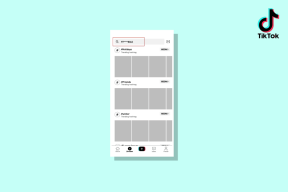Las 5 mejores formas de arreglar el bloqueo de mayúsculas invertido en Windows 11
Miscelánea / / May 20, 2023
Bloq Mayús es una de las teclas más utilizadas en un teclado que te permite escribir en mayúsculas sin mantener presionada la tecla Swift. Sin embargo, a veces esta clave se puede invertir, causando irritación y confusión. Este problema generalmente surge debido a controladores de teclado obsoletos, teclas de filtro o corruptoarchivos del sistema.

Si su teclado está escribiendo en mayúsculas incluso cuando la tecla Bloq Mayús está desactivada, entonces ha venido al lugar correcto. En este artículo, exploraremos formas de corregir el bloqueo de mayúsculas invertido en Windows 11. Vamos a empezar.
1. Pruebe las reparaciones básicas
Si su el mouse no funciona o tiene problemas con su teclado, es una buena idea reiniciar su computadora. Eso a menudo puede resolver errores temporales o fallas que causan el problema. Después de reiniciar, verifique si todavía enfrenta el problema.
A veces, el problema puede ocurrir debido a conexiones defectuosas. Para solucionar esto, retire el cable USB del teclado de su computadora, espere unos segundos y vuelva a enchufarlo. Si está utilizando un teclado bluetooth, desconéctelo y vuelva a vincularlo y compruebe si resuelve el problema.
Si la tecla Bloq Mayús está atascada, funcionará en orden inverso. Para verificar esta posibilidad, siga estos pasos:
Paso 1: Presione la tecla de Windows para abrir el menú Inicio.
Paso 2: Tipo Teclado en pantalla en la barra de búsqueda y presiona Enter.

Paso 3: En el teclado en pantalla, marque la tecla Bloq Mayús. Si está en azul, significa que la llave está atascada.

Intente hacer clic varias veces en la tecla Bloq Mayús del teclado en pantalla y verifique si se apaga. Si eso no ayuda, tome su teclado físico e intente limpiar el área alrededor de la tecla Bloq Mayús con un paño de microfibra. Sin embargo, si no se siente seguro de hacerlo usted mismo, lo mejor es llevar el teclado a un taller de reparación.
2. Utilice el Solucionador de problemas del teclado
Windows viene con un solucionador de problemas de teclado que puede usar para eliminar cualquier problemas relacionados con el teclado, incluido el que nos ocupa. Puede acceder y utilizar el solucionador de problemas del teclado siguiendo estos pasos:
Paso 1: Presione el método abreviado de teclado de Windows + I para abrir la aplicación Configuración.
Paso 2: Elija Sistema en la barra lateral izquierda y Solucionar problemas en el panel derecho.

Paso 3: Seleccione Otros solucionadores de problemas.

Etapa 4: Haga clic en el botón Ejecutar junto al teclado.
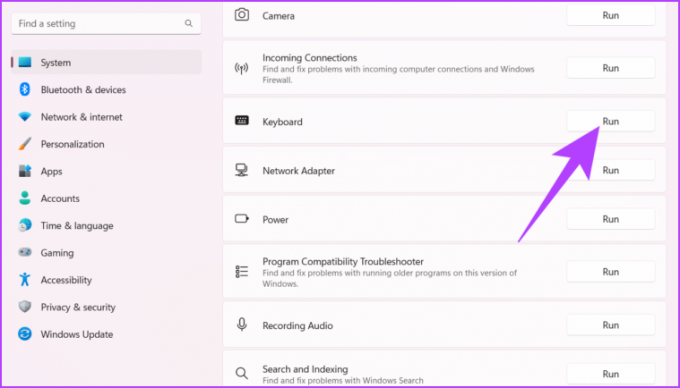
Se abrirá la ventana del solucionador de problemas del teclado y buscará cualquier problema disponible. Si encuentra alguno, lo resolverá automáticamente sin mucha intervención del usuario. Sin embargo, si no detecta ningún problema, es hora de desactivar las teclas de filtro.
3. Desactivar las teclas de filtro
Las teclas de filtro son una característica increíble de Windows que evita que el teclado responda a pulsaciones breves o repetidas. Esta característica es útil para los usuarios que sufren de problemas motores.
Sin embargo, puede causar problemas con la tecla Bloq Mayús. Por lo tanto, deshabilite las teclas de filtro y verifique el problema. Así es como se hace:
Paso 1: Presione el método abreviado de teclado de Windows + I para abrir la aplicación Configuración, elija Accesibilidad en la barra lateral izquierda y Teclado en el panel derecho.
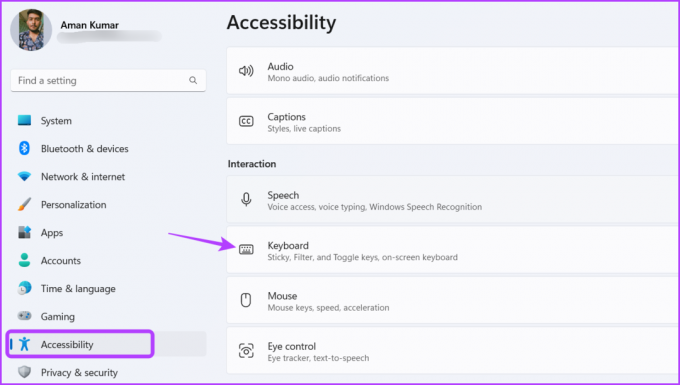
Paso 2: Deshabilite el interruptor junto a las teclas de filtro.
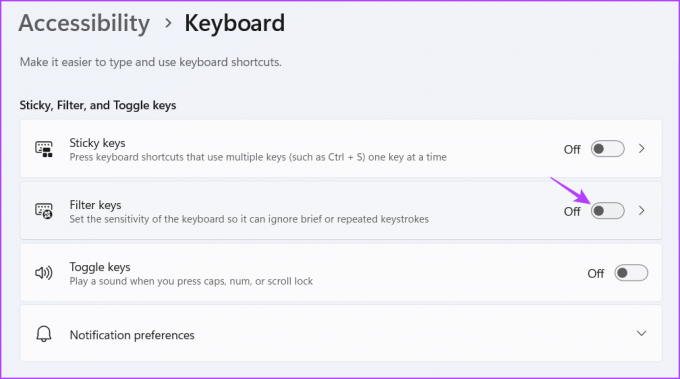
4. Actualice el controlador del teclado
Si desactivar las teclas de filtro no fue útil, existe la posibilidad de que el controlador del teclado no esté instalado correctamente o esté desactualizado. La solución, en este caso, es actualizar el controlador del teclado. Puedes hacerlo siguiendo estos pasos:
Paso 1: Presione el método abreviado de teclado Windows + X para abrir el menú Usuario avanzado y elija Administrador de dispositivos de la lista.

Paso 2: Haga doble clic en la lista de Teclado en la ventana del Administrador de dispositivos.
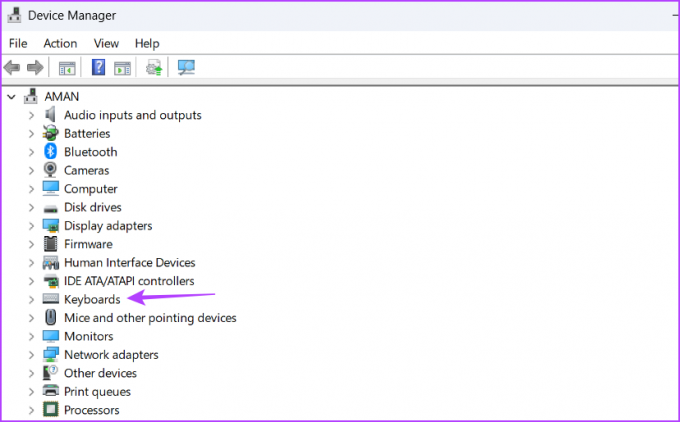
Paso 3: Haga clic derecho en su teclado y elija Actualizar controlador.
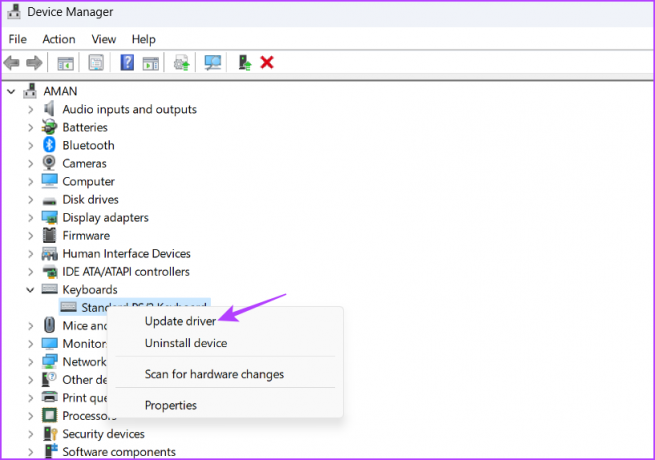
Etapa 4: Elija la opción 'Buscar controladores automáticamente'.
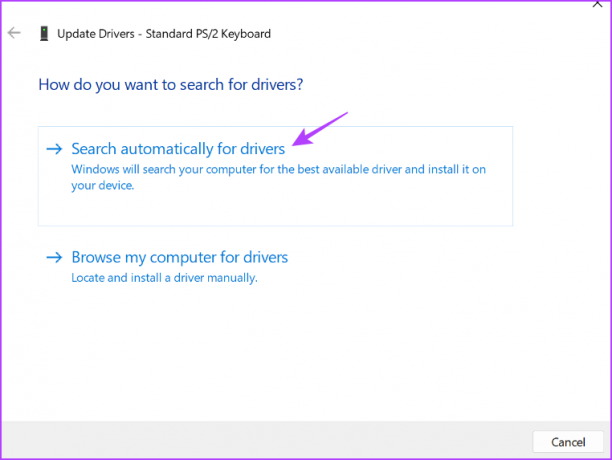
Windows buscará y descargará cualquier actualización disponible para el controlador de su teclado. Después de eso, reinicie su computadora y verifique si la tecla Bloq Mayús funciona normalmente. De lo contrario, probablemente la corrupción en los archivos importantes del sistema esté causando el problema.
5. Ejecutar SFC y DISM
Es muy común que los archivos de Windows se corrompan. Cuando eso sucede, se vuelve propenso a varios problemas, incluido el bloqueo de mayúsculas invertido.
Afortunadamente, puedes deshacerte de estos archivos corruptos ejecutando un Comprobador de archivos de sistema (SFC) y un escaneo de Administración y mantenimiento de imágenes de implementación (DISM). Para ejecutar un escaneo SFC y DISM, siga estas instrucciones:
Paso 1: Haga clic en la tecla de Windows para abrir el menú Inicio, escriba Símbolo del sistemay elija 'Ejecutar como administrador' en el panel derecho.

Paso 2: Tipo sfc/escanear ahora y presione Entrar.

Paso 3: Para ejecutar el comando DISM, escriba los siguientes comandos uno por uno y presione Entrar después de cada comando:
DISM /En línea /Imagen de limpieza /CheckHealth. DISM /En línea /Imagen de limpieza /ScanHealth. DISM /En línea /Imagen de limpieza /RestoreHealth

El proceso de escaneo puede tardar unos minutos. Después de que se complete el escaneo, reinicie su computadora y verifique el problema.
Reparación de la tecla Bloq Mayús
Una tecla Bloq Mayús que no funciona bien puede arruinar por completo la experiencia de escritura. No se preocupe si la tecla Bloq Mayús funciona en orden inverso. Es un problema muy común y se puede resolver fácilmente. Consulte las soluciones anteriores para corregir el bloqueo de mayúsculas invertido en Windows.
Última actualización el 01 mayo, 2023
El artículo anterior puede contener enlaces de afiliados que ayudan a respaldar a Guiding Tech. Sin embargo, no afecta nuestra integridad editorial. El contenido sigue siendo imparcial y auténtico.