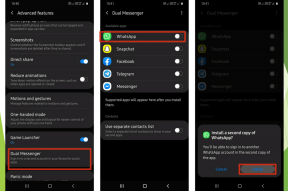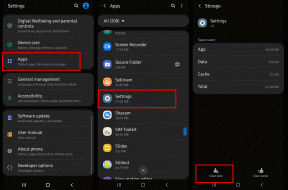Las 7 mejores formas de reparar Explorer.exe que no funciona al iniciar en Windows 11
Miscelánea / / May 22, 2023
El proceso del Explorador de Windows se inicia cada vez que inicia su computadora. Le ayuda a buscar, organizar, administrar y ver archivos y carpetas en su computadora. Pero a veces, no responde. Así que lo harías abre el administrador de tareas utilizando las teclas de acceso directo dedicadas e intente ejecutar la tarea Explorer.exe. Pero esa es una solución temporal.

Algunas posibles razones de este problema incluyen la función de inicio rápido, una actualización de Windows con errores, servicios defectuosos o corrupción de archivos del sistema. Pruebe los siguientes métodos para solucionar el problema Explorer.exe que no funciona en el inicio en su computadora con Windows 11.
1. Deshabilitar inicio rápido
Fast Startup hiberna el sistema central y los procesos a nivel de kernel mientras cierra el resto. Pero puede causar problemas al iniciar desde el escritorio si los procesos en hibernación no funcionan con normalidad. Por lo tanto, deshabilitar el inicio rápido puede resolver el problema. Así es cómo:
Paso 1: Presione el método abreviado de teclado Windows + R para iniciar el cuadro de diálogo Ejecutar. Escriba el siguiente código abreviado en el cuadro de texto y presione Entrar:
controlar/nombre Microsoft. PowerOptions /page pageGlobalSettings
Paso 2: Cuando se abra la ventana Configuración del sistema, haga clic en la opción "Cambiar la configuración que actualmente no está disponible".
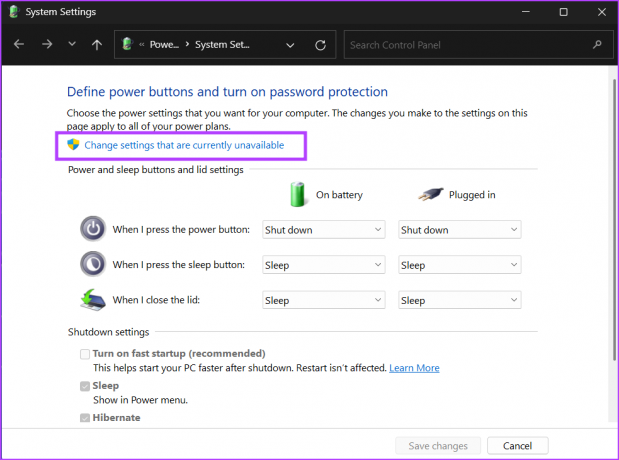
Paso 3: Desmarque la casilla de verificación de la opción "Activar inicio rápido (recomendado)". Haga clic en el botón Guardar cambios.
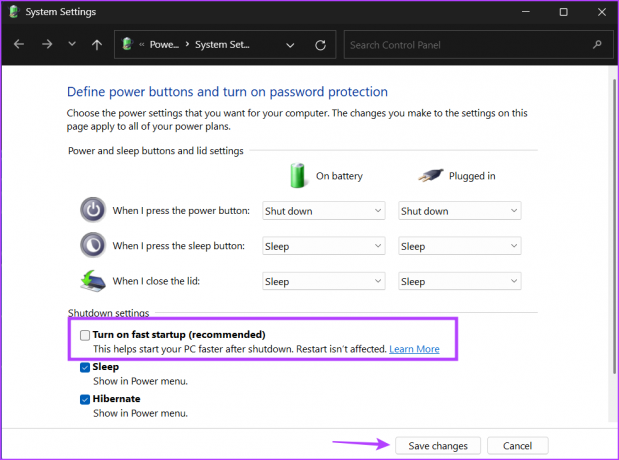
Etapa 4: Cierre la ventana del Panel de control.
2. Configurar servicios relacionados con el Explorador de archivos
Cuando hay un conflicto entre los servicios para acceder a los mismos recursos, puede terminar fallando el Explorador de Windows o impedir que se inicie. App Readiness es uno de esos servicios notorios que interfiere con el lanzamiento de Explorer.exe al inicio. Puede considerar desactivarlo temporalmente.
Paso 1: Presione la tecla de Windows, escriba servicios.msc en la barra de búsqueda del menú Inicio y presione Entrar para iniciar la utilidad Servicios.

Paso 2: Busque el servicio App Readiness en la lista, haga clic derecho sobre él y seleccione la opción Propiedades.

Paso 3: Vaya a la sección Tipo de inicio y seleccione la opción Deshabilitado del menú desplegable.

Etapa 4: Haga clic en el botón Aplicar y luego haga clic en el botón Aceptar.
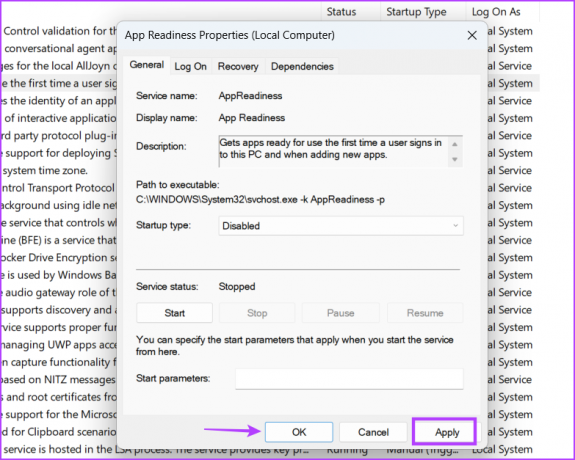
Paso 5: Reinicia tu computadora.
Paso 6: Si vuelve a encontrar una pantalla negra, presione Ctrl + Shift + Esc atajo de teclado para iniciar el Administrador de tareas y haga clic en el botón Ejecutar nueva tarea. Tipo sihost.exe en el cuadro de texto y presione Entrar. Cierra el Administrador de tareas.
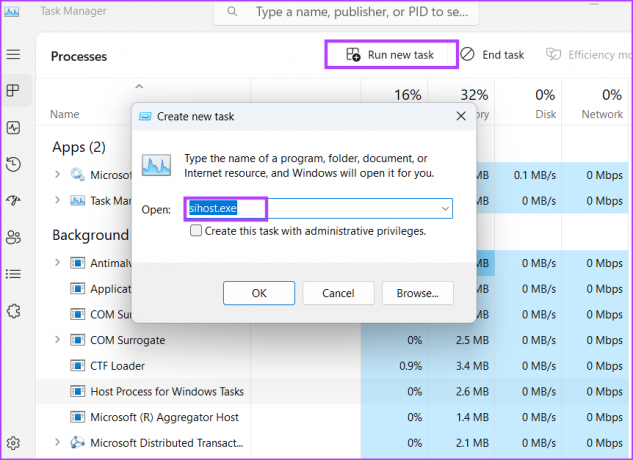
3. Actualice el controlador de gráficos
Controladores de gráficos obsoletos y corruptos puede causar problemas con la configuración de la pantalla. Por lo tanto, debe actualizarlos manualmente utilizando el administrador de dispositivos. Aquí está cómo hacerlo:
Paso 1: Haga clic con el botón derecho en el botón Inicio para abrir el menú Usuario avanzado. Seleccione la opción Administrador de dispositivos.

Paso 2: Expanda la sección Adaptadores de pantalla y haga clic derecho en el nombre de la tarjeta gráfica. Seleccione la opción Actualizar controlador.
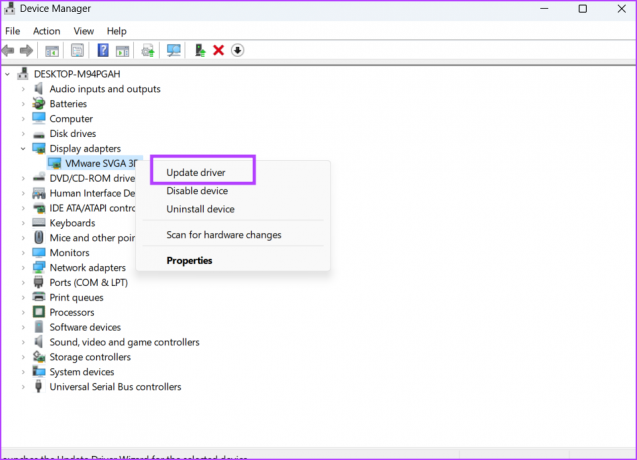
Paso 3: Seleccione la opción 'Buscar controladores automáticamente'. Espere a que la herramienta descargue e instale los controladores más recientes en su sistema.
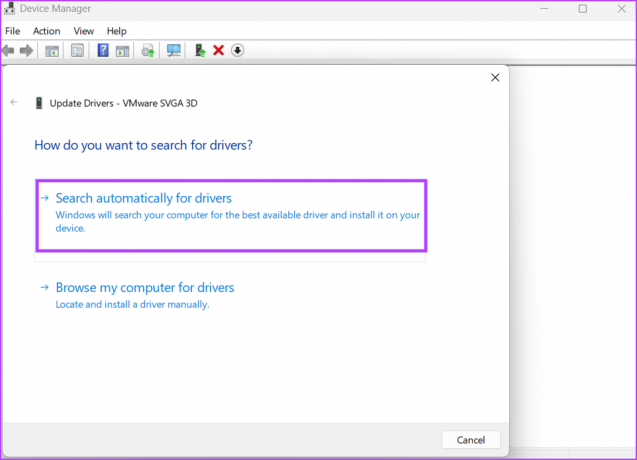
Etapa 4: Cierre la ventana de actualización del controlador.

4. Modificar el Registro
Una entrada de registro mal configurada puede hacer que el Explorador de Windows no se inicie al iniciarse. Por lo tanto, debe configurarlo manualmente para iniciar explorer.exe al inicio. Pero antes de hacer eso, hacer una copia de seguridad de su registro por lo que tiene la opción de volver al original si algo sale mal. Repita los siguientes pasos:
Paso 1: Presione la tecla de Windows, escriba regeditary presione Entrar.

Paso 2: Aparecerá el Control de cuentas de usuario. Haga clic en el botón Sí.

Paso 3: Pegue la siguiente ruta en la barra de direcciones y presione Entrar:
HKEY_LOCAL_MACHINE\SOFTWARE\Microsoft\Windows NT\CurrentVersion\WinlogonEtapa 4: Busque el valor de Shell en el panel derecho. Si no existe, haga clic con el botón derecho en el panel derecho, seleccione Nuevo y elija Valor de cadena.
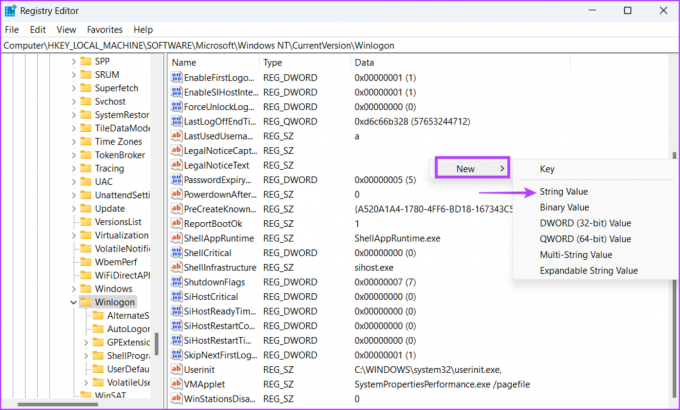
Paso 5: Asigne un nombre al valor recién creado Caparazón y haga doble clic en él. Ingrese el siguiente texto en el campo Datos del valor y haga clic en el botón Aceptar.
C:\Windows\explorer.exe
Paso 6: Cierre el Editor del Registro y reinicie su computadora para aplicar los cambios.
5. Ejecutar escaneos SFC y DISM
System File Checker (SFC) y Deployment Image Servicing and Management (DISM) son análisis a nivel de sistema que verifique y reemplace los archivos corruptos o faltantes con una nueva copia y repare el almacén de componentes de Windows imagen. Deberá ejecutar estos escaneos uno por uno usando un ventana de símbolo del sistema elevada. Aquí está cómo hacerlo:
Paso 1: Presione la tecla de Windows, escriba cmdy haga clic en la opción Ejecutar como administrador.

Paso 2: Se abrirá la ventana Control de cuentas de usuario. Haga clic en el botón Sí.

Paso 3: Ahora, escribe el siguiente comando y presiona Enter:
SFC /escanear ahora
Etapa 4: Después de que se complete el escaneo SFC, escriba cls en la ventana del símbolo del sistema y presione Entrar.
Paso 5: Escriba los siguientes comandos y ejecútelos uno por uno:
DISM /En línea /Imagen de limpieza /CheckHealth
DISM /En línea /Imagen de limpieza /ScanHealth
DISM /En línea /Imagen de limpieza /RestoreHealth
Paso 6: Espere a que se completen estos escaneos. Reinicie su computadora y verifique si enfrenta el mismo problema con explorer.exe.
6. Crea una nueva cuenta de usuario
Un perfil de usuario corrupto puede provocar errores de Windows y bloqueos inesperados. Por lo tanto, debe crear una nueva cuenta de usuario con privilegios de administrador. Aquí está cómo hacerlo:
Paso 1: Desconecte su computadora de Internet. Presione la tecla de Windows, escriba Otros usuarios y presione Entrar.

Paso 2: Haga clic en el botón Agregar cuenta. Se abrirá una nueva ventana de cuenta de Microsoft.

Paso 3: Ingrese el nombre de usuario, la contraseña y seleccione tres preguntas de seguridad y sus respuestas. Luego, haga clic en el botón Siguiente.

Etapa 4: La nueva cuenta de usuario aparecerá en la página Otros usuarios. Haga clic en el botón de flecha para expandir las opciones y luego haga clic en el botón Cambiar tipo de cuenta.

Paso 5: Expanda la lista desplegable junto a la opción Tipo de cuenta. Seleccione la opción Administrador. Haga clic en el botón Aceptar.
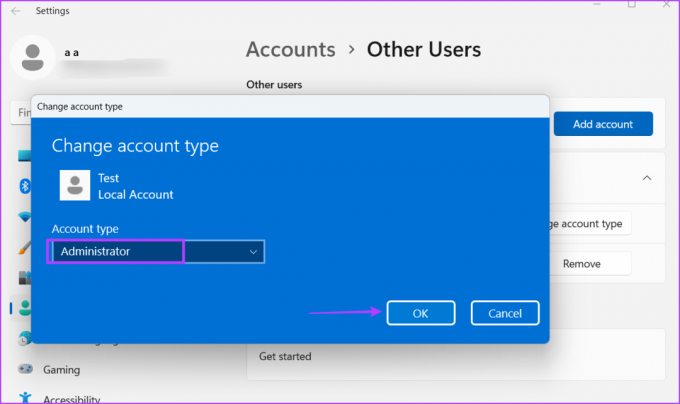
Paso 6: Presione la tecla de Windows para abrir el menú Inicio. Haga clic en el icono Perfil y luego seleccione el usuario recién creado.

Paso 7: Serás desconectado. Ingrese la contraseña de la nueva cuenta y espere a que el sistema prepare el nuevo perfil e inicie el escritorio.
7. Revertir la actualización de Windows
Las actualizaciones de Windows traen nuevas funciones y correcciones de seguridad. Pero a menudo, pueden romper funciones críticas del sistema. Si se enfrenta al problema de Explorer después de instalar una actualización del sistema, debe revertir la actualización. Repita los siguientes pasos:
Paso 1: Presione el método abreviado de teclado de Windows + I para iniciar la aplicación Configuración. Haga clic en el icono de actualización de Windows.

Paso 2: Haga clic en la opción Actualizar historial.

Paso 3: Navegue hasta la parte inferior de la pantalla y haga clic en la opción Desinstalar actualizada.

Etapa 4: Encuentre la instalación más reciente comprobando la fecha de instalación. Haga clic en el botón Desinstalar.

Paso 5: Haga clic en el botón Desinstalar nuevamente. Espere a que Windows elimine la actualización de su computadora.

Haz que Explorer vuelva a funcionar
Si explorer.exe no se ejecuta al inicio, hace que sea realmente difícil buscar archivos en su computadora. Comience con las correcciones preliminares y luego deshabilite el servicio App Readiness. Después de eso, modifique el registro para iniciar explorer.exe cuando inicie sesión en Windows. Hacer retroceder el Actualizacion de Windows sólo cuando todas las otras opciones resultan en desesperación.
Última actualización el 02 mayo, 2023
El artículo anterior puede contener enlaces de afiliados que ayudan a respaldar a Guiding Tech. Sin embargo, no afecta nuestra integridad editorial. El contenido sigue siendo imparcial y auténtico.
Escrito por
Abhishek Mishra
Abhishek se apegó al sistema operativo Windows desde que compró el Lenovo G570. Tan obvio como es, le encanta escribir sobre Windows y Android, los dos sistemas operativos más comunes pero fascinantes disponibles para la humanidad. Cuando no está redactando una publicación, le encanta darse un atracón de OnePiece y todo lo que Netflix tiene para ofrecer.