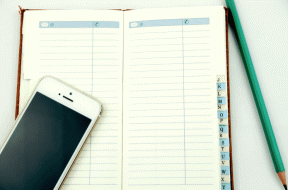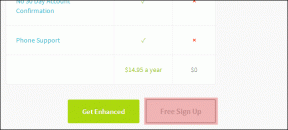Cómo evitar que OneDrive elimine archivos automáticamente en Windows 11
Miscelánea / / May 22, 2023
¿Ha notado recientemente que sus archivos desaparecen mágicamente de OneDrive? A veces puede encontrarlos en la carpeta de basura, mientras que otras veces en la Papelera de reciclaje de su dispositivo. Pero ¿por qué sucede esto? ¿Y hay alguna forma de evitar que OneDrive elimine archivos automáticamente en Windows 11? Siga leyendo para saber.

Errores en su unidad, actualizaciones pendientes del sistema, problemas con los archivos del sistema o simplemente un problema con un La configuración de OneDrive puede considerarse tentativamente como la razón por la que OneDrive sigue eliminando archivos de su Escritorio.
Entonces, en este artículo, primero veremos cómo puede recuperar las carpetas y archivos eliminados de OneDrive, seguido de cómo evitar que OneDrive elimine archivos automáticamente en Windows 11. Empecemos.

Comprar
Recuperar fotos eliminadas o cualquier otro archivo en OneDrive
Antes de corregir la eliminación automática de fotos en OneDrive, primero veremos cómo podemos restaurar los elementos eliminados de OneDrive en Windows 11.
1. Restaurar desde la papelera de reciclaje
Si OneDrive ha estado moviendo archivos a la papelera de reciclaje por sí mismo, puede usar esa carpeta para recuperar elementos en Windows. Así es cómo.
En el escritorio de Windows:
Paso 1: Ve a Buscar y escribe Papelera de reciclaje. Luego, abra la aplicación desde los resultados de búsqueda.

Paso 2: Aquí, para restaurar archivos o fotos específicos, vaya al archivo de destino y haga clic derecho sobre él.
Paso 3: Haga clic en Restaurar.

Etapa 4: Además, para restaurar todos los archivos bin a la vez, haga clic en el icono de tres puntos.
Paso 5: Aquí, haga clic en 'Restaurar todos los elementos'.

Esto restaurará instantáneamente los archivos a sus carpetas anteriores.
En navegador web:
Paso 1: Abra OneDrive en cualquier navegador web.
Abrir OneDrive
Paso 2: Aquí, ve a las opciones del menú y haz clic en Papelera de reciclaje.

Paso 3: Luego, si desea restaurar archivos o fotos específicos, selecciónelos de las opciones y haga clic en Restaurar.

Etapa 4: Si desea restaurar todos los archivos presentes actualmente en la papelera de reciclaje, haga clic en 'Restaurar todos los elementos'.

Todos los archivos eliminados ahora se restaurarán en OneDrive. Luego, puede desvincular y volver a vincular su cuenta de OneDrive para asegurarse de que todos los archivos restaurados recientemente también estén disponibles en su escritorio. Así es cómo.
Paso 1: Vaya a la barra de tareas de Windows.
Paso 2: Aquí, haga clic en el icono de OneDrive.
Paso 3: Haga clic en el icono de la rueda dentada.
Etapa 4: Luego, seleccione Configuración.

Paso 5: En las opciones del menú, haz clic en Cuenta. Luego, haga clic en 'Desvincular esta PC'.

Paso 6: Aquí, haga clic en Desvincular cuenta.

Paso 7: Reinicie OneDrive e ingrese su ID de correo electrónico registrado.
Paso 8: Haga clic en Iniciar sesión.

Paso 9: Aquí, ingrese la contraseña de la cuenta de Microsoft y haga clic en Iniciar sesión.

Una vez que termine de iniciar sesión, verifique OneDrive para ver si falta algún archivo. Puede proceder a restaurar OneDrive a una fecha anterior si ciertos archivos aún no están disponibles.
2. Restaurar OneDrive a una fecha anterior
OneDrive permite a sus usuarios restaurar la unidad a una fecha anterior que se remonta a 30 días. Una vez que haga la selección, podrá restaurar fotos eliminadas o cualquier otro archivo en OneDrive durante ese tiempo. Utilice esta opción si desea restaurar elementos de forma masiva en OneDrive.
Aquí está cómo hacerlo.
Nota: Esta función solo está disponible para usuarios con una suscripción válida de Microsoft 365.
Paso 1: Abra OneDrive en cualquier navegador web.
Paso 2: Luego, haga clic en el icono de la rueda dentada.
Paso 3: Aquí, haga clic en Opciones.

Etapa 4: Desde las opciones del menú, haga clic en 'Restaurar su OneDrive'.
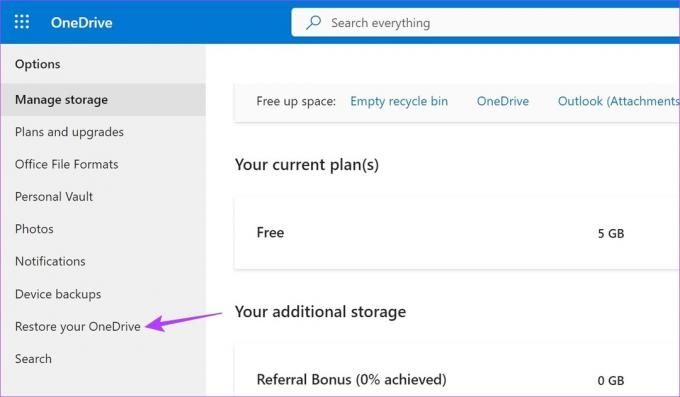
Luego, seleccione la fecha a la que desea restaurar OneDrive y haga clic en Restaurar. Una vez hecho esto, compruebe si los archivos eliminados se han recuperado en OneDrive.
Evite que OneDrive mueva archivos a la papelera de reciclaje por sí mismo
Ahora que ha recuperado sus archivos eliminados de OneDrive, es hora de echar un vistazo a todas las formas que puede usar para evitar que OneDrive elimine archivos automáticamente. Así es cómo.
1. Desactivar Storage Sense en Windows
Tal como sugiere su nombre, Windows Storage Sense realiza un seguimiento del espacio de almacenamiento disponible en su dispositivo en todo momento. Y una vez que este espacio se agote, podría comenzar a eliminar archivos temporales y otro contenido de almacenamiento en la nube automáticamente. Esta también puede ser una de las razones por las que OneDrive sigue eliminando archivos de su escritorio.
Para evitar que esto suceda, puede desactivar Storage Sense en Windows. Así es cómo.
Paso 1: Use la tecla Windows + I para abrir Configuración.
Paso 2: Aquí, desde las opciones del menú, haga clic en Sistema.
Paso 3: Luego, desplácese hacia abajo y haga clic en Almacenamiento.

Etapa 4: Apague la palanca para Storage Sense.

Esto evitará que los archivos y las fotos se eliminen aleatoriamente en su dispositivo con Windows 11 para ahorrar espacio.
2. Use el símbolo del sistema para restablecer OneDrive
Si OneDrive está eliminando archivos automáticamente debido a una configuración o error, restablecer la aplicación OneDrive podría ayudar a solucionarlo. También puede ayudar a solucionar otros problemas que ocurren debido a un caché dañado o una mala actualización. Siga los pasos a continuación para restablecer OneDrive usando el símbolo del sistema.
Paso 1: Haga clic derecho en Inicio y haga clic en Terminal (Administrador).

Paso 2: Si se solicita permiso, haga clic en Sí.
Paso 3: Aquí, haga clic en el icono de la flecha y seleccione Símbolo del sistema.

Etapa 4: Luego, ingrese el siguiente comando y presione enter.
%localappdata%\Microsoft\OneDrive\onedrive.exe /reset
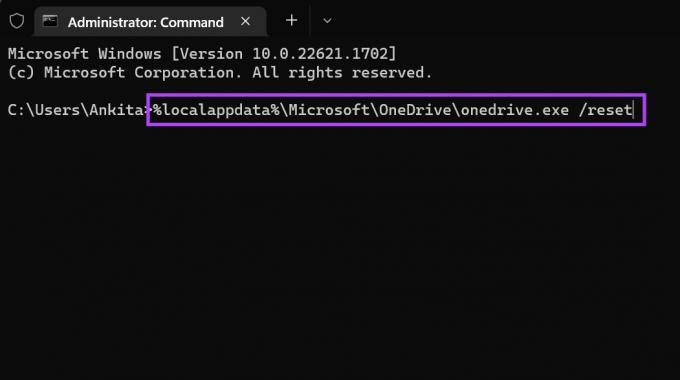
Espere a que OneDrive se reinicie. Luego, abra OneDrive y observe si faltan más archivos.
3. Reinstalar OneDrive
Si OneDrive sigue eliminando archivos de su escritorio, intente desinstalar y reinstalar la aplicación OneDrive. Esto lo ayudará a deshacerse de cualquier configuración o función no deseada que pueda estar causando problemas e instalar una copia nueva de la aplicación. Siga los pasos a continuación para hacerlo.
Nota: Antes de reinstalar OneDrive, asegúrese de restaurar sus archivos eliminados (verifique los mismos pasos en la sección posterior de este artículo).
Paso 1: Haga clic en Buscar y escriba Añadir o eliminar programas. Abra la aplicación desde los resultados de búsqueda.

Paso 2: En esta lista, busque Microsoft OneDrive y haga clic en el icono de tres puntos.
Paso 3: Haga clic en Desinstalar.

Etapa 4: Aquí, haga clic en Desinstalar nuevamente para confirmar.

Esto desinstalará la aplicación OneDrive de su dispositivo. Una vez hecho esto, abra cualquier navegador web y siga los pasos a continuación para reinstalar la aplicación.
Paso 5: Abra OneDrive en Microsoft Store.
Obtener OneDrive
Paso 6: Luego, haga clic en 'Obtener en la aplicación Store'.
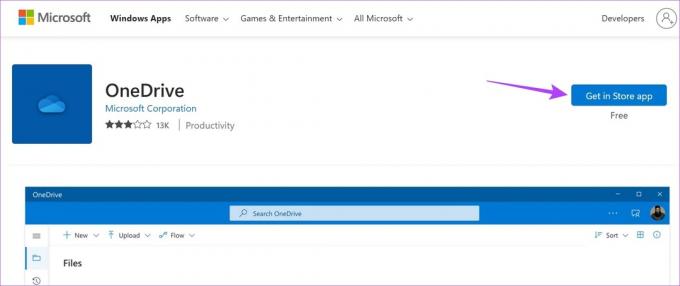
Paso 7: Aquí, haga clic en Obtener.

Esto reinstalará la aplicación OneDrive en su dispositivo con Windows 11. Luego, siga comprobando si OneDrive está moviendo archivos a la papelera de reciclaje por sí mismo. Si el problema aún no se resuelve, continúe con la siguiente solución.
4. Buscar actualización de Windows
Windows suele mantener su sistema actualizado automáticamente. Pero en la remota posibilidad de que el Las actualizaciones de Windows están desactivadas, o un se produjo un error durante la actualización de Windows, su dispositivo podría estar desactualizado. Esto también podría generar problemas como que OneDrive mueva archivos a la papelera de reciclaje por sí mismo. Para solucionar esto, puede buscar actualizaciones manualmente. Así es cómo.
Paso 1: Ve a Buscar y escribe actualizacion de Windows. Haga clic en la aplicación para abrir.

Paso 2: Haga clic en 'Buscar actualizaciones'.

Una vez que la actualización termine de descargarse, reinicie Windows para instalar la actualización. Sin embargo, si una actualización no está disponible, también puede buscar actualizaciones adicionales para ver si alguna otra aplicación o función del sistema tiene actualizaciones pendientes. Así es cómo.
Paso 3: En la página de actualizaciones, haga clic en Opciones avanzadas.

Etapa 4: Desplácese hacia abajo y haga clic en Actualizaciones opcionales.

Siga las instrucciones en pantalla para instalar las actualizaciones disponibles. Esto debería ayudar a solucionar el problema de que OneDrive elimine archivos automáticamente de su PC.
Preguntas frecuentes sobre el uso de OneDrive en Windows 11
Si OneDrive no se abre al iniciar, es posible que deba habilitarlo como una aplicación de inicio desde la configuración. Para hacer esto, abra Configuración y haga clic en Aplicaciones en las opciones del menú. Aquí, haga clic en Inicio. Desplácese hasta Microsoft OneDrive y active la opción. Esto asegurará que OneDrive se abra automáticamente al arrancar el sistema.
A verifique el almacenamiento en su OneDrive, abra la aplicación desde la barra de tareas del sistema. Luego, haga clic en el icono de la rueda dentada en la esquina superior derecha. Una vez que aparezcan las opciones, haga clic en Configuración. En la esquina inferior izquierda. El espacio de almacenamiento total actualmente disponible en su OneDrive será visible.
Recuperar archivos eliminados de OneDrive
La desaparición de archivos en OneDrive siempre es motivo de preocupación. Por lo tanto, esperamos que este artículo lo haya ayudado a evitar que OneDrive elimine archivos automáticamente en Windows 11. También puede consultar nuestra guía si ha estado viendo Error de OneDrive 0x80070194 y no puede acceder a sus documentos en Windows 11.